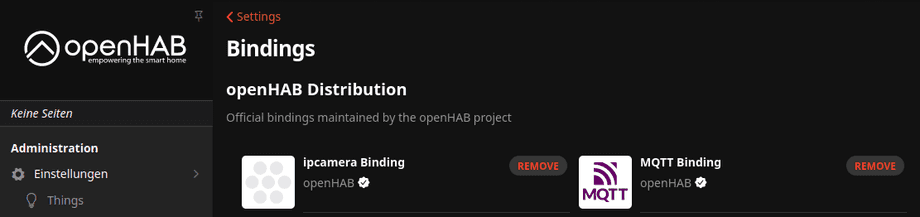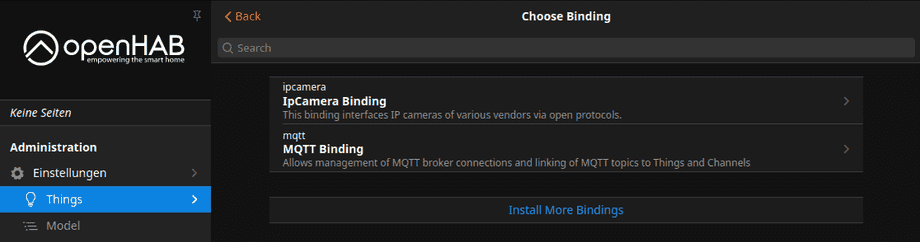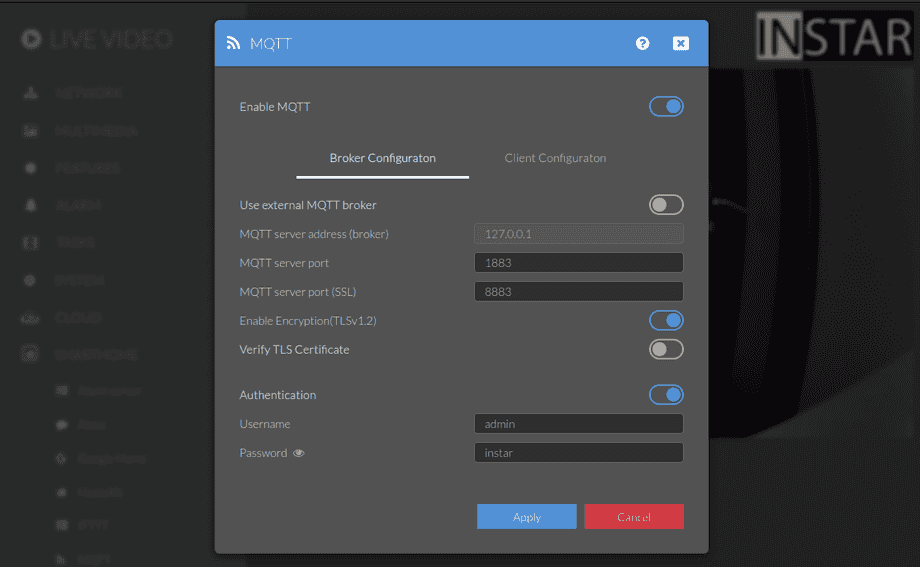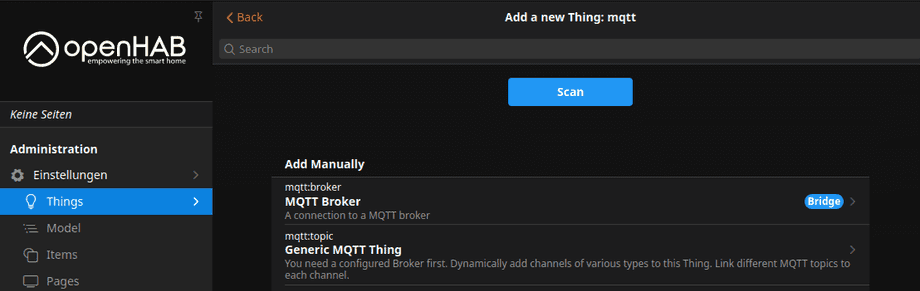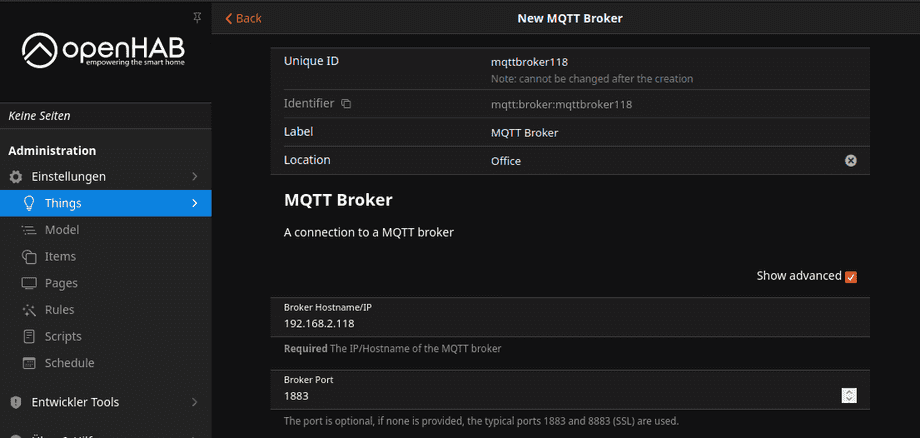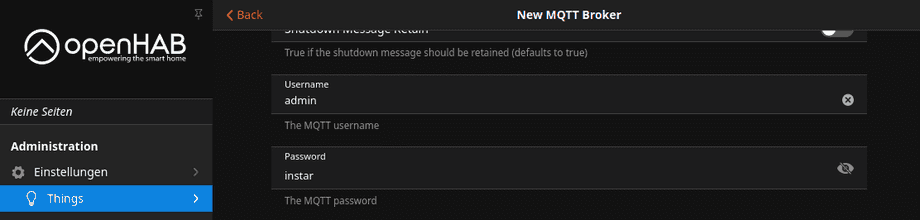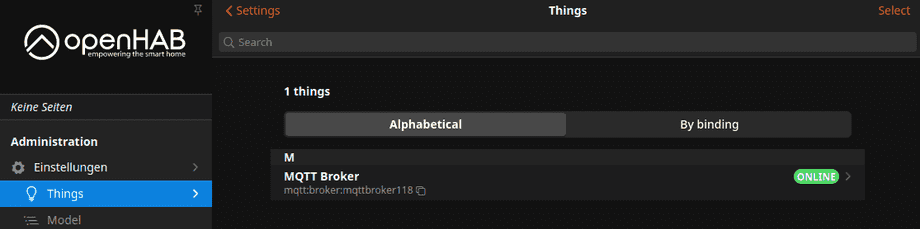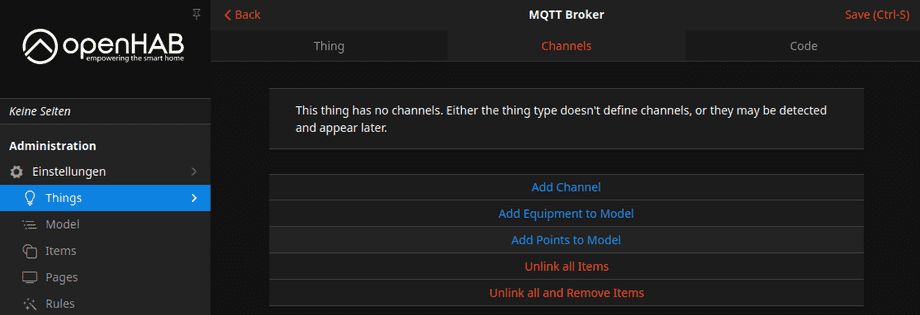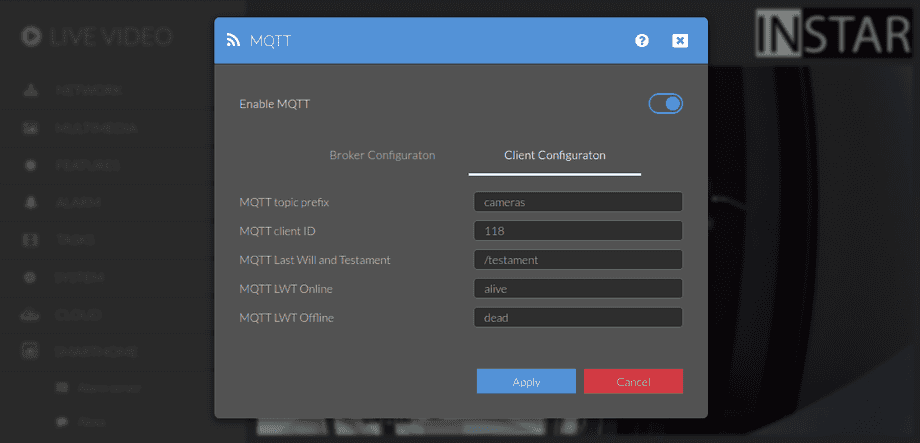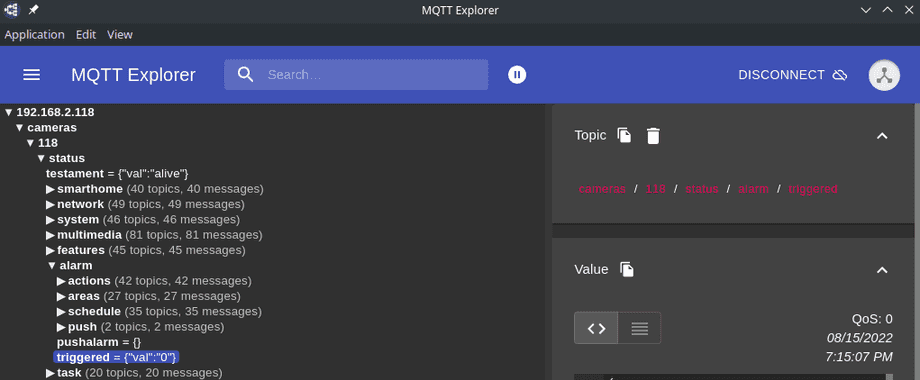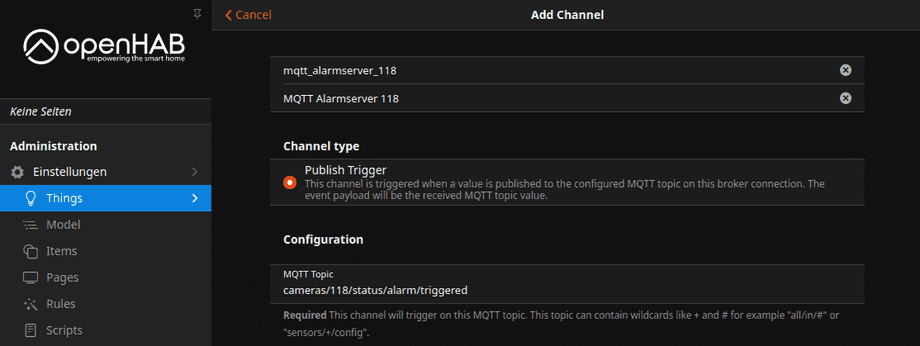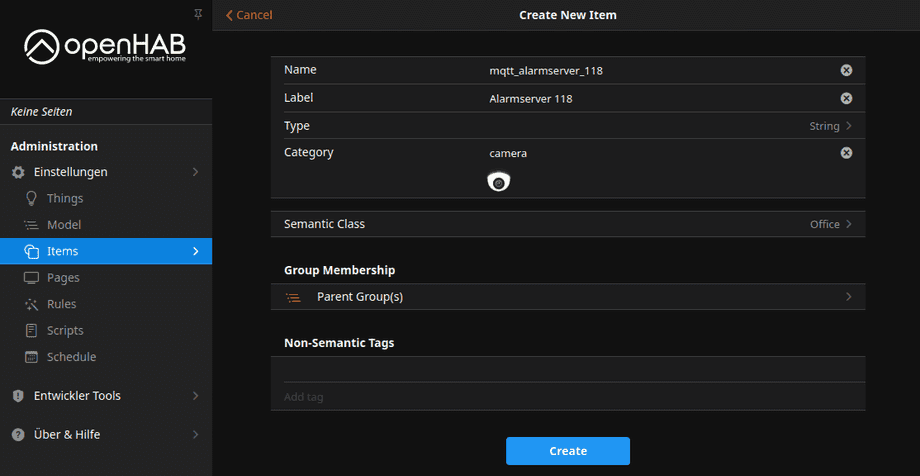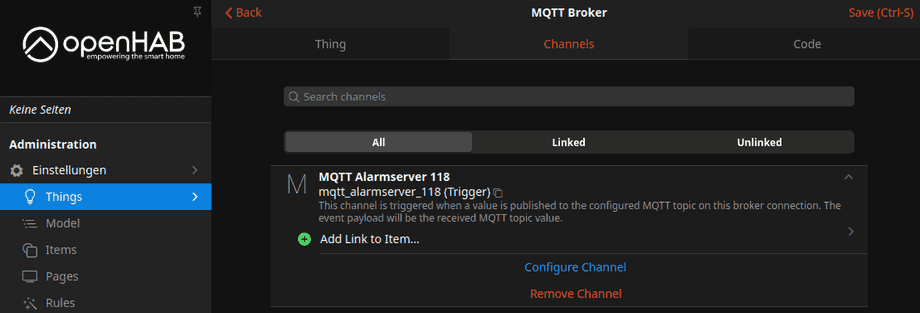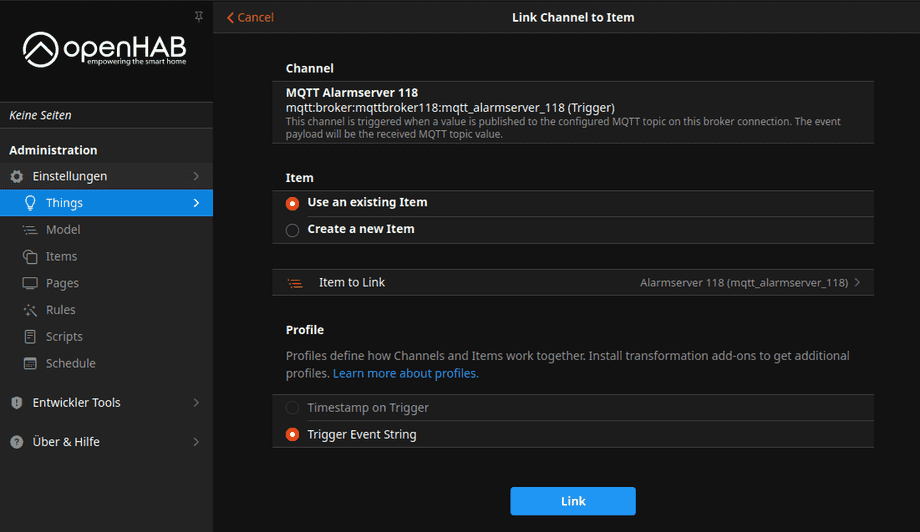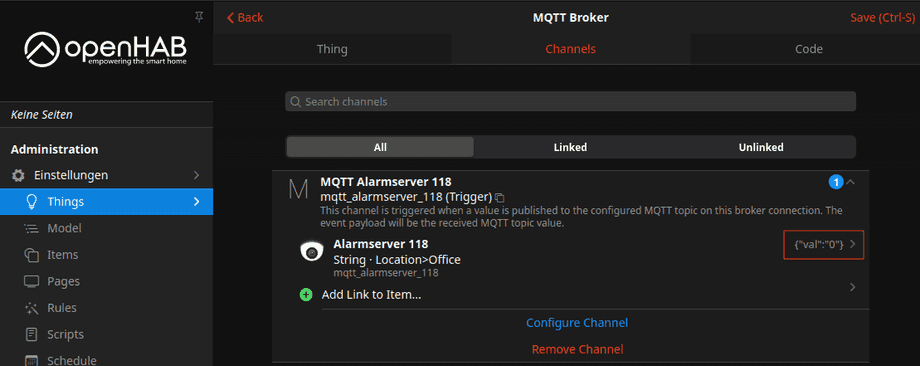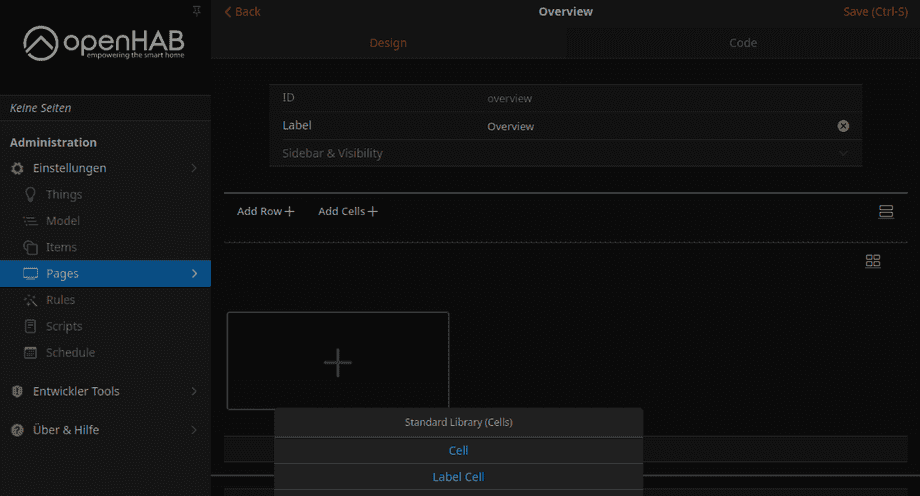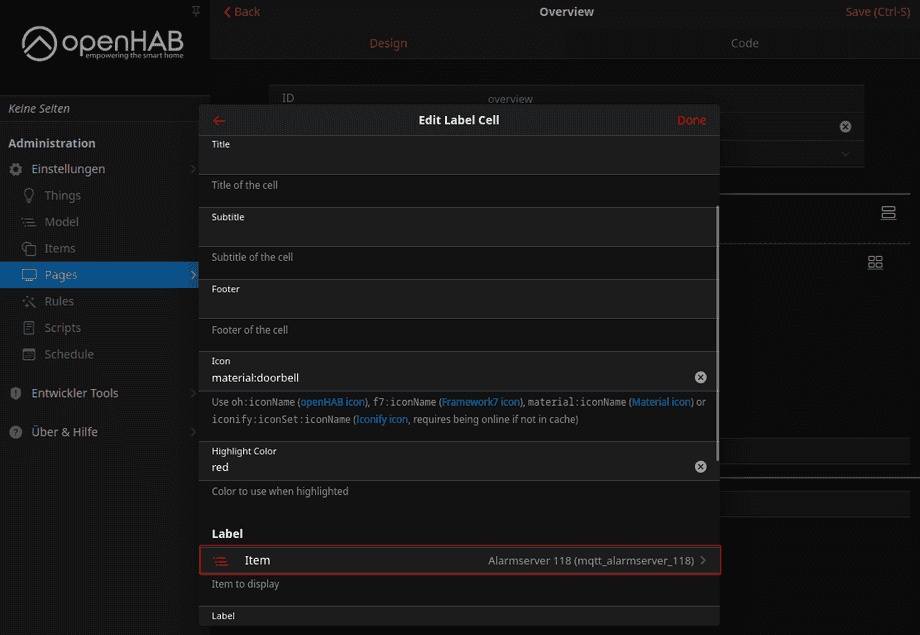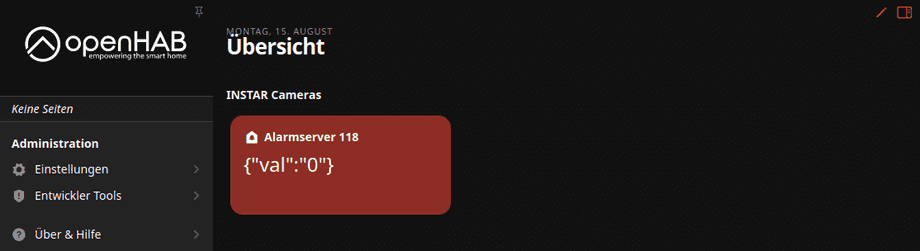Alle OpenHAB Tutorials
- OpenHAB 3 Camera Binding
- OpenHAB 3 Camera Widget
- OpenHAB 3 in Docker
- OpenHAB 3 MQTT Binding
- OpenHAB Smarthome
- OpenHAB IP Camera Binding
- openHABian on a Raspberry Pi
- INSTAR MQTT - OpenHAB2
All OpenHAB FAQs
- OpenHab3 IpCamera Binding Alarmserver
- OpenHab3 IpCamera Binding with an WQHD Camera
- Using OpenHab3 in Docker with an WQHD Camera
- OpenHAB v3 Configuration for your WQHD INSTAR MQTTv5 Broker
- OpenHAB v3 filebased Configuration for your WQHD INSTAR MQTTv5 Broker
- OpenHAB v3 Rules for your WQHD INSTAR MQTTv5 Broker
- OpenHAB v3 Blockly Scripts for your WQHD INSTAR MQTTv5 Broker
- OpenHAB v3 Sitemaps for your WQHD INSTAR MQTTv5 Broker
- Debugging the OpenHAB IP Camera Binding
OpenHAB v3 Configuration for your WQHD INSTAR MQTTv5 Broker
- Part I - MQTT Binding Configuration through the Main UI
- Part II - MQTT Binding Configuration through the Configuration Files
- Part III - MQTT Binding Rules
- Part IV - MQTT Binding Scripts
- Part V - Groups and Sitemaps
Q: I want to use my IN-9408 2k+ with the new Version 3 of OpenHAB. The camera MQTT Broker supports the new MQTTv5. How can use this interface to control my camera?
A: Start by installing the MQTT-Binding:
Now create a new Thing from the installed binding:
Now add your cameras Broker configuration that you can find/configure in your Cameras Web User Interface - Note that your camera has to be configured to use it's own MQTT Broker:
Back in the Things configuration we can now configure the MQTT Broker by adding our camera's broker:
Fill out the broker IP address (IP address of your camera), the broker port and login. Then click on Create Thing. And the MQTT Binding is now sucessfully connected:
Click on the Thing you created and switch to the Channels tab and click on Add Channel to configure data points (topic subscriptions) that you want to create:
I am going to use the MQTT Alarmserver of my camera. This is a topic that is being updated every time an alarm is triggered. The payload carries the a numeric value representing the trigger that cause the alarm. If your camera is configured to use the MQTT Prefix cameras and the MQTT ID 118:
Then the alarmserver topic can be found under cameras/118/status/alarm/triggered (in the screenshot below I am using the MQTT Explorer to visualize the MQTT API):
We can add this topic as a trigger for our MQTT Binding Channel:
To be able to display the MQTT payload of our alarmserver topic in the OpenHAB UI we now need to create an Item for it:
The now created Item needs to be linked to our Channel:
The Item should be listed when clicking on Use an existing item:
You can now trigger an alarm on your camera and you should be able to see the value switch to, e.g. {"val":"1"} if you triggered motion detection area 1 and then fall back to {"val":"0"} - the idle position:
To display this value on the OpenHab UI go to Settings/Pages select the Overview page - for now - , click on Add Cells and choose a Label Cell by clicking on the cell placeholder:
Configure the cell to use the alarmserver Item you created:
And the cell is now added to your Overview page: