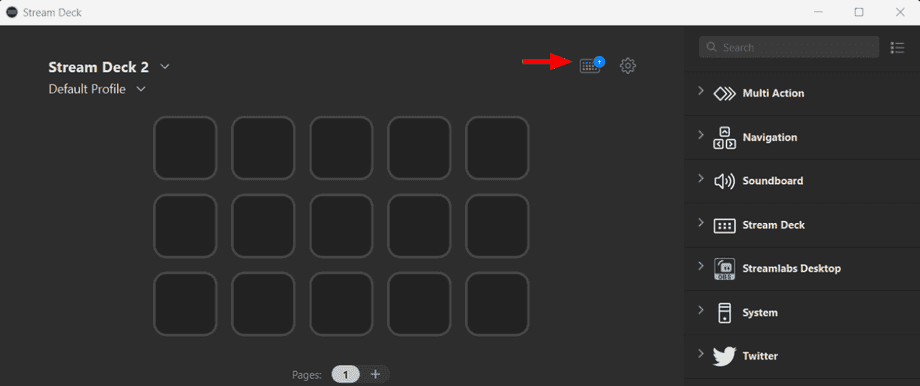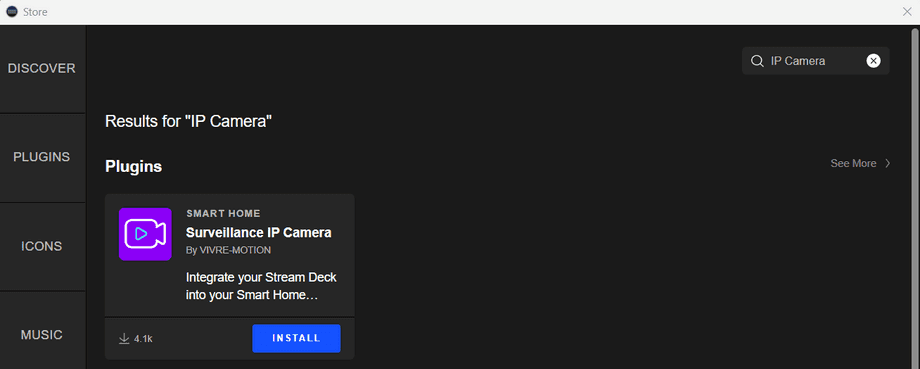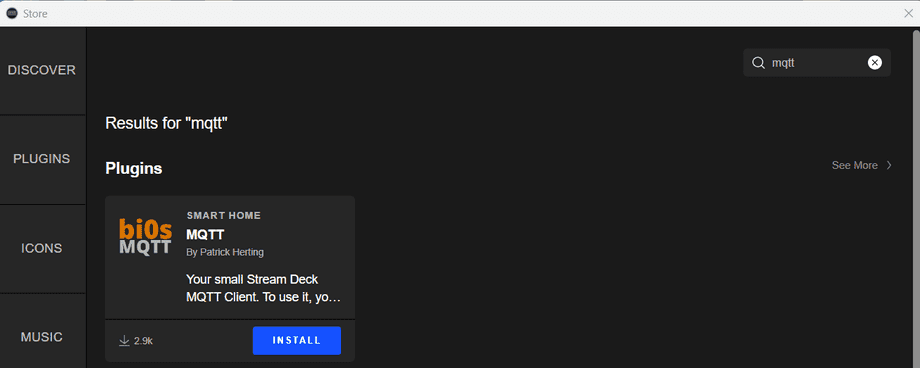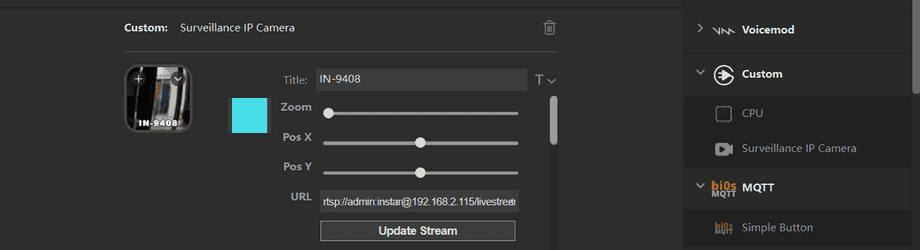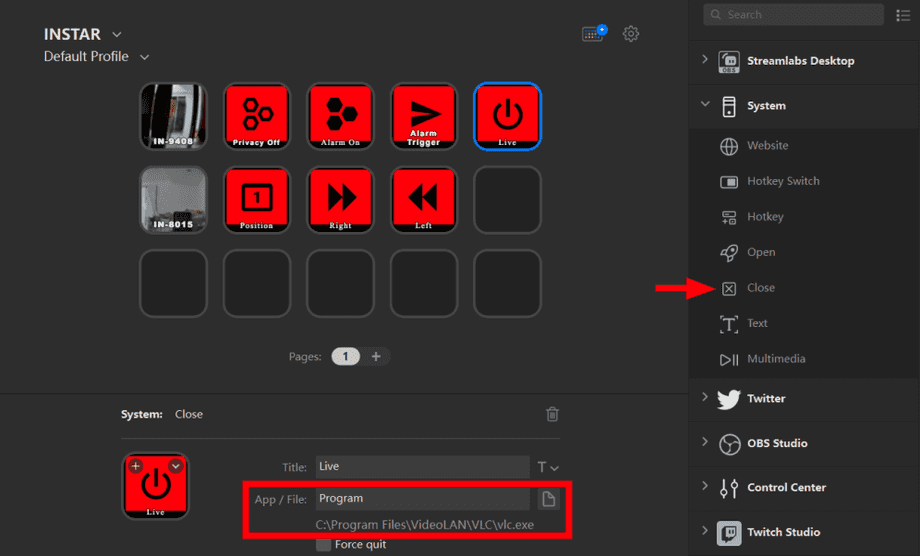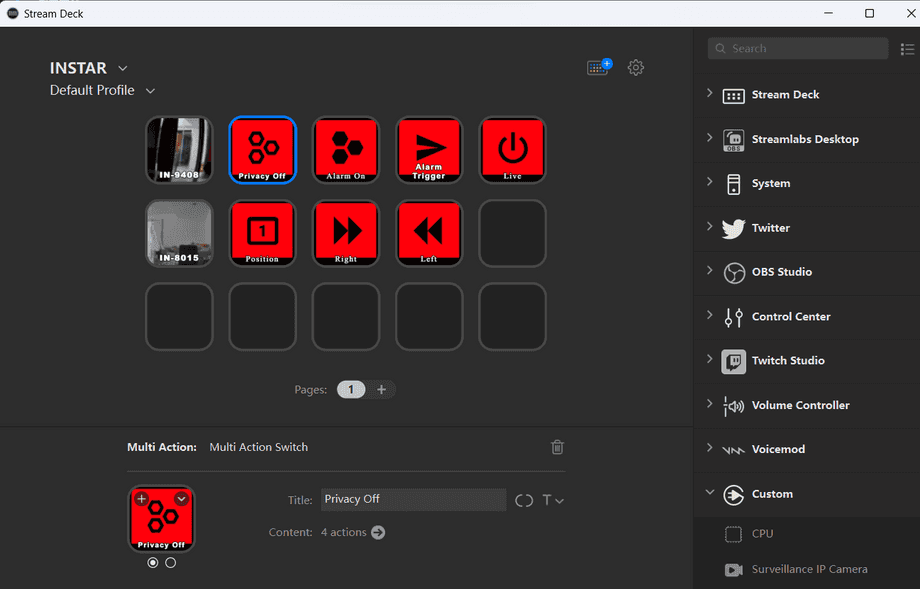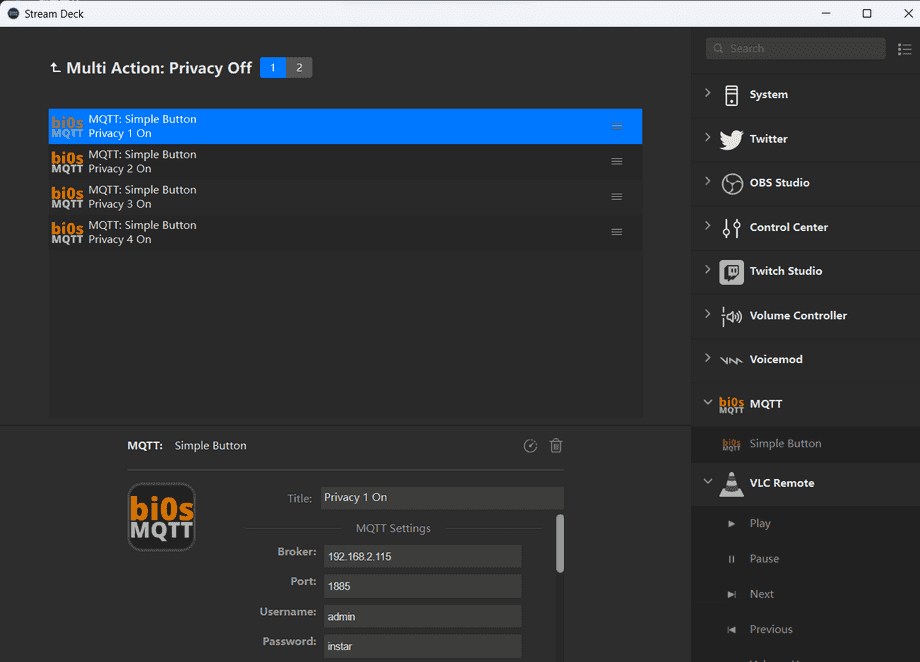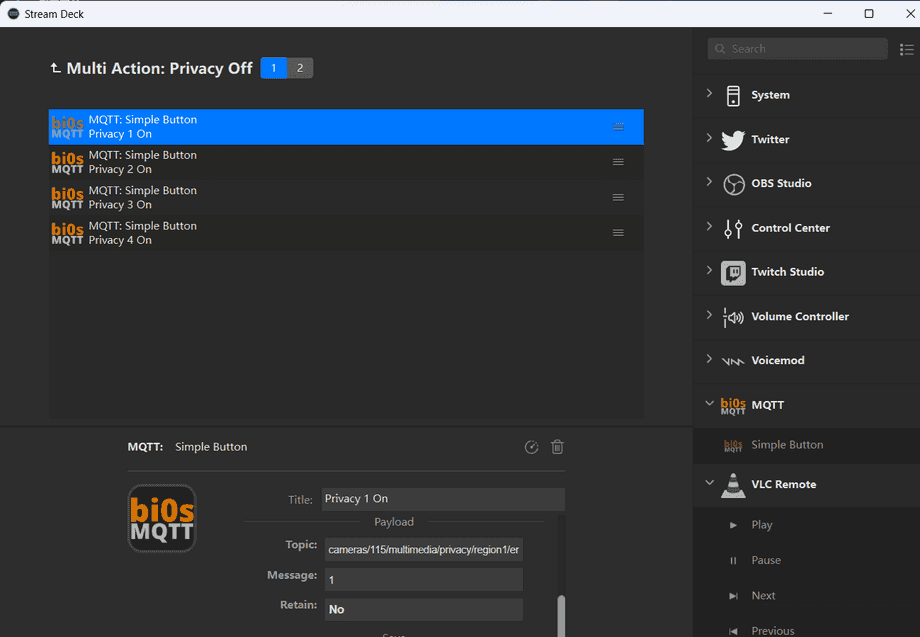Software
Other
Stream Deck biOs MQTT
The Elgato Stream Deck, Loupedeck and Razer Stream Controller delivers a unique live content creation controller with endless possibilities to optimize your workflow. Use the VIVRE MOTION Stream Deck IP-CAMERA Plugin to place the live image from your INSTAR IP Camera directly on a button. The biOS MQTT Plugin allows you take control over your 2k+ WQHD INSTAR IP cameras through it's MQTTv5 Websocket API.
Where can I download the Plugins?
- Stream Deck: Open your Stream Deck Software and go to the Stream Deck Store.
- Loupedeck: Open your Loupedeck Software and go to the Marketplace.
Search for SMART HOME Surveillance IP Camera and biOs MQTT:
Your Cameras RTSP Stream
Adding your camera to the VIVRE MOTION Stream Deck IP-CAMERA Plugin
Every INSTAR HD/FullHD/WQHD IP Camera supports the RTSP streaming protocol. The Real Time Streaming Protocol (RTSP) is an application-level network protocol designed for multiplexing and packetizing multimedia transport streams (such as interactive media, video and audio) over a suitable transport protocol.
Video Streaming:
- IN-9408 WQHD
- IN-9020 Full HD
- IN-9010 Full HD
- IN-9008 Full HD
- IN-8015 Full HD
- IN-8003 Full HD
- IN-8001 Full HD
- IN-7011 HD
- IN-5907 HD
- IN-5905 HD
- IN-6014 HD
- IN-6012 HD
- IN-6001 HD
Add the RTSP streaming URL here to use the VLC Player to display your camera's live video:
You can now add the RTSP Stream of your camera with your camera login, the camera IP or DDNS address, the streaming URL and RTSP Port. E.g. if your camera is configured as follows and you want to access the medium video stream:
- Camera Username:
admin - Camera Login:
abcdefgh - IP Address:
80.152.227.129 - RTSP Port:
554Standard Port - RTSP Streaming URL: 2k+ WQHD models
/livestream/12/ Full HD & HD models/12
You will have to use the following in both the URL and Parameter input field: rtsp://admin:abcdefgh@80.152.227.129:554/livestream/12. For debugging purposes it is recommended to try to open your camera stream inside the VLC player first.
The EXE Path con be pointed to vlc.exe to be able to access the full screen video. Add a Close button to be able to close the player from your Stream Deck:
MQTT Control
Your INSTAR 2k+ WQHD camera now supports a Websocket tunnel for the MQTT interface. This means that you can control your camera with MQTT without the need of a smarthome system. Make sure that you activate the Websocket (WS) service and use the Websocket (WS) server port in the following steps (default 1885).
The biOS MQTT Plugin connects to your MQTT Broker using a Websocket (WS) Tunnel. WS are not supported by INSTAR Full HD MQTTv3 cameras. But you can still control them through your Stream Deck by connecting them to WS supporting MQTT Broker, e.g. an INSTAR 2k+ WQHD MQTTv5 camera or an external Mosquitto Broker. Having them connected as an MQTT client allows you to send commands to your MQTT (WS) Broker that are then forwarded to them using regular MQTT (without a Websocket).
Start by dragging a Multi-Action Button onto your deck:
Open the Content page and add the first of up to 4 MQTT Buttons:
As seen above you first have to add your camera's IP address, WS Server Port and Broker Username and Password. Then scroll down to the add the MQTT Command Topic you want to toggle:
The MQTT interface gives you access to every camera function. To use any of these command topics all you have to do is to take your camera client prefix and ID - as configured in the MQTT Client Configuration - and prepend them to the command topic you want to toggle.
For Example:
You want to toggle the first Privacy Area. The command topic for it is multimedia/privacy/region1/enable. We can use to RAW version of it here multimedia/privacy/region1/enable/raw - this means that the message we have to send to either turn the privacy mask on or off is a single 1 or 0.
If you configured the MQTT Client in your camera to use the MQTT Topic Prefix cameras and MQTT Client ID 115 you have to use the following command topics with the message payload 1 or 0 to toggle your 4 privacy areas:
cameras/115/multimedia/privacy/region1/enable/rawcameras/115/multimedia/privacy/region2/enable/rawcameras/115/multimedia/privacy/region3/enable/rawcameras/115/multimedia/privacy/region4/enable/raw
The Multi-Action Button allows you to add up to 4 MQTT Buttons. Add all of them with the message payload 1 to the first stage and message payload 0 to the second. Now you are able to activate all areas with a single button press and deactivate them again with the same button:
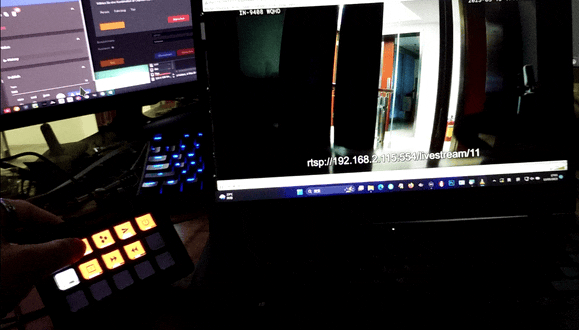
Discuss this article on the INSTAR Forum !