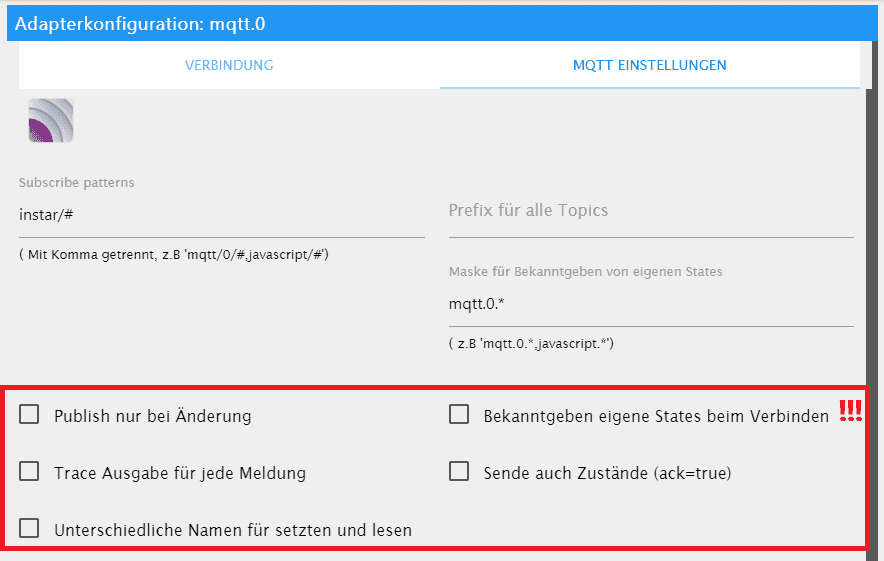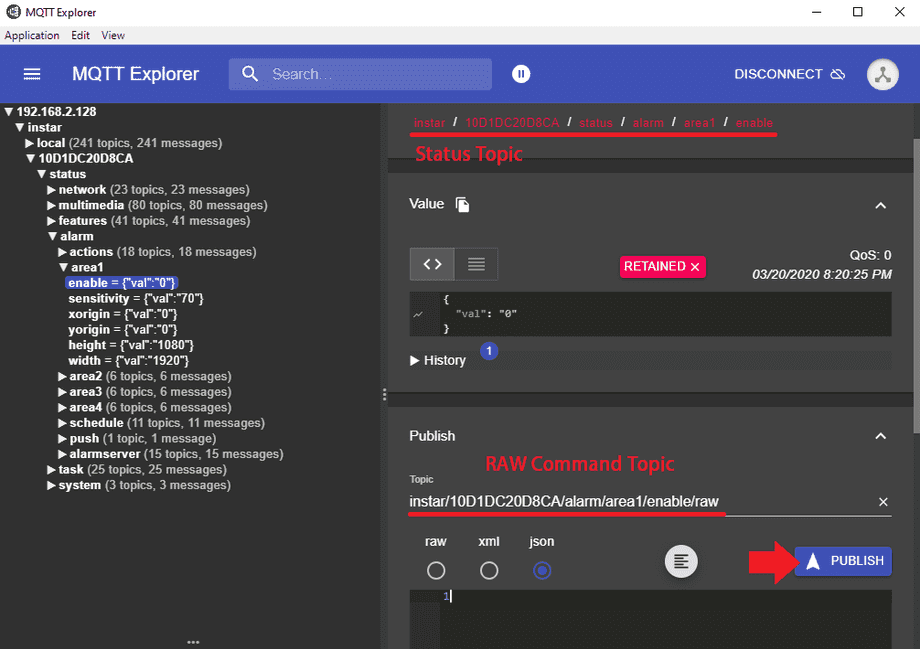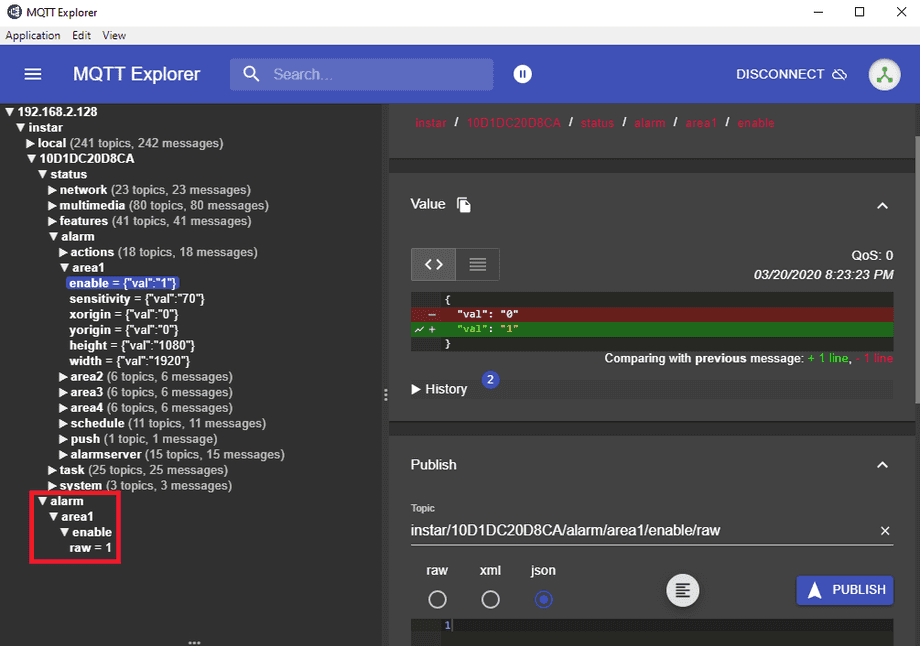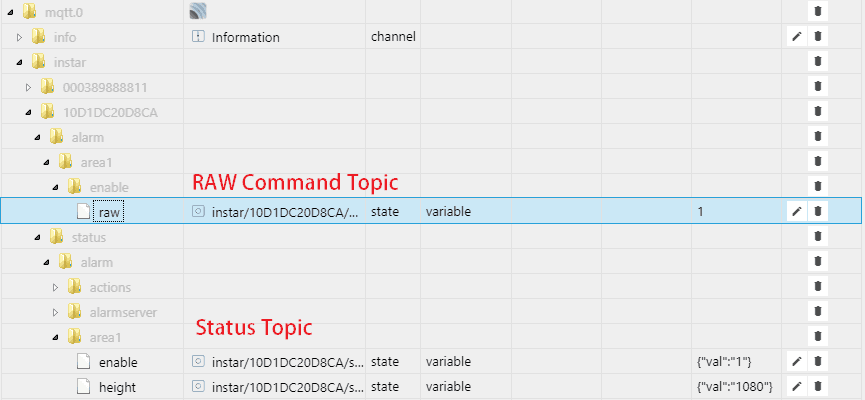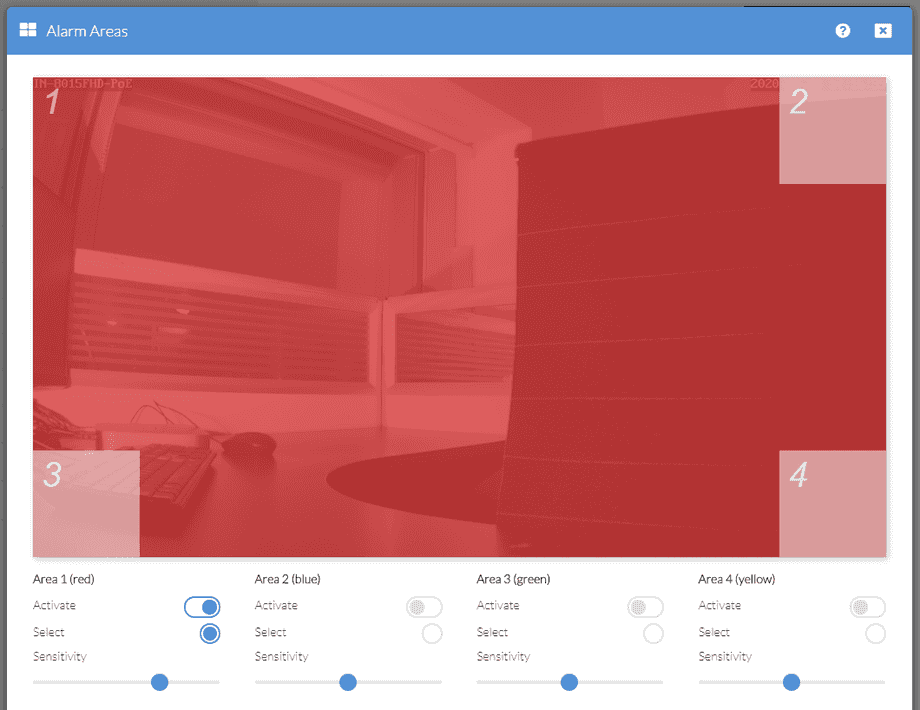Alle ioBroker Tutorials
- ioBroker with Docker (Updated 08.04.2024)
- ioBroker on a Raspberry Pi (deprecated)
- INSTAR MQTT - ioBroker
All ioBroker FAQs
- ioBroker v9.1.2 as MQTTv5 Client for your WQHD INSTAR IP Camera
- ioBroker as MQTT Broker for your WQHD Camera
- ioBroker MQTT Alarmserver for your WQHD Camera
- ioBroker REST API with your WQHD Camera
- Using ioBroker with your WQHD Camera
- ioBroker v7 with your WQHD INSTAR MQTTv5 Broker
- Camera Vis with Node-RED
- Live Video and ioBroker VIS
- INSTAR MQTT Alarmserver ioBroker
- ioBroker and INSTAR Alarmserver
- ioBroker MQTT Broker vs Client
- ioBroker as MQTT Broker for your Kamera
- ioBroker MQTT Overwrites Camera Settings
- ioBroker and MotionEye Webhooks
- ioBroker w/o MQTT
Q: I installed my
Make your camera the heart of your smart home

Using the MQTT interface of your INSTAR Full HD cameras you can connect them to an existing smarthome system (Home Assistant, OpenHAB, Node-RED, Athom Homey, Homematic, ioBroker, Loxone, homee) can be added. Or even make it the main broker for your MQTT sensors. MQTT allows you to automate ALL functions of your camera and link them to other services in your smarthome.
Control your camera via the IFTTT online service
On the IFTTT platform, we provided a service called INSTAR. The INSTAR applets provide you with the ability to control some settings of your INSTAR camera or INSTAR Cloud with IFTTT. You can connect INSTAR with triggers for location (Geo Location) and date & time, send notifications and much more. For example, you can connect INSTAR applets to the IFTTT location service and automatically disable the alarm when you arrive home. You can also use the INSTAR applets to create your own automation and connect them to other third-party applets.
A: Make sure that you deactivate the option to update states when a device is connecting in the MQTT adapter configuration:
This function will update your camera configuration with empty strings when ioBroker did not yet receive the actual state from your camera. This might overwrite parts of your configuration with the string ${val}. For example your username or your password might end up being substituted.
Try to login with ${val} as your password or username and see if you can access your camera. When you are back on the webUI use the
Alternatively, you can use a tool like
Start by searching for topics that are set to a incorrect value - But note: when you connect to the MQTT server of your camera, you will see all status topics, except user logins! All logins are intentionally hidden. But you can find the corresponding command topics in our
system/user/admin/name and system/user/admin/password.Once you found a problematic topic use the command topic to update it to the correct value:
Shortly after updating the command topic, the status topic should update as well:
If the object tree in ioBroker does not update, try to refresh the view manually. Or restart the MQTT Adapter or ioBroker itself:
In this example we updated the MQTT topic to enable the first alarm detection area - we can check the camera webUI to verify that the area was switched on:
But be careful when editing the values directly inside the ioBroker Object Tree! The camera only retains the values for Status Topics. If you restart the MQTT Adpater or ioBroker the Object Tree will loose all values it had for Command Topics. This does not matter during regular operations. But when you are manually updating those values, make sure that you do not click into such field and leave this field again without typing in a correct value:
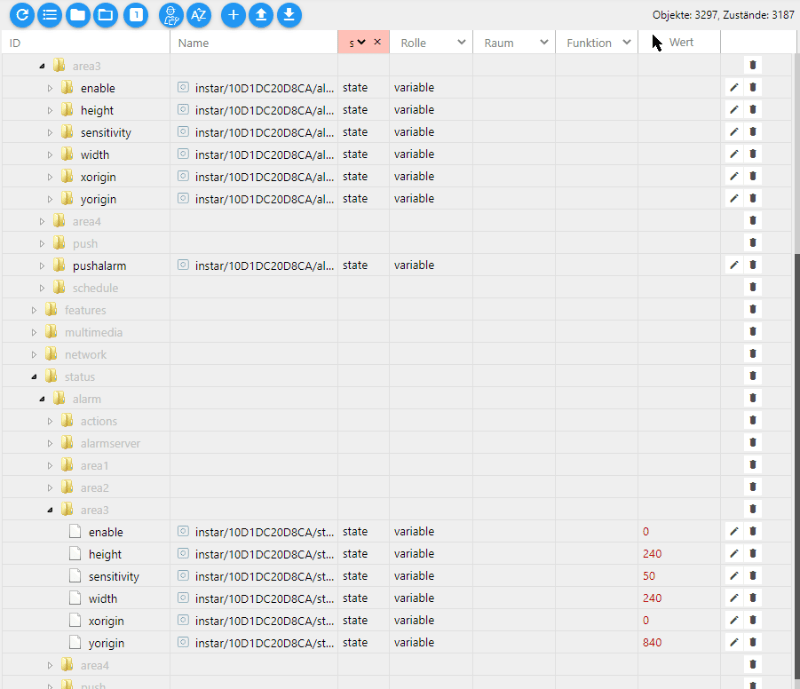
Again, this would delete your camera settings...