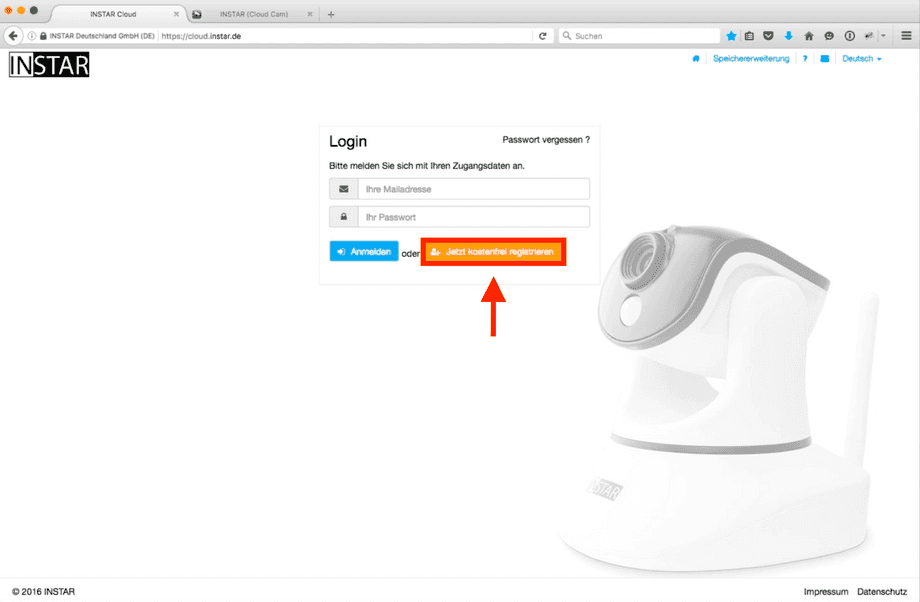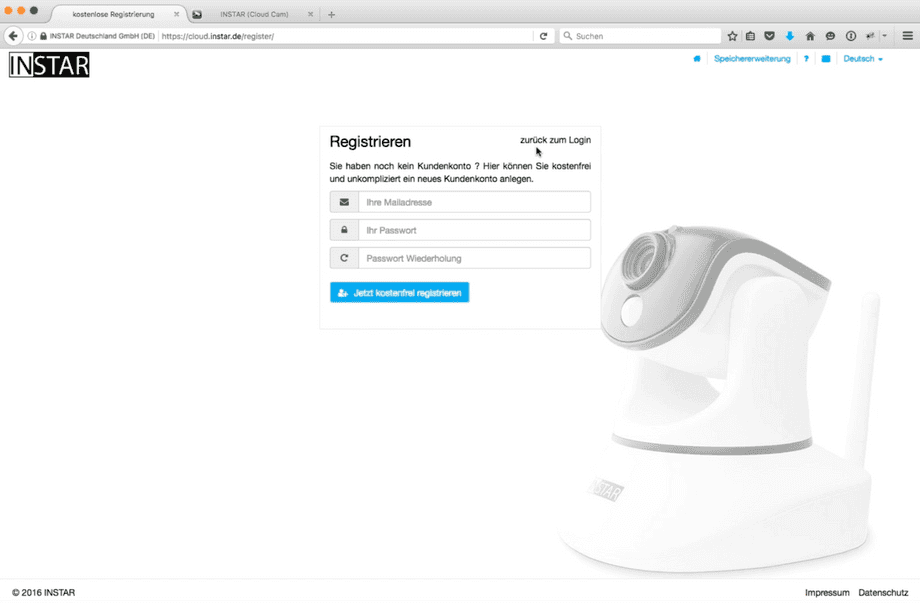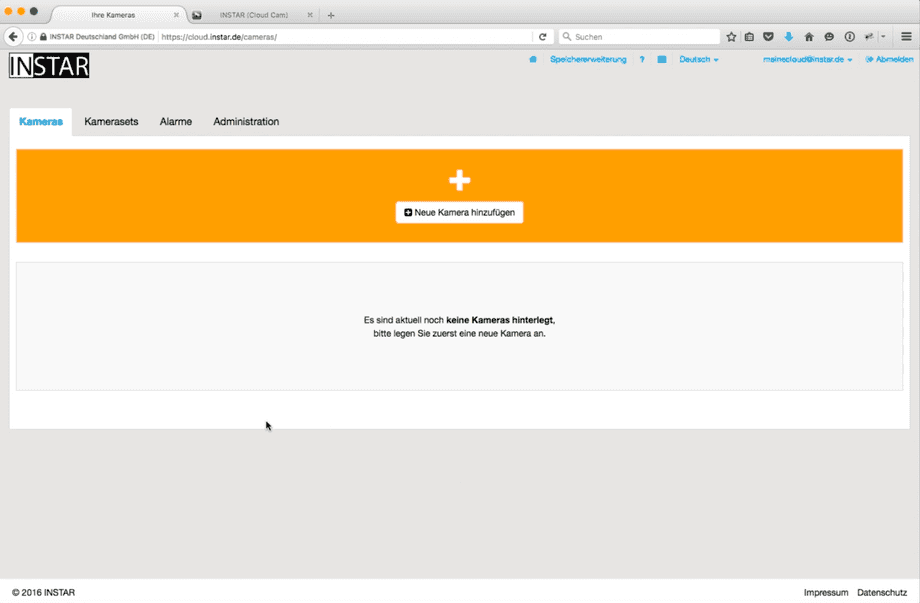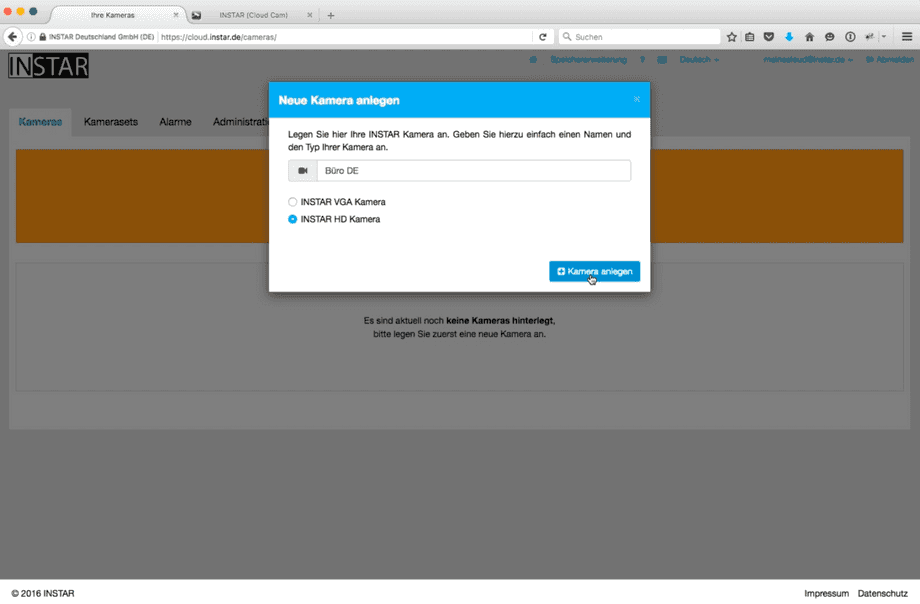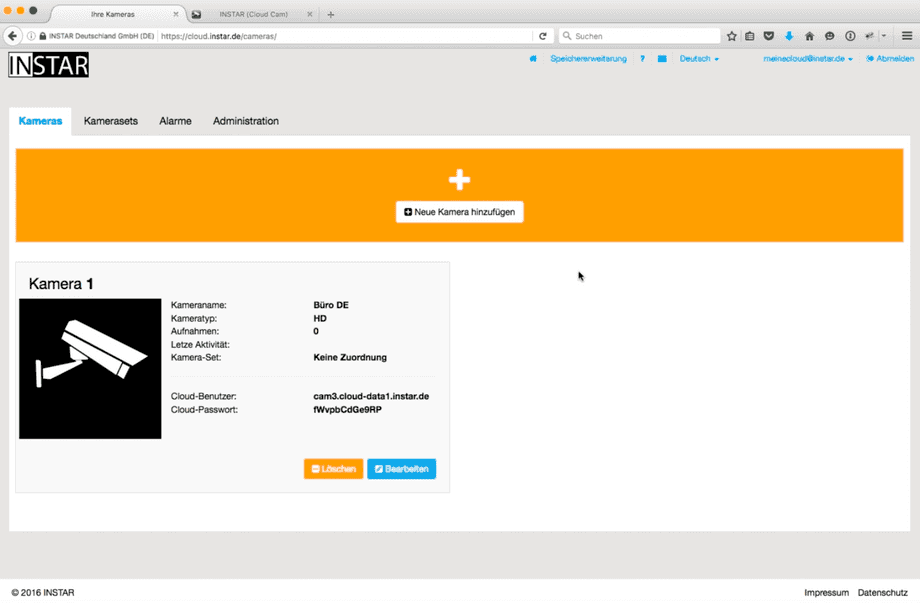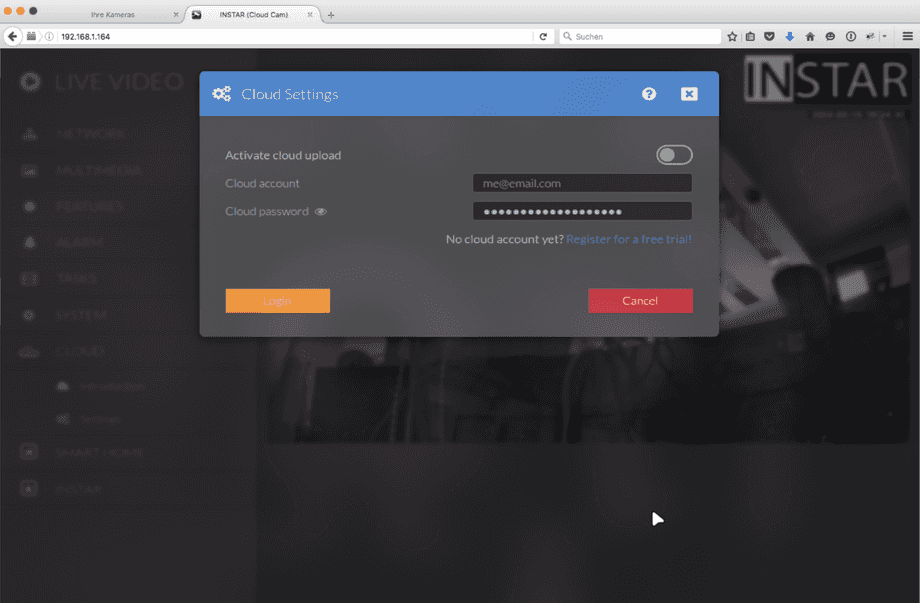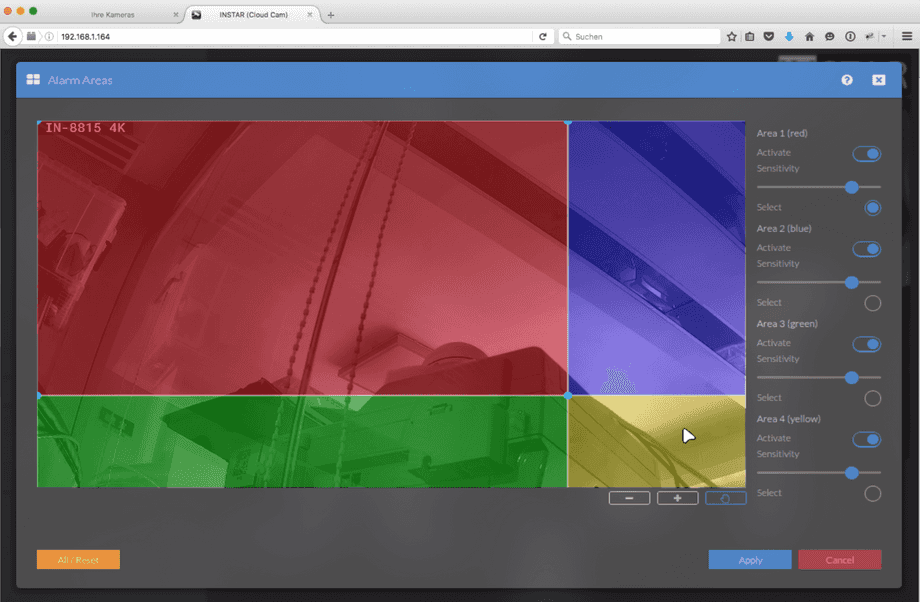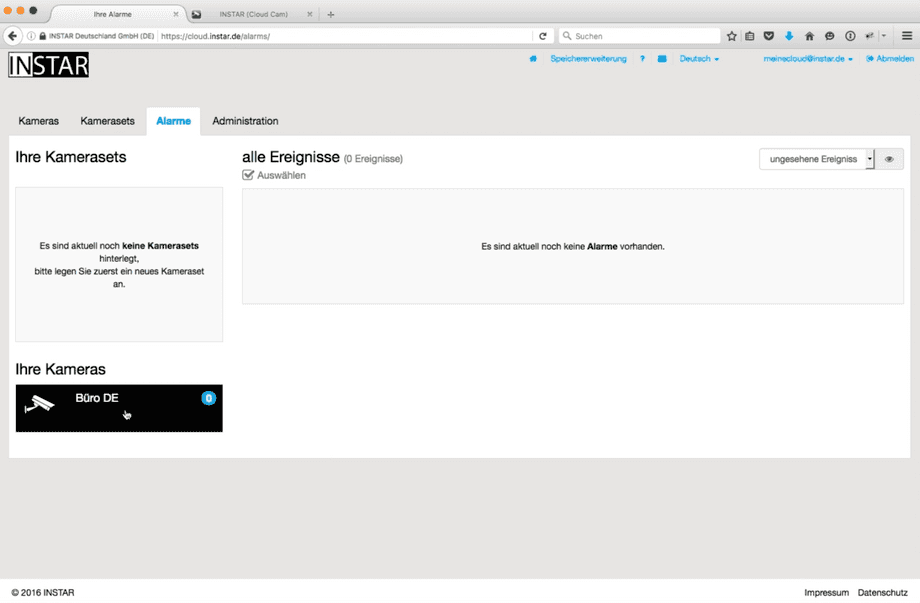INSTAR Cloud
Create a User Account
In diesem Video zeigen wir Ihnen wie Sie bei der INSTAR Cloud Plattform einen Account erstellen und eine IP Kamera hinzufügen um die Aufnahmen dann online sicher abzuspeichern.
Step 1
In order to log in to INSTAR Cloud, you must first register with your email address and a password you have chosen. Go to cloud.instar.de and select Register now free of charge.
Step 2
Enter your email address and your desired password, and then click Register now for free. You will then receive an email from us in which you have to confirm the registration again. After you have confirmed the registration, you can then log on to the INSTAR Cloud with your account.
Step 3
After logging in, you will usually be able to see all the new alarms. However, if you have not yet created a camera for a new registration, you will be first redirected to the menu item Cameras. There you now have the possibility to add a new camera to your cloud account.
Step 4
When you add a new camera, you must first assign a name to this camera. In our example, we give the camera the name Office DE. In addition, you must select whether your camera is an HD camera or a VGA camera. To create the camera, please click on Create Camera.
Step 5
The camera is now created and you will get all necessary access data to this camera. In the overview, you receive the following information:
- Camera name: This is the name you have given to the camera and can be changed at any time using Edit
- Camera type: The type of camera, depending on whether you have selected a VGA or HD camera
- Recordings: The number of alarm videos that exist for this camera.
- Last activity: The last activity the camera has reported / recorded an alarm.
- Camera set: If camera is assigned to one or more sets. You can find more information in the chapter Creating Sets.
- Cloud users:The user name for this camera you must store in the web interface of your camera. ATTENTION: Please make sure you have installed the latest firmware on your camera so you can see the menu item "Cloud" in the web interface.
- Cloud password:The password that must be stored in the web interface of your camera so that the camera can log on to the cloud.
Step 6
Now open the web interface of your IP camera. Make sure you have the latest firmware installed on your camera. If you have installed the latest firmware, you will see a new menu item Cloud on the left side. Please select it and go to the Settings sub-item. In the menu that opens, you can select the Enable Cloud Transfer option so that the camera will now transfer the alarm video to the cloud. In addition, you must now enter your user name and password, which are displayed in your cloud account. Make sure you copy it, and do not inadvertently copy / paste a space. Last but not least Confirm please make the settings so that they can be stored in the camera.
Step 7
In order for an alarm to be triggered during a movement, movement detection must, of course, be activated. You can do this using Alarm Areas, if you are using the software-sided motion detection. If you use a PIR sensor, please activate it under Alarm actions. After activating motion detection (in our example, we monitor the door and have selected it accordingly), please confirm the settings in the lower right corner.
INSTAR 2K+ Motion Detection Mastery | Custom Zones, PIR Integration, and Object Detection!
Step 8
If the camera triggers alarms, you will find this short time later in your cloud account under Alarms. If you have added multiple cameras in the cloud, you can select the cameras on the left side to see "only" the shots of the selected camera.
Discuss this article on the INSTAR Forum !