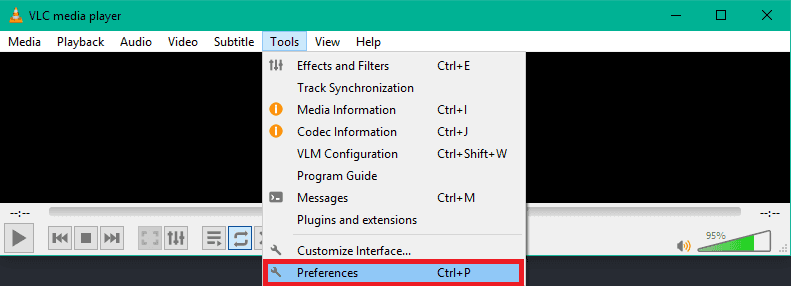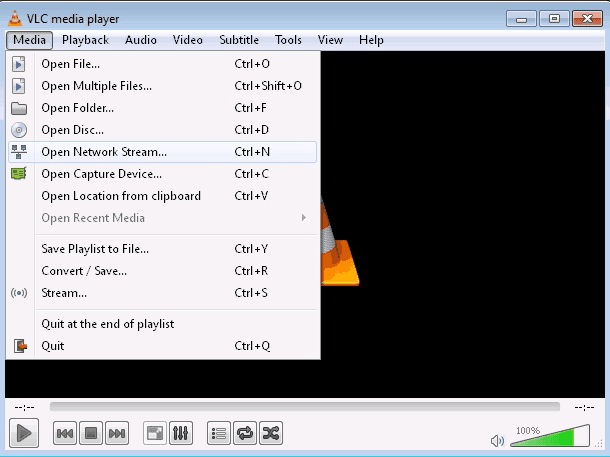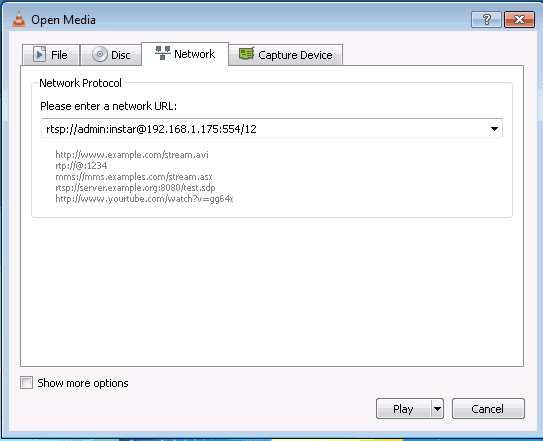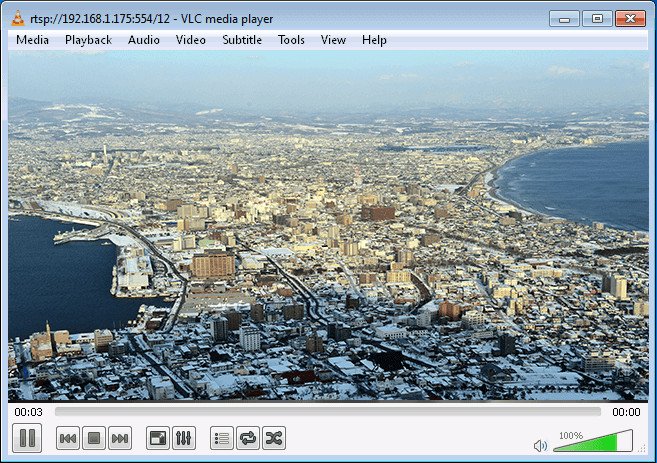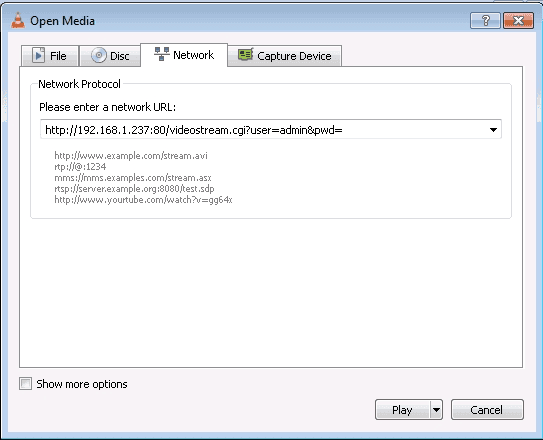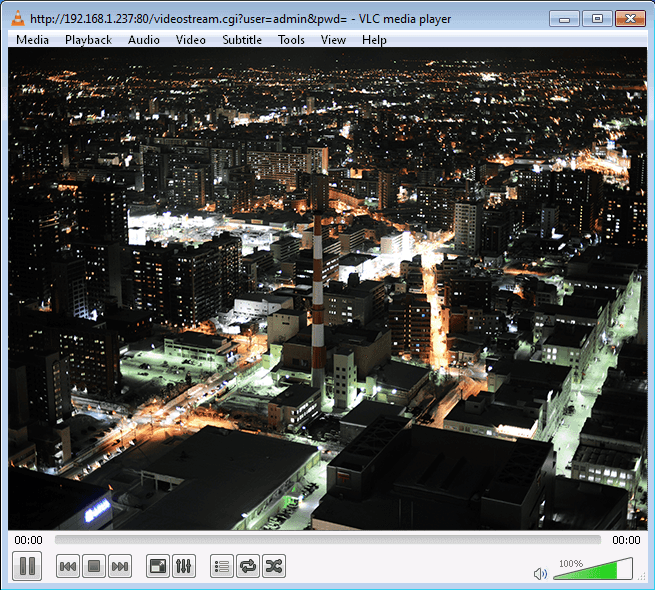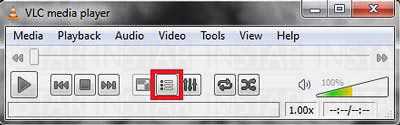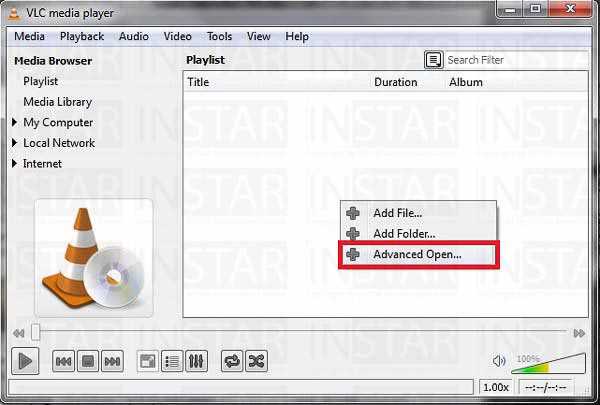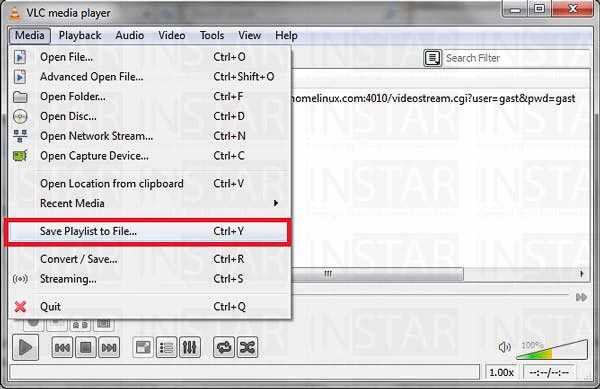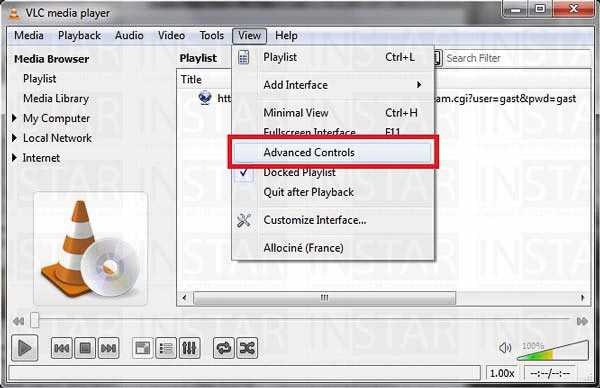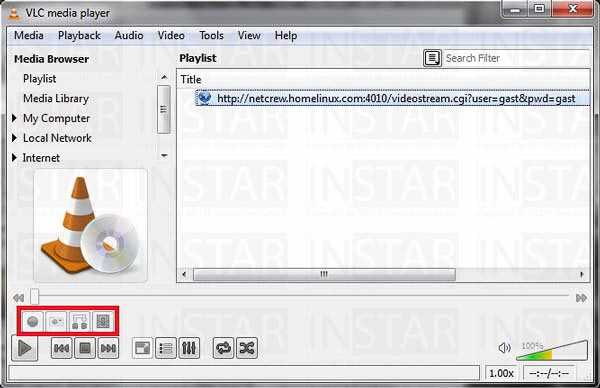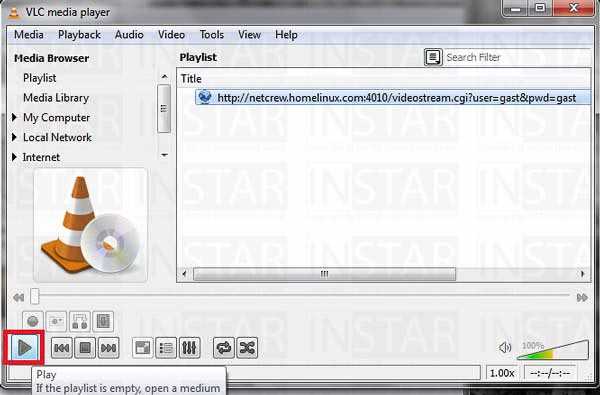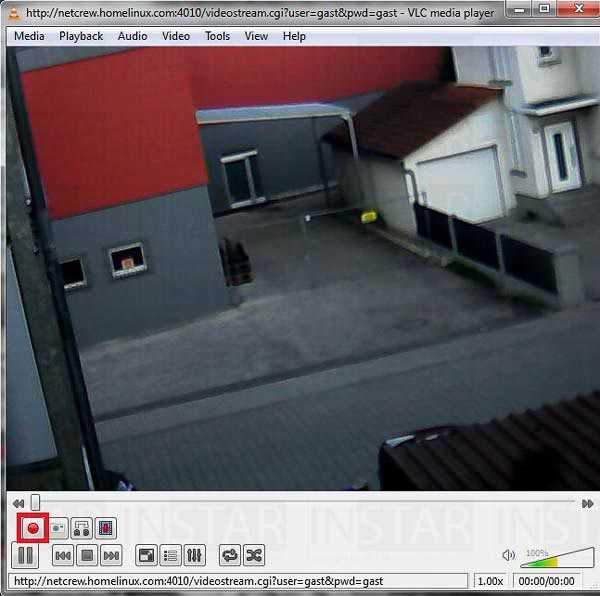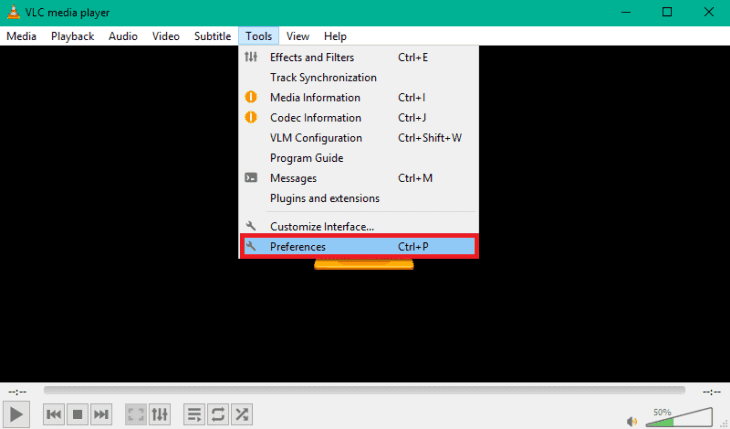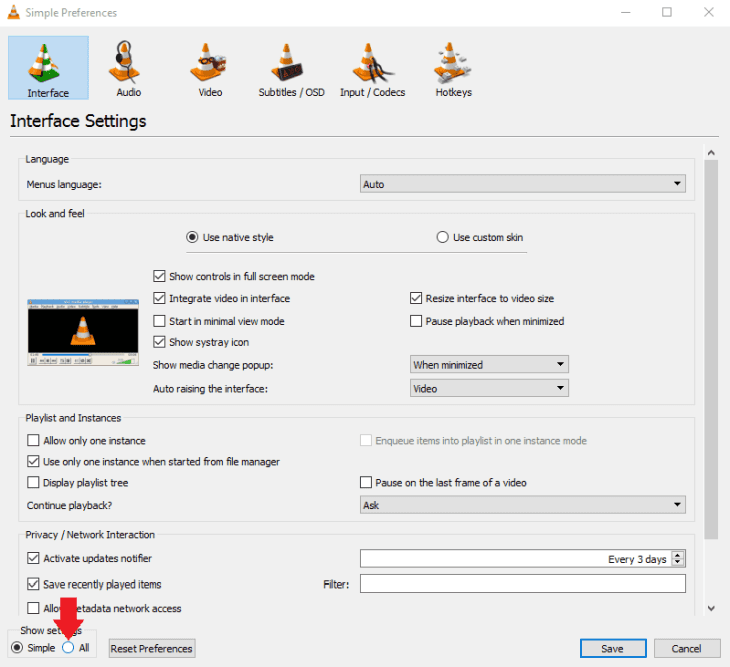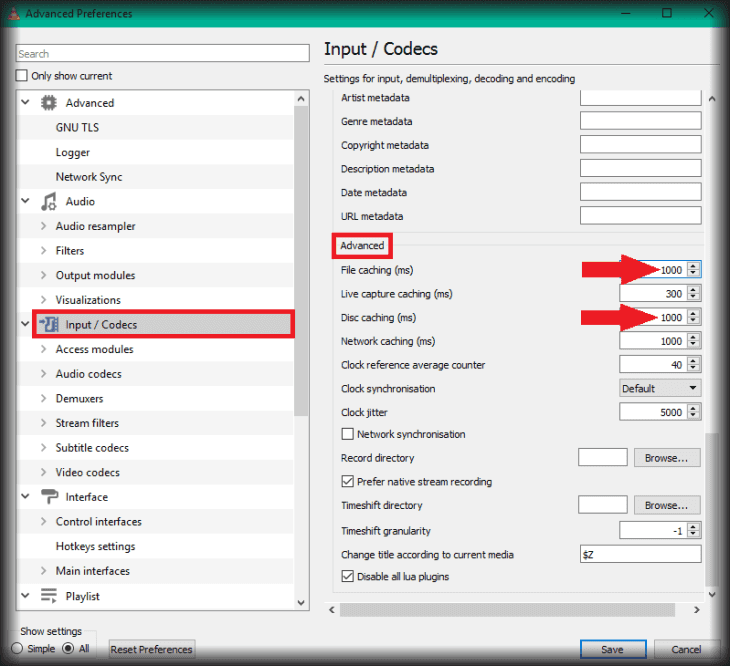Software
Windows
VLC Player
VLC is a free and open source cross-platform multimedia player and framework that plays most multimedia files as well as DVDs, Audio CDs, VCDs, and various streaming protocols. You can download the free player here. After installing the software start the user interface.
Preparation
Please make sure that the RTSP Streamen over TCP is activated. This setting can be found in the Tools menu under Preferences:
Click on the Input / Codecs tab and scroll down to the Network section and select RTP over RTSP (TCP):
Open Network Stream Assistant
Go to Media and choose to open a network stream - or simply type CTRL+N.
Open the program and add a network stream.
Add a new HD Camera
To add an INSTAR HD camera type in the RTSP streaming address (see Installation Guide). You can either use the local IP address (e.g. 192.168.1.101:554) to connect to a camera inside your local area network or use the Camera´s DDNS Address (e.g. 1234ab.ddns-instar.com:554 to connect to your camera from a different network.
Your INSTAR HD camera offers you three RTSP streams with different resolutions. To minimize your network load it is recommended to use a stream with a lower resolution - especially if you access your camera over the internet. For a camera with the network address 1234ab.ddns-instar.com that is Forwarded on the RTSP port 554 (see Web User Interface Network/IP Configuration) and the default login user = admin and password = instar you have the following three options:
- High Bandwidth: rtsp://admin:instar@1234ab.ddns-instar.com:554/11
- Normal Bandwidth: rtsp://admin:instar@1234ab.ddns-instar.com:554/12
- Low Bandwidth: rtsp://admin:instar@1234ab.ddns-instar.com:554/13
The HD camera´s video stream will be loaded after clicking on Play:
Add a new VGA Camera
To add an INSTAR VGA camera type in the CGI Command for the network MJPEG stream. You can either use the local IP address (e.g. 192.168.1.101:80) to connect to a camera inside your local area network or use the camera´s DDNS Address (e.g. 1234ab.ddns-instar.com:80 to connect to your camera from a different network.
Your INSTAR VGA camera offers you two streams - the MJPEG stream and the ASF stream that adds a sound track to the stream, if your camera has a microphone. For a camera with the network address 1234ab.ddns-instar.com that is Forwarded on the HTTP port 80 (see Web User Interface Network/IP Configuration) and uses the default login user = admin and password = none you have the following two options:
- MJPEG Stream: http://1234ab.ddns-instar.com:80/videostream.cgi?user=admin&pwd=
- MJPEG + Audio Stream: http://1234ab.ddns-instar.com:80/videostream.asf?user=admin&pwd=/span>
The VGA camera´s video stream will be loaded after clicking on Play:
Advanced Options
VLC Player allows you to save a camera to a play list to quickly access it´s video stream and do manual video recordings.
Start the program and open the play list window.
Step 1: Open the play list window by clicking the Show Playlist button.
Choose Advanced Open.
Step 2: Right-click the playlist window and choose Advanced Open.
Type in the network stream address and click on Enqeue.
Step 3: Type in the network stream address for your HD or VGA camera (see above for details) and click on Enqeue to add the URL to your playlist.
Go to Media if you want to save the playlist.
Step 4: You can now save the playlist to a file or add more cameras to it before saving it to a file. This allows you to quickly access your cameras in the future.
Step 5: Make sure that the advanced controls are activated if you want to record the live stream.
Step 6: You can start the live streaming by clicking on the Play button.
Step 7: You can start the live stream recording by clicking on the Rec button. The file will be saved in My Documents inside your My Videos folder.
Troubleshooting choppy video
When large HD videos are opened in VLC Media Player, the HD video does not always play perfectly. The HD video may freeze and some frames are skipped while the audio plays perfectly. The video might hang for a few seconds and start playing again at the same point.
Increase the cache values.
Even if you play an offline video, VLC needs to cache it. It loads a certain part of the video from the hard disk into the main memory or RAM of your computer. From there, the player accesses it and plays it. It happens all the time while a video is playing. For HD video, it helps to increase the amount of video in the buffer to ensure that there is always enough video to play the video smoothly.
This way you increase the buffering of files:
Open the player settings.
Activate the display of all settings.
Go to Input / Codecs, Advanced and increase the File & Disk Cache value to 500 - 1000ms (default is 300ms). Please note that too high a value can have negative effects again.
Discuss this article on the INSTAR Forum !