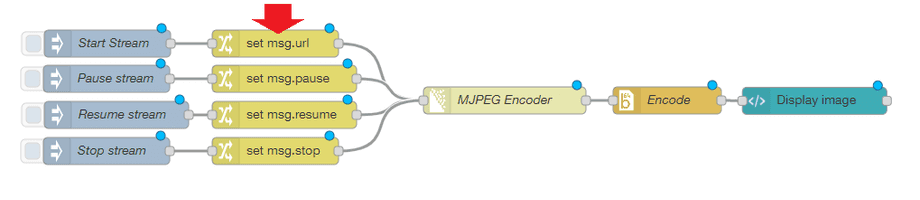Alle Node-RED Tutorials
- Alexa Voice Control w/o Cloud
- Node-RED Alarm Ereigniszeitstrahl
- Node-RED and IFTTT
- Node-RED and MQTT
- Node-RED and ONVIF
- Node-RED and Alarmserver Queries
- Node-RED and the INSTAR Cloud Webhook
- Node-RED and SQL-Logging
- Node-RED Dashboard Live Video
- Node-RED in Docker
- Node-RED unter Android
- INSTAR MQTT - Node-RED
All Node-RED FAQs
Add the Live Video to the Node-RED Dashboard
Make your camera the heart of your smart home

Using the MQTT interface of your INSTAR Full HD cameras you can connect them to an existing smarthome system (Home Assistant, OpenHAB, Node-RED, Athom Homey, Homematic, ioBroker, Loxone, homee) can be added. Or even make it the main broker for your MQTT sensors. MQTT allows you to automate ALL functions of your camera and link them to other services in your smarthome.
Control your camera via the IFTTT online service
On the IFTTT platform, we provided a service called INSTAR. The INSTAR applets provide you with the ability to control some settings of your INSTAR camera or INSTAR Cloud with IFTTT. You can connect INSTAR with triggers for location (Geo Location) and date & time, send notifications and much more. For example, you can connect INSTAR applets to the IFTTT location service and automatically disable the alarm when you arrive home. You can also use the INSTAR applets to create your own automation and connect them to other third-party applets.
This tutorial explores several ways to add your INSTAR cameras live image to the Node-RED Dashboard. You might have to install the corresponding Nodes to use the flows below:
Using your Cameras Snapshot
The simplest way to add your camera's live video is by requesting a live snapshot in an settable interval and using an image tag to display it as a stream on the Node-RED dashboard. For this we need to use an HTTP Request Node to GET the image from our camera and then convert the it using node-red-node-base64 to feed it into an HTML template node.
The snapshot path for your INSTAR HD or Full HD camera is:
http://IP-Address:Port/tmpfs/snap.jpg?usr=admin&pwd=instar Snapshot (1080p)
http://IP-Address:Port/tmpfs/auto.jpg?usr=admin&pwd=instar Snapshot (320p)
http://IP-Address:Port/tmpfs/auto2.jpg?usr=admin&pwd=instar Snapshot (160p)
You can import the flow below and change the IP address and login to match that of your personal camera - http://192.168.178.21/tmpfs/snap.jpg?usr=admin&pwd=instar.
Flow Export
Using your Cameras ONVIF Service
Please also read our Updated Tutorial for the ONVIF Snapshot!
Use the ONVIF snapshot node to connect to your camera's ONVIF service. Make sure that the Service is activated, the authentication is set and note the ONVIF port that your camera is using. Use your camera's IP address, ONVIF port and your camera administrator login to configure the ONVIF node.
Flow Export
Using your Cameras MJPEG Stream
The following flow uses both the node-red-node-base64 and node-red-contrib-multipart-stream-encoder node to embed your cameras MJPEG stream in the Node-RED dashboard.
The MJPEG path for your INSTAR HD and Full HD camera is:
- http://IP-Address:Port/mjpegstream.cgi?-chn=11&-usr=admin&-pwd=instar MJPEG Stream 11
- http://IP-Address:Port/mjpegstream.cgi?-chn=12&-usr=admin&-pwd=instar MJPEG Stream 12
- http://IP-Address:Port/mjpegstream.cgi?-chn=13&-usr=admin&-pwd=instar MJPEG Stream 13
Please change the IP address and login according to your camera setup: http://192.168.2.117/mjpegstream.cgi?-chn=13. The URL is set inside the set msg.url node as marked in the screenshot above.