Use Case
You are sitting in front of screen having to keep an eye on what is happening somewhere with your MQTT camera. You want to be able to see the live video from your camera, get a snapshot whenever the motion detection is triggered and have a event timeline so you can scroll back a few events and see what you have missed while fetching a coffee.
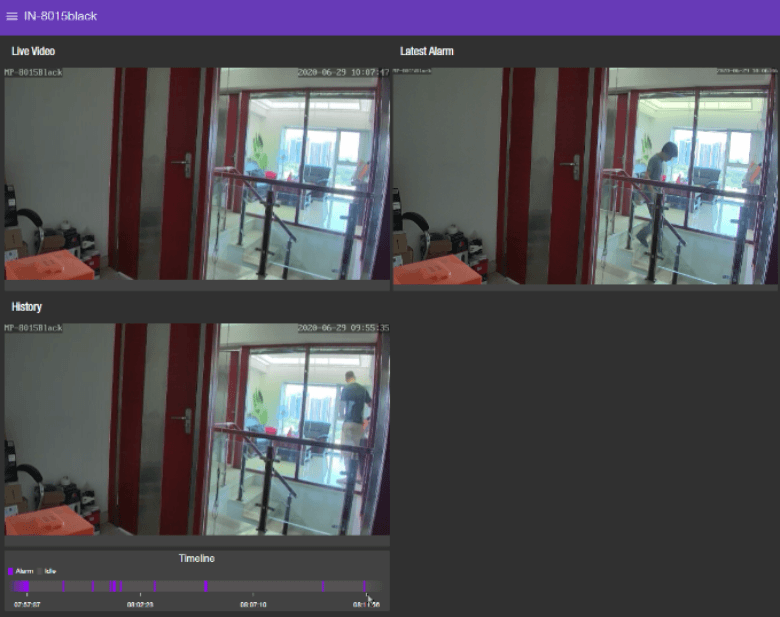
Used Nodes
- node-red-contrib-ui-state-trail
- node-red-contrib-onvif (Optional - there are other ways to embed the live video)
- node-red-contrib-moment
- node-red-contrib-alasql
- node-red-node-base64
Node-RED Flow
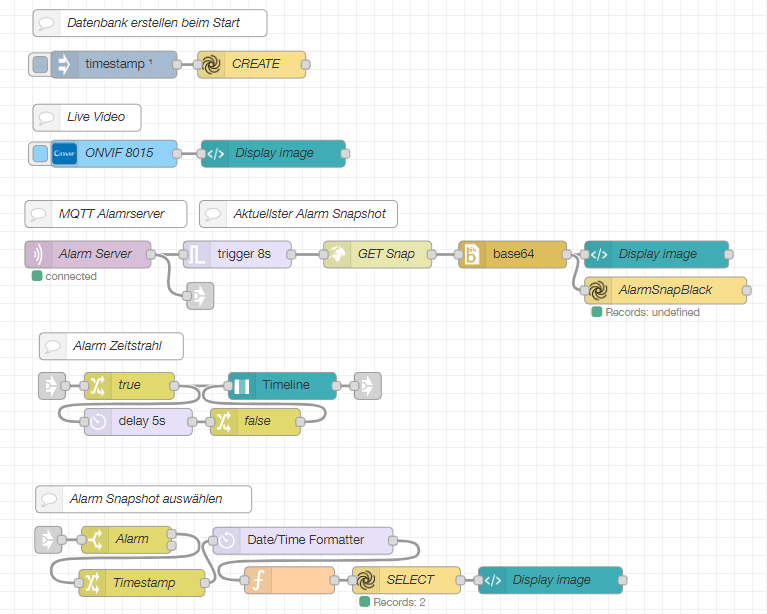
Walkthrough
- Create a database in AlaSQL (I called mine
AlarmSnapDB). This node is triggered with every restart of Node-RED to make sure that it is ready for use. - Fetch the live video (I am using ONVIF you can use another way to embed the live video)
- Now I need an MQTT IN node that is listening to my cameras alarmserver
instar/local/status/alarm/triggered(see this article for an explanation how those topics work) - The alarm server node triggers Node-RED to fetch a snapshot from my camera, base64 it and stores it into the database. Additionally, I display the snapshot on my dashboard. I added a trigger node that makes sure that there is only one image per alarm event - you might want to remove that or adjust the 8 second cool down that I found works perfectly for my use case.
- The alarm server node also triggers the Timeline to register an event.
- Node-RED receive the timestamp of an event when you click on it in the timeline dashboard widget. I use this timestamp to search for the corresponding event in my database and display the corresponding image on my dashboard. Note that the timestamp format used inside the database and the one used by the timeline widget is different. To be able to compare them I am using the Moment.js - you will have to configure this one according to your system timezone settings!
Node-RED Dashboard
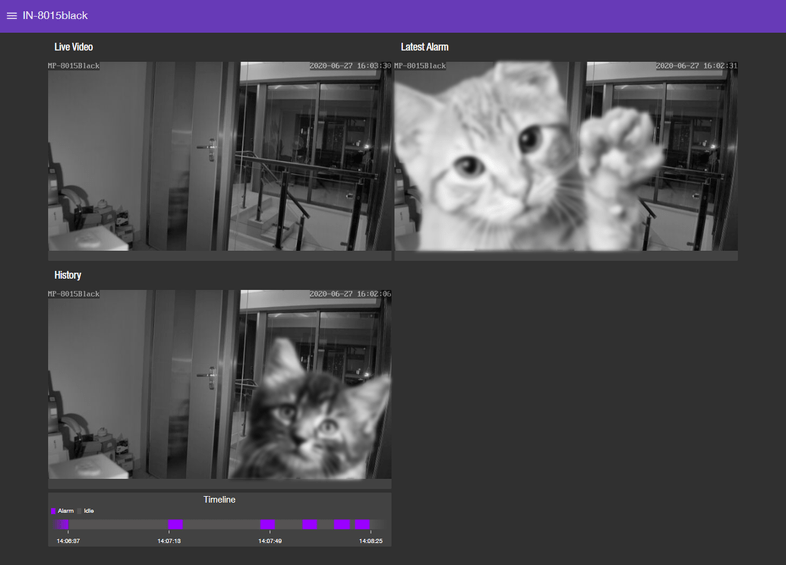
- Top left is the live video from my camera
- Top right is the snapshot from the latest alarm event
- Bottom left - clicking on an event inside the timeline widget loads the corresponding alarm snapshot.
