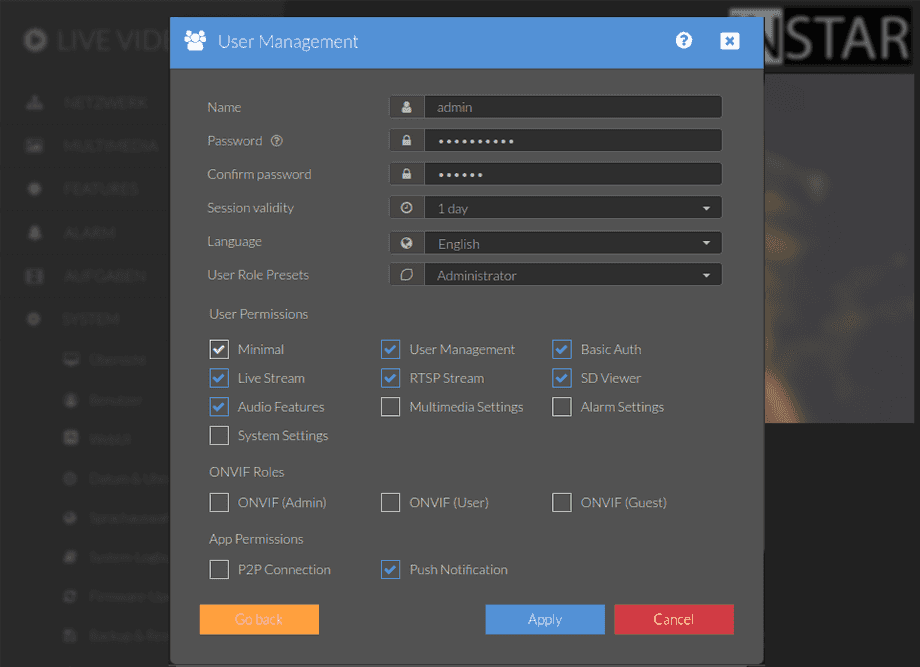UltraHD Series (2K+ 1440p & 4K 2160p) Web User Interface
System Menu
Your camera will be set up with 3 user classes - administrator, user and visitor - and one password for all of them - instar. Please change this as soon as you want to forward your camera to the internet. And don´t forget to change all three of them. You can use the RTSP Stream if you want to allow users to access your camera without the hassle of a password.
Your camera provides a fine-grained access rights system that allows you to restrict access to certain menus of the web user interface and its underlying CGI commands. The minimum permission to access this menu is:
- User Permissions:
System Settings
User permissions can be modified in the user menu.
User Settings | Description |
|---|---|
| Add User | Click on the green + button to add a new camera user. |
| Name | Select a name for the user login. |
| Password | Select a password for the user login. |
| User Level | Select how much rights the user should have - guest, operator or administrator |
| Administrator | A administrator user has access to all functions of the camera. The default is admin/instar. The login will be set to a personal username and password during the initial setup wizard steps. |
| Operator | This is a regular user login. The user has access to the videostream and can also pan&tilt your camera (only PTZ cameras). The configuration menu will not be available. Deactivated by default. |
| Visitor | This is a guest login. The guest only has access to the videostream. Deactivated by default. |
| Session validity | When you log in to the web user interface your browser will store an access token. You will only have to log in again if you delete your browser history or the access token expires. Here you can set the expiration time. |
| Language | Select the interface language used for the user. |
The username and password must be 8-30 characters long. For username and password all ASCII characters, except extended characters, may be used. Note that "Umlauts", for example, are not part of this supported character set. Passwords must contain upper and lower case letters as well as at least one number and one special character.
The web user interface by default offers a 3-level user management with different access rights for administrators, operators and visitors. You can set user names and passwords for all three user levels in the Users mask. Guests will only have access to the video stream of the camera, Users in addition are able to use the pan & tilt function and only the Administrator will have access to all the camera's configuration menus.
You are able to add more users beside those 3 default user by clicking on the green plus icon in the top right of the menu. Or edit two of the default logins - the administrator account cannot be edited or deleted.
For the 2-factor authentication (2fa) and password recovery please check out our FAQ on 2fa.
Access Restrictions
- See also: FAQ :: Is it possible to access the live video without having access to the web user interface?
As seen in the screenshot above you can choose from a variety of user rights for those accounts:
Permission | Description |
|---|---|
| Basic Rights | Required minimal set of right needed to be able to interact with the web user interface. |
| User Management | In connection with the system right, this is the authorization to create users and adjust user permissions. If the system right is missing, you can only customize your own account. |
| Basic Authentication | Permission to access camera services using the basic authentication. Already created access tokens remain valid of basicAuthentication is removed but cannot be extended. A valid access token is required to access the camera`s webUI. The P2P access, if allowed, is possible without basicAuthentication. |
| Live Stream | Permission to access the camera`s live video stream. |
| RTSP Stream | Permission to access your camera`s RTSP stream. |
| SD Viewer | Permission to access the SD Card Viewer and access alarm recordings. The Viewer is only displayed when an SD card is mounted. |
| Audio Features | Permission to use your camera`s two-way audio intercom function. |
| Multimedia Settings | Permission to access the Multimedia menu and make changes to the Audio, Video and Image settings of your camera. |
| Alarm Settings | Permission to access the Alarm menu, configure the alarm actions, alarm motion detection areas, object detection, alarm schedule and push notification. |
| Alarm Relay | Permission to control the camera alarm relay through the corresponding button tile. |
| Whitelight LEDs | Permission to control the white light LEDs of your camera through the corresponding button tile. |
| System Settings | Permission to access the System, Network, Features and Smarthome menu. |
| PTZ Settings | Permission to save/override pan, tilt and zoom preset positions. |
| PTZ Control | Permission to control your camera`s pan, tilt and zoom. |
| ONVIF (Admin) | Permission to access the ONVIF menu and administer the ONVIF service. The permission "System Settings" includes the permission "ONVIF Administrator". |
| ONVIF (User) | Permission to use your camera`s ONVIF service to control the camera. |
| ONVIF (Guest) | Permission to use your camera`s ONVIF service to access the live video stream. |
| P2P Connection | Permission to access the camera using the InstarVision smartphone app and the point-2-point service. |
| Push Notifications | Permission to receive alarm push notifications through the InstarVision app. |