Software
iOS
LiveCams
To access your IP camera with the iOS App LiveCams we recommend that you first download the newest version from the app store. Use the search word LiveCams to find the app inside the app store.
Add a Camera to Live Cams (iOS)
Launch Live Cams Pro on your iPhone or iPad and wait until the “thumbnail screen” appears. This screen is intended to show one or more cameras at a time with a simple video display and no PTZ controls. It will be empty the first time you run the app. Click the + sign on the bottom tool bar to add a camera.
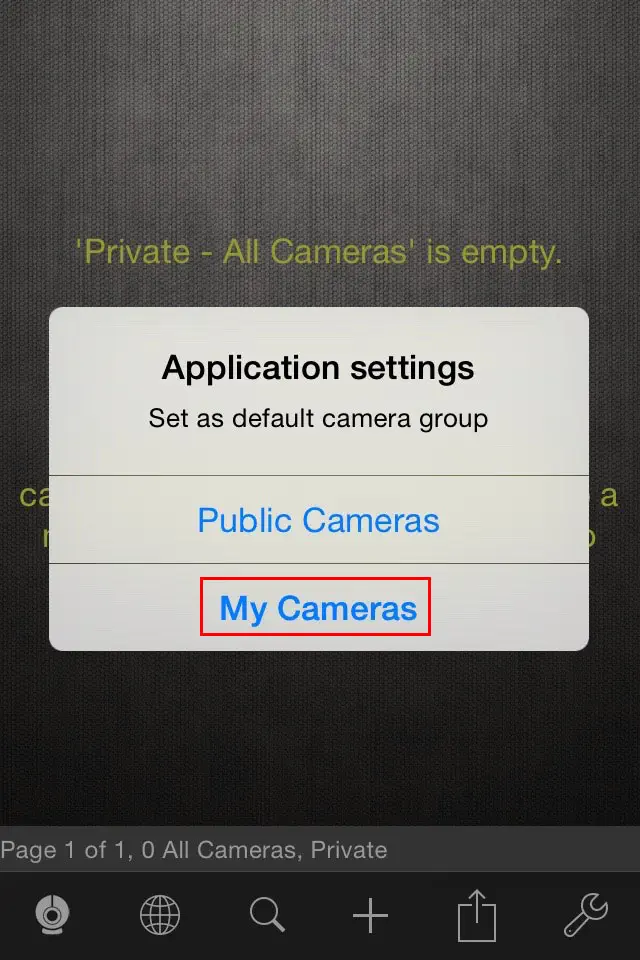
Fig1. Click on My Cameras.
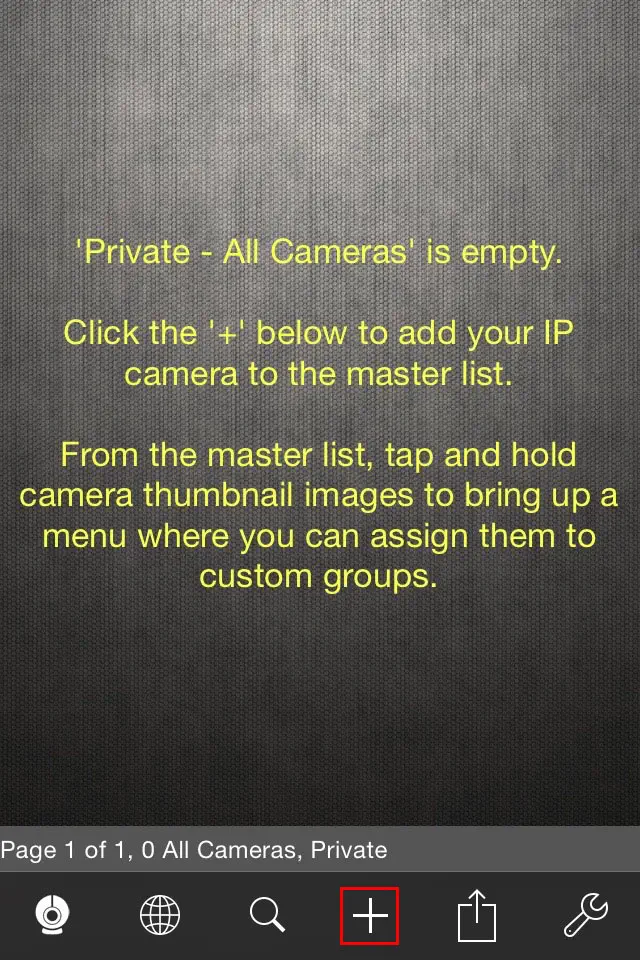
Fig2. Click on the + button to open the add-camera dialogue.
Choose your camera model and add your camera´s IP, port and your personal login
Click the Change button for the camera profile field and select the appropriate camera profile for your INSTAR Camera. Enter the camera details including the IP address or DNS host name, HTTP port and the login username/password for the camera. Press Save and if the camera does not connect or fails with some sort of error, tap and hold one finger on the error and wait for a menu to pop up. Select Edit and try to adjust the information to correct any errors. You may need to try different user names and passwords or double-check that the correct camera profile is selected for your device model.
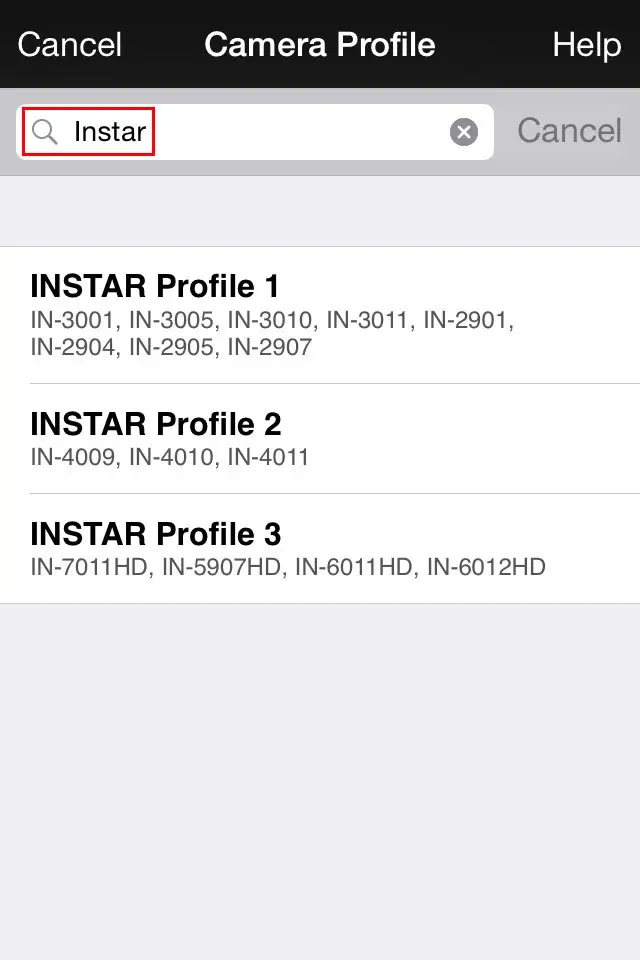
Fig3. First choose your camera model from the 3 INSTAR profiles.
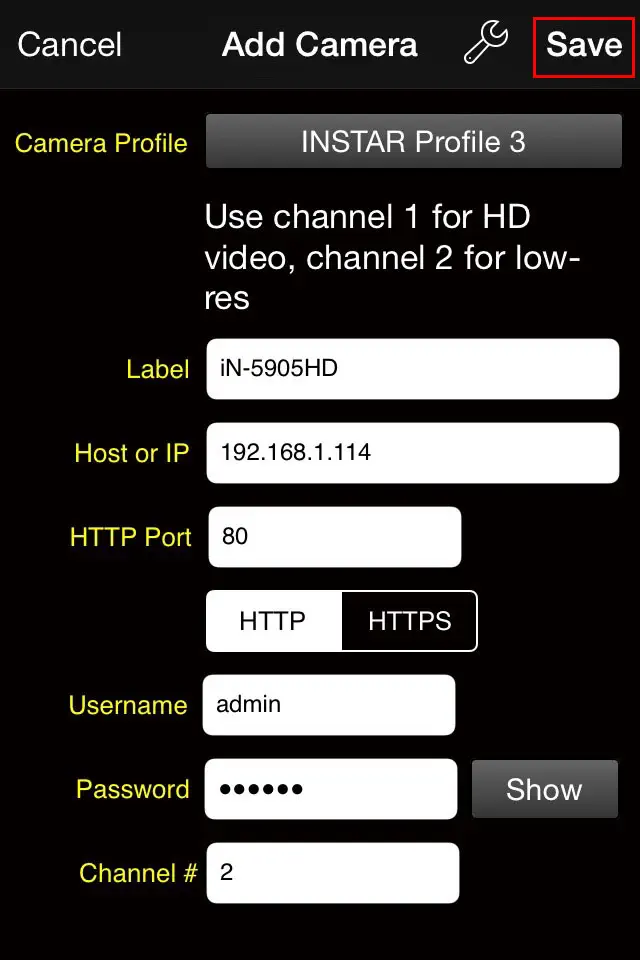
Fig4. Then type in your camera´s address, port and your personal login - then click Save.
View your cameras live video, activate the audio 2-way channel and start local recordings
If the camera loads on the thumbnail screen, the data is correct. You can single tap on the image to load the single-camera view along with audio/ptz controls and other options. If the camera fails to load and an error message appears, tap and hold on the error until a menu pops up, click “Edit” and then alter settings to try again.
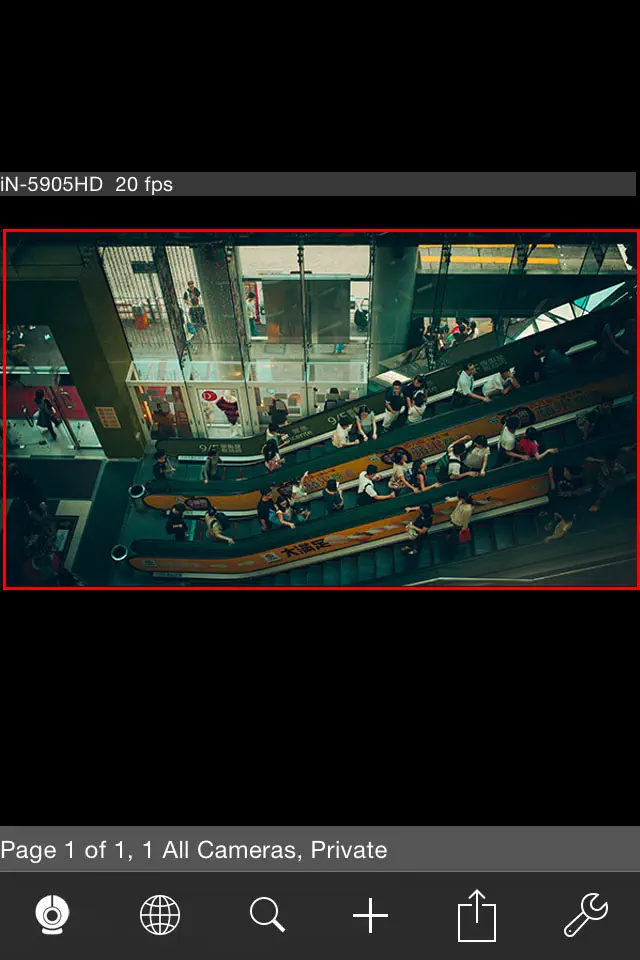
Fig5. Click on your camera´s live video to access advanced functions.
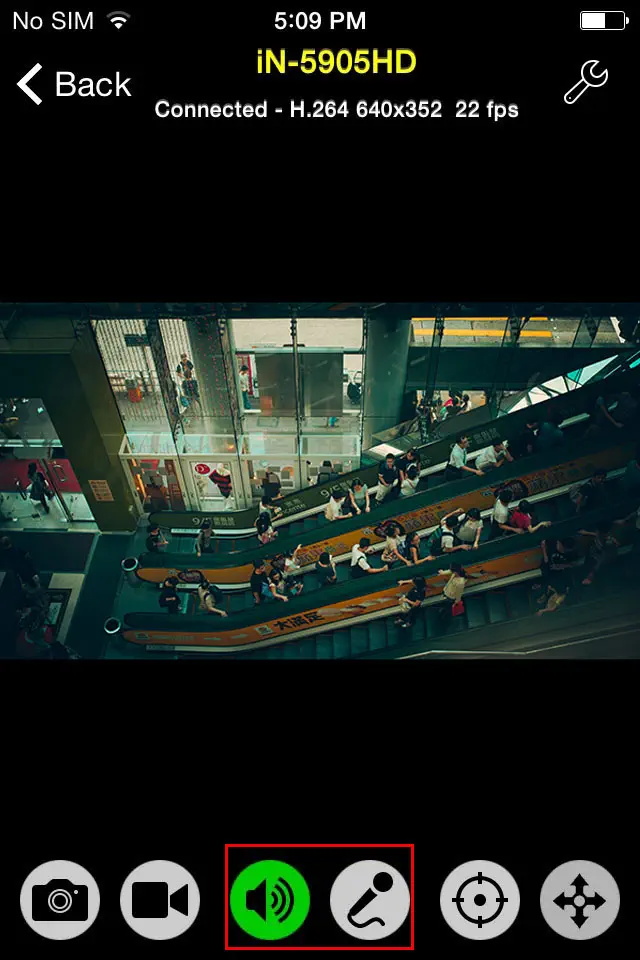
Fig6. Activate your camera´s audio stream or use your phones microphone to send a voice message to your camera.
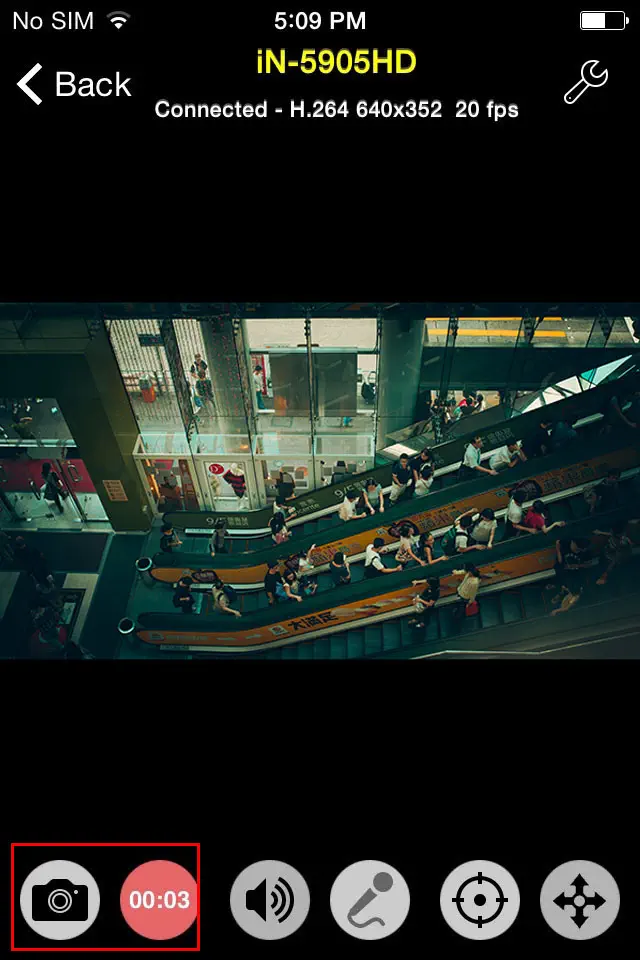
Fig7. The snapshot and video recording function allows you to record directly to your iOS device.