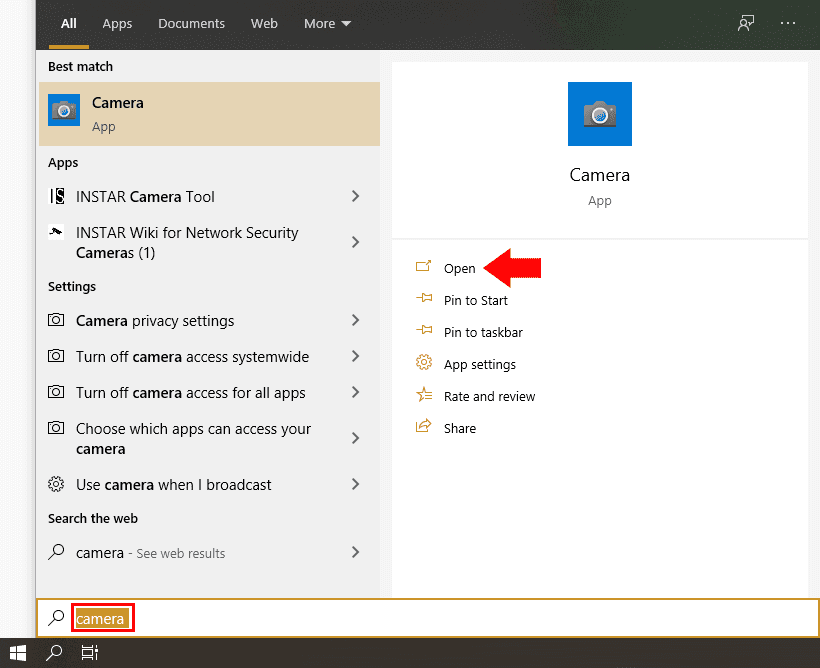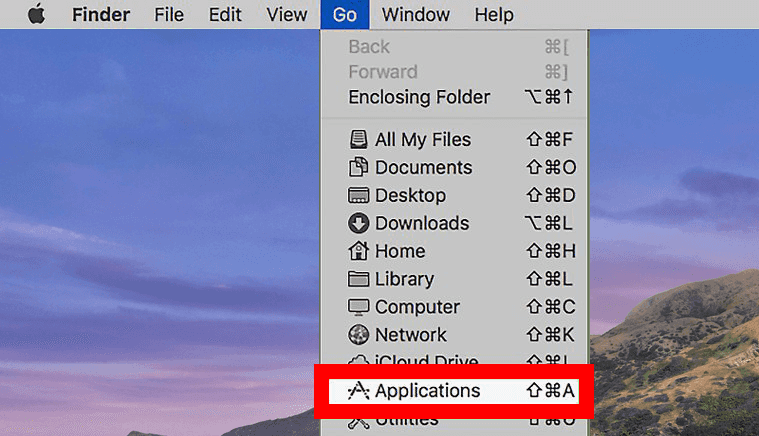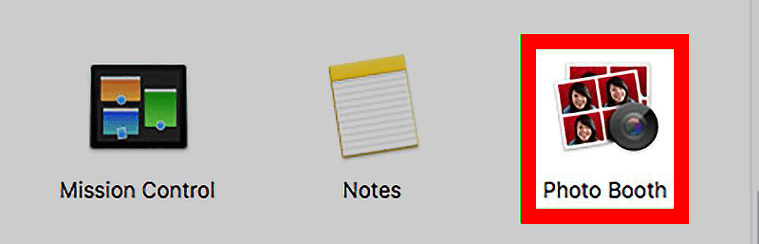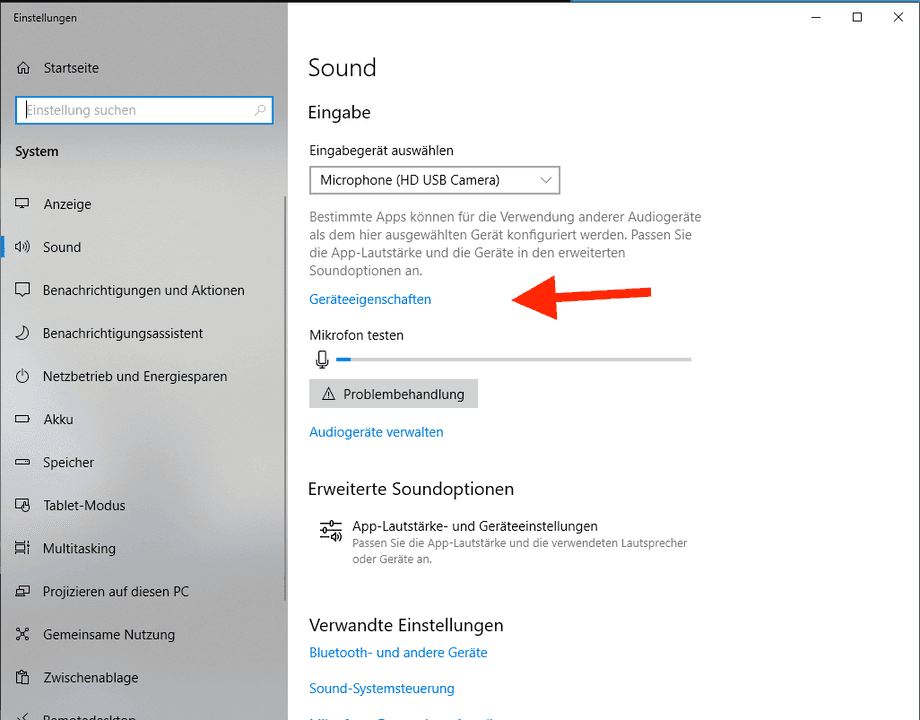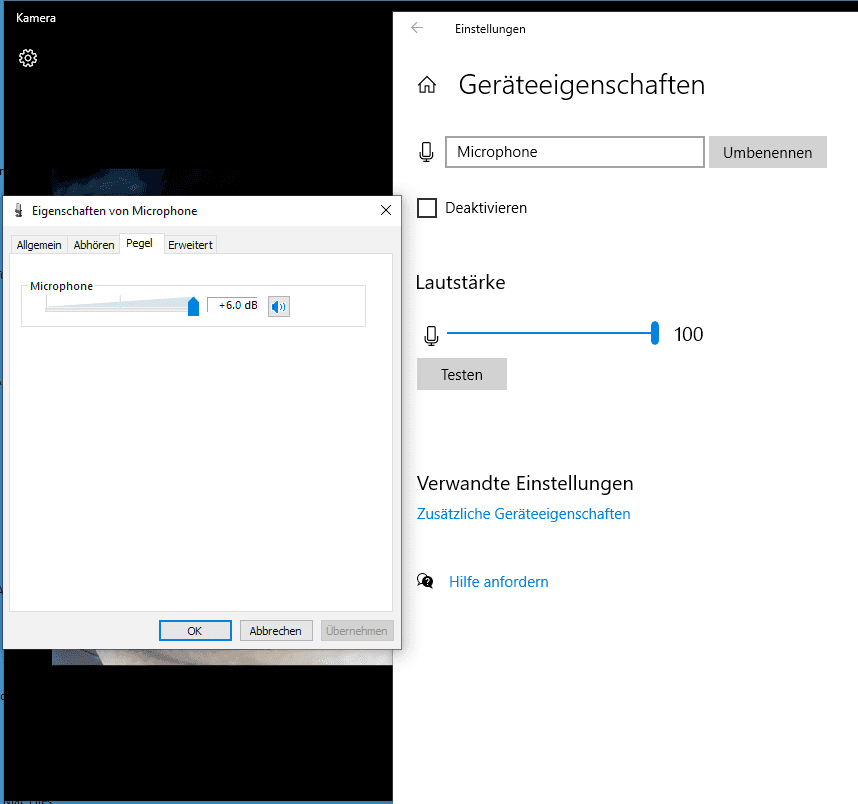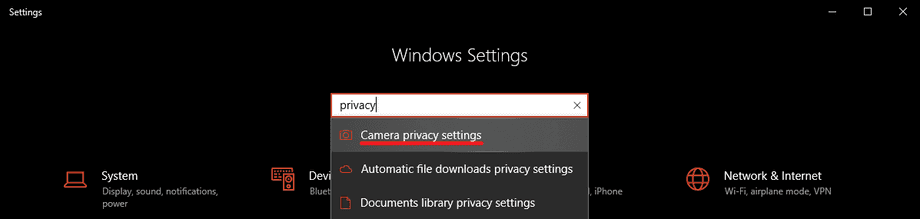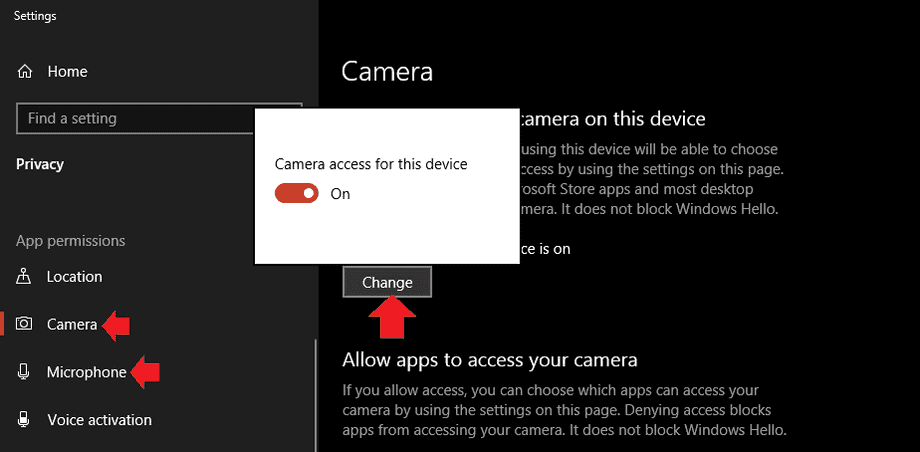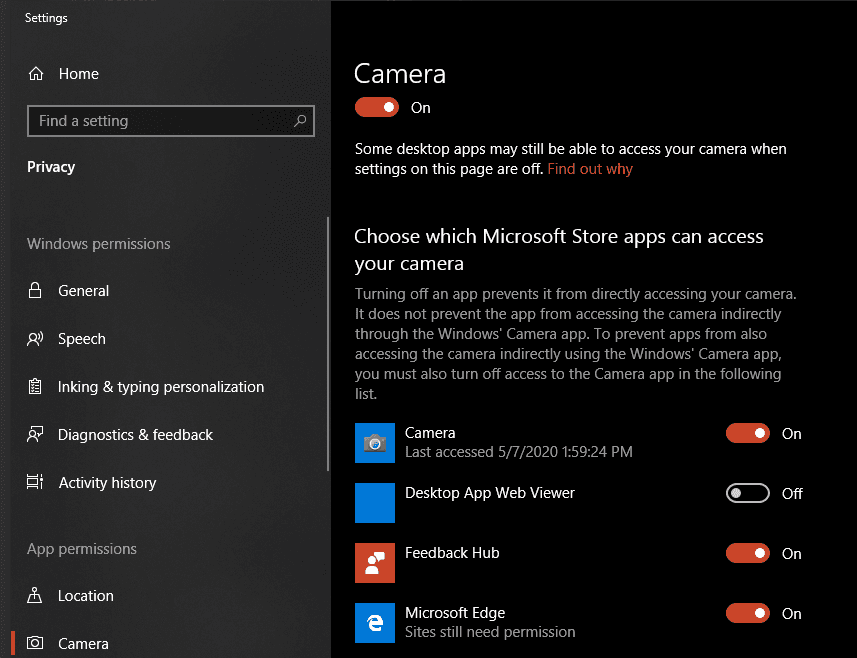Test your IN-W1 USB Webcam on Windows and macOS
Q: How to find out if my INSTAR webcam is working in Windows and macOS?
A: Start by plugging in your camera to a free USB 2 port on your PC or Laptop.
Windows
In Windows open the Cortana Search dialogue and type in camera. Open the Windows Camera App:
The Windows Camera App should automatically connect to your camera:
macOS
Click the Go menu. It’s in the menu bar at the top of the screen:
Click Applications menu. A list of programs on your Mac will appear:
Double-click Photobooth. The program will automatically open to your webcam. If you can see your webcam's image, it is working properly.
Adjusting the volume
If you do not hear sound in your video recordings, it is possible that the audio input has been muted in Windows. To fix this, please open the Windows settings and search for Sound. You should find the camera input with displayed audio levels:
If the latter does not react when you speak into your camera, please click on Device Properties. Check that the microphone is not deactivated and adjust the volume according to your needs:
What to do if the camera is not recognized
Windows allows you to deny programs access to the webcam. If you cannot access the camera's video or audio signal, search for private or privacy in the Windows settings and select the appropriate camera setting:
Make sure that both the camera and the microphone are enabled:
If you scroll down a bit you will find a per-program control. Make sure that the program you want to use is active: