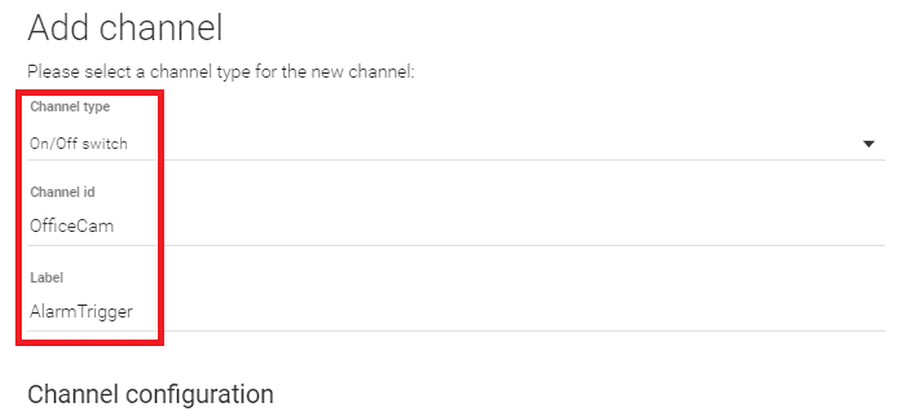Software
LINUX
OpenHab
OpenHAB 2 Installation
Wir werden den Paketmanager apt-get verwenden, um den neuesten OpenHAB 2-Snapshot auf unserem Debian-Linux-Server zu installieren. Weitere Installationsoptionen - für verschiedene Linux-Versionen, stabile Builds usw. - finden Sie im OpenHAB-Downloadbereich.
- Wir beginnen mit dem Hinzufügen des erforderlichen Repository-Schlüssels:
wget -qO - 'https://bintray.com/user/downloadSubjectPublicKey?username=openhab' | sudo apt-key add -- Fügen Sie den HTTPS-Transport für APT hinzu:
sudo apt-get install apt-transport-https- Fügen Sie das Repository hinzu:
echo 'deb https://openhab.jfrog.io/openhab/openhab-linuxpkg unstable main' | sudo tee /etc/apt/sources.list.d/openhab2.list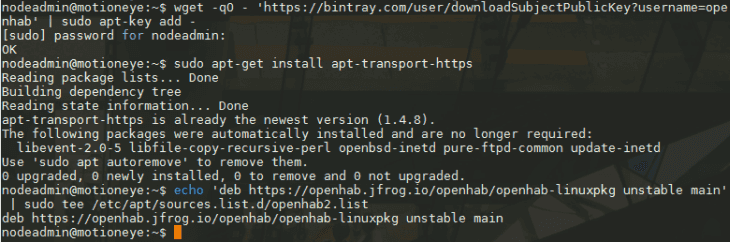
- Aktualisieren Sie die Paketlisten und installieren Sie das openHAB-Distributionspaket:
sudo apt-get update && sudo apt-get install openhab2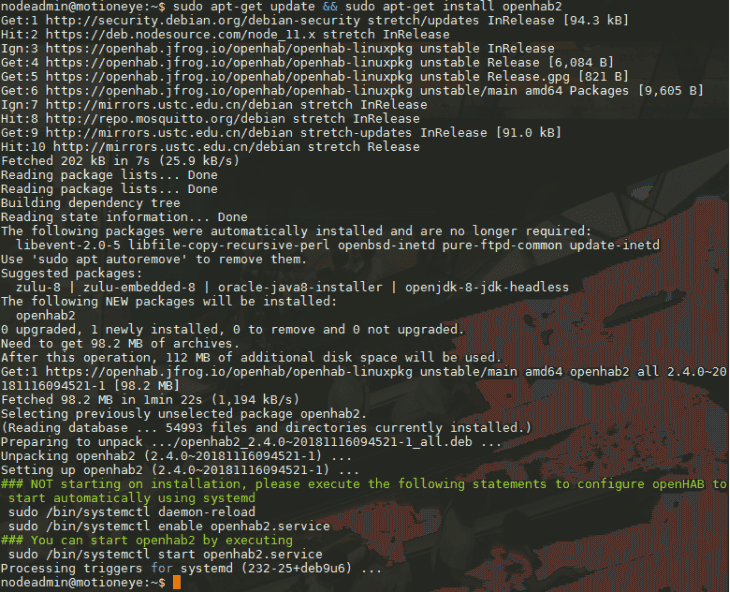
- Führen Sie die folgenden Anweisungen aus, um openHAB für den automatischen Start mit
systemdzu konfigurieren:
sudo /bin/systemctl daemon-reload
sudo /bin/systemctl enable openhab2.service- Sie können openhab2 mit dem folgenden Befehl starten:
sudo /bin/systemctl start openhab2.service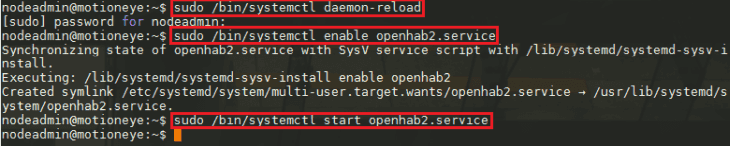
- Öffnen Sie den OpenHAB-Standardport in Ihrer Firewall:
sudo firewall-cmd --permanent --zone=public --add-port=8080/tcp
sudo firewall-cmd --reload
sudo firewall-cmd --list-all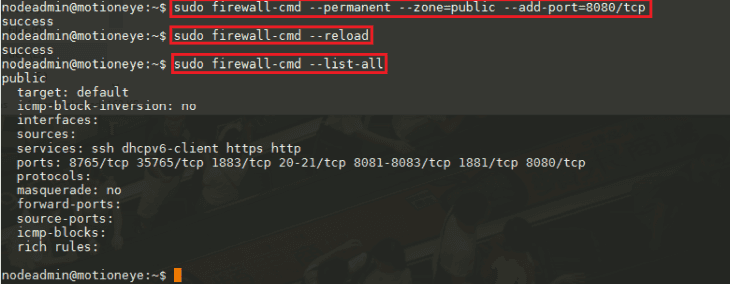
- Öffnen Sie die folgende Adresse in Ihrem Webbrowser:
http://<ip-address>:8080. Und wählen Sie das Standard Package:
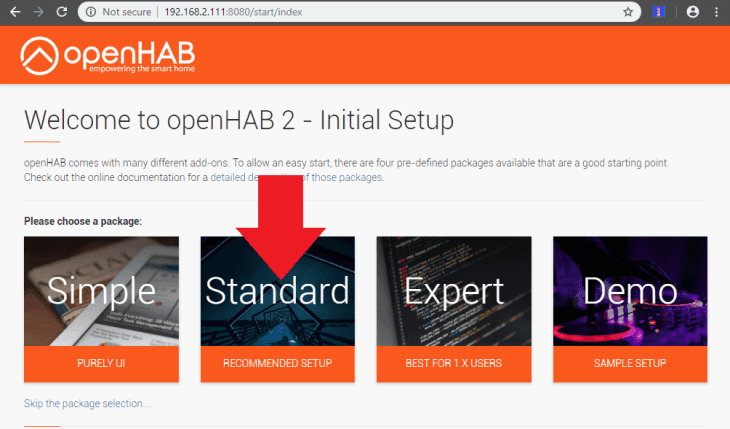
Wenn die OpenHAB-Benutzeroberfläche nicht geladen wird, fehlt wahrscheinlich Java auf Ihrem Linux-Server. Sie können den Status des OpenHAB-Dienstes durch Eingabe prüfen:
systemctl status openhab2
So installieren Sie Java mit Apt unter Debian 9
In diesem Tutorial werden verschiedene Versionen von Java Runtime Environment (JRE) und Java Developer Kit (JDK) mit apt installiert.
Installieren des Standard-JRE / JDK
Die einfachste Möglichkeit zur Installation von Java ist die Verwendung der mit Debian gelieferten Version. Standardmäßig enthält Debian 9 Open JDK, eine Open-Source-Variante von JRE und JDK.
Mit diesem Paket wird die mit Java 8 kompatible OpenJDK-Version 1.8 installiert. Java 8 ist die aktuelle Version des Long Term Support, aber der Support wird im Januar 2019 enden.
- Um diese Version zu installieren, aktualisieren Sie zunächst den Paketindex:
sudo apt update- Prüfen Sie als Nächstes, ob Java bereits installiert ist:
java -versionWenn Java derzeit nicht installiert ist, wird folgende Ausgabe angezeigt:

- Führen Sie den folgenden Befehl aus, um OpenJDK zu installieren:
sudo apt install default-jreDieser Befehl installiert die Java Runtime Environment (JRE). Dadurch können Sie fast alle Java-Programme ausführen.
Verifizieren Sie die Installation mit java -version:

- Möglicherweise benötigen Sie das Java Development Kit (JDK) zusätzlich zur JRE, um bestimmte Java-basierte Software zu kompilieren und auszuführen. Um das JDK zu installieren, führen Sie den folgenden Befehl aus, der auch die JRE installiert:
sudo apt install default-jdkVergewissern Sie sich, dass das JDK installiert ist, indem Sie die Version des Java-Compilers javac überprüfen:
javac -version
Öffnen Sie die folgende Adresse in Ihrem Webbrowser: http://<ip-address>:8080. Und wählen Sie das Standard Package:
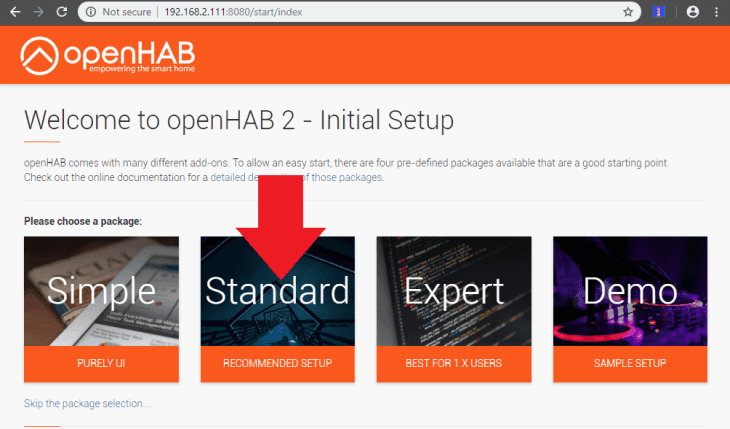
Wir empfehlen Ihnen, die Einführung in Konzepte zu lesen. Es enthält eine Reihe wichtiger Ideen, die Ihnen bei der Installation und beim erstmaligen Konfigurieren von openHAB helfen werden.
Wenn Sie openHAB installiert haben, finden Sie im Konfigurationshandbuch alles, was Sie wissen müssen, damit Ihre openHAB-Installation mit verschiedenen Geräten in Ihrer Wohnung kommunizieren kann. Sie können beispielsweise mit Sitemaps festlegen, wie der Status dieser Geräte in den verschiedenen openHAB-Benutzeroberflächen angezeigt wird, und Sie können mit Rules experimentieren, um Ihre Installation optimal zu nutzen. Es gibt viele andere Möglichkeiten, um mit Ihrem openHAB-Smart Home zu interagieren.
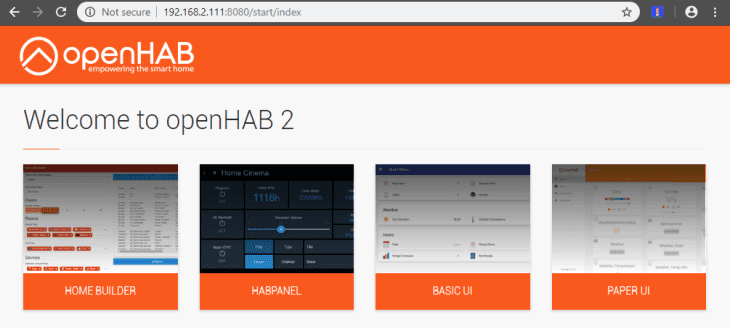
OpenHAB-Konfiguration über Paper UI
Die Benutzeroberfläche von Paper ist eine neue Benutzeroberfläche, mit der Sie Ihre openHAB-Instanz einrichten und konfigurieren können. Es deckt (noch) nicht alle Aspekte ab, so dass Sie immer noch auf Konfigurationsdateien zugreifen müssen.
Add-on Management: Installation von openHAB Add-ons:
MQTT Binding
Gehen Sie zum Add-Ons-Menü und klicken Sie auf das Register Bindings. Wie im Node-RED-Tutorial erwähnt, verwenden wir das MQTT-Protokoll zur Kommunikation mit unserer INSTAR-IP-Kamera von OpenHAB. Um eine Verbindung zum Mosquitto MQTT-Server herstellen zu können, müssen Sie das MQTT-Bindung installieren. Stellen Sie sicher, dass Sie die Version 2 auswählen (zum Zeitpunkt des Schreibens ist dies die 2.4.0.SNAPSHOT-Version, die in der stabilen Version 2.3 von OpenHAB noch nicht verfügbar ist). Eine Anleitung für das Version 1 MQTT Binding finden Sie hier.
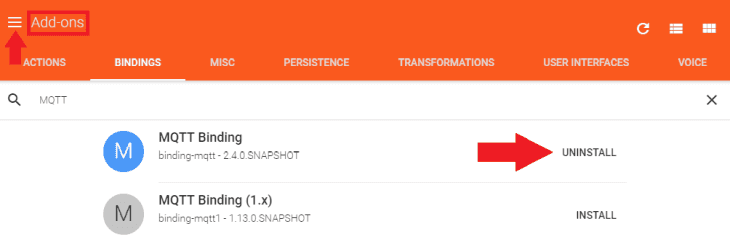
Wechseln Sie jetzt zu Ihrem OpenHAB-Posteingang:
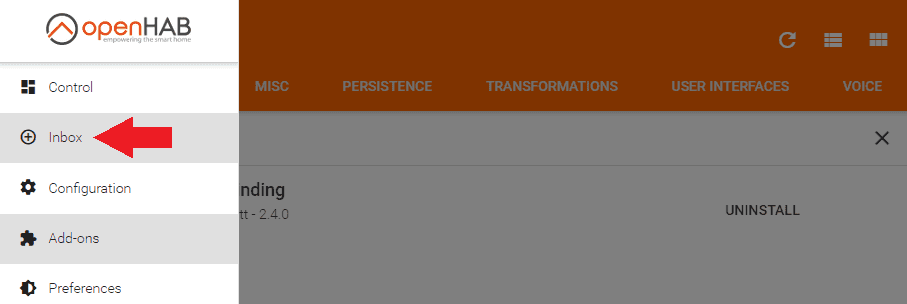
Klicken Sie auf das Symbol +, um die MQTT-Bindung hinzuzufügen:
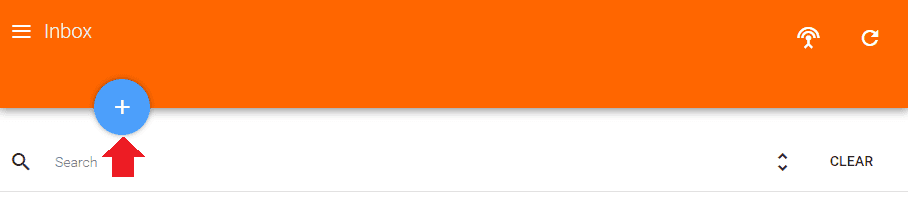
Suchen Sie die MQTT-Bindung in der Liste und wählen Sie sie aus:
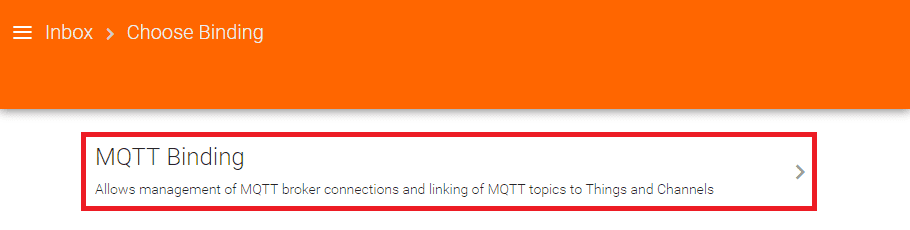
Klicken Sie auf Add Manually:
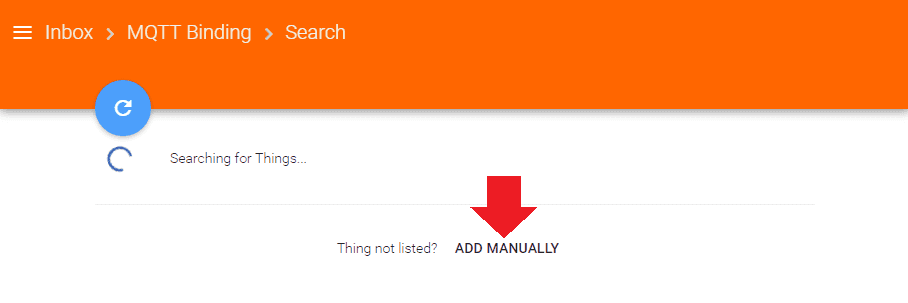
Und wählen Sie den MQTT Broker:
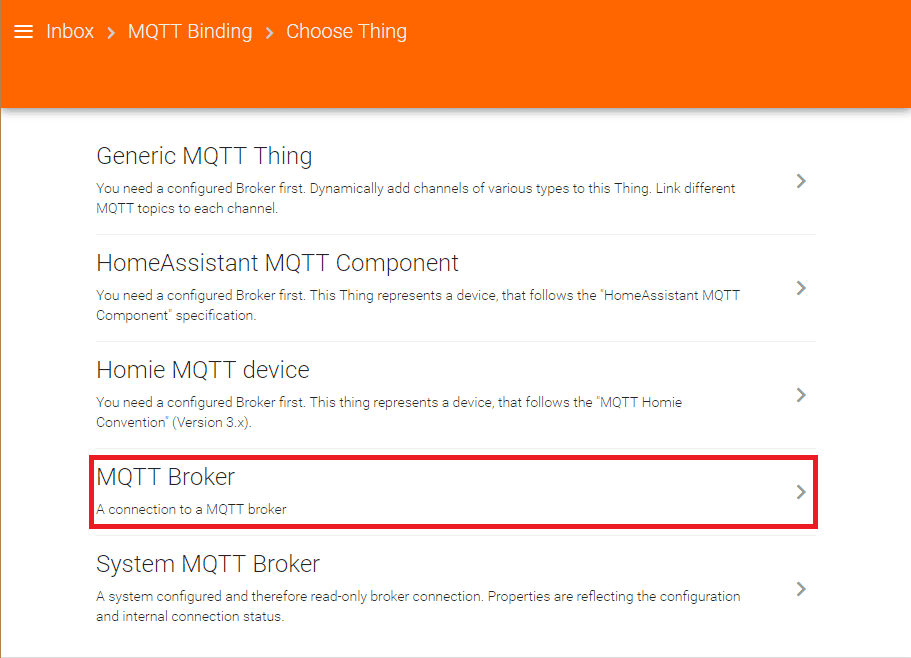
Mit der neuesten Firmware für Ihre INSTAR Full HD-Kamera können Sie die Kamera als MQTT-Broker verwenden. Bei älteren Kameramodellen installieren Sie zuerst einen MQTT-Broker wie Mosquito. Fügen Sie die IP-Adresse Ihres Brokers und den Broker-Port hinzu. Dies ist standardmäßig 1883. Beachten Sie, dass wir die TLS-Verschlüsselung zunächst nicht verwenden werden. Wir werden es hinzufügen, sobald wir die Verbindung herstellen können:
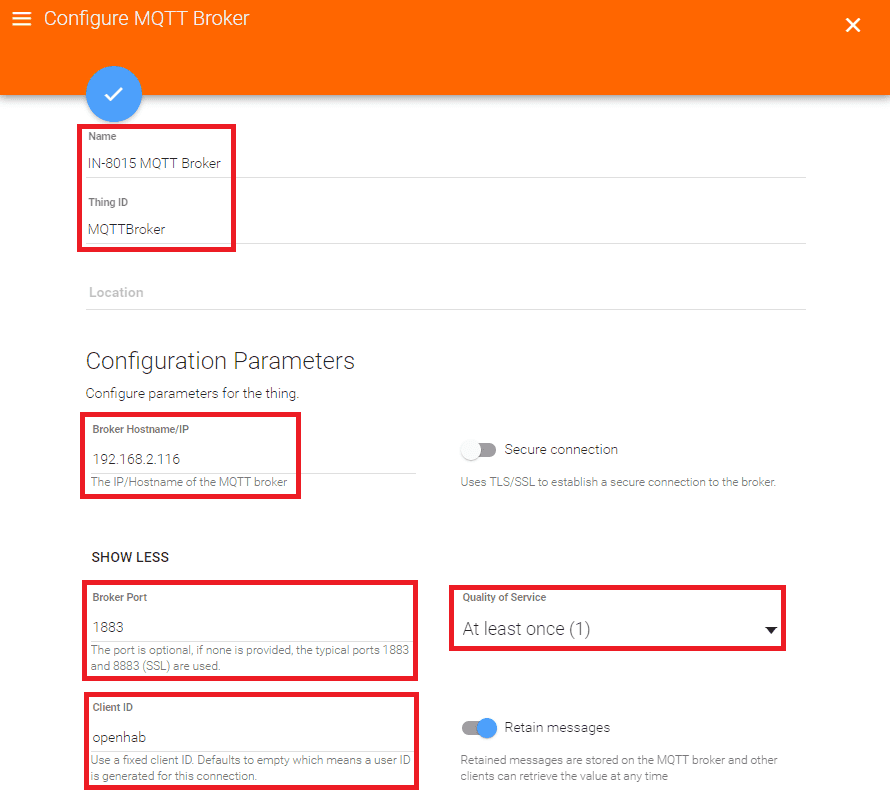
Der MQTT-Standard-Login für Ihre INSTAR Full HD-Kameras ist der Administrator-Login, den Sie Ihrer Kamera hinzugefügt haben. Wenn Sie Mosquitto verwenden, verwenden Sie das Kennwort, das Sie bei der Einrichtung Ihres Servers) festgelegt haben. Speichern Sie dann Ihre Einstellung, indem Sie auf die blaue Bestätigungsschaltfläche klicken:
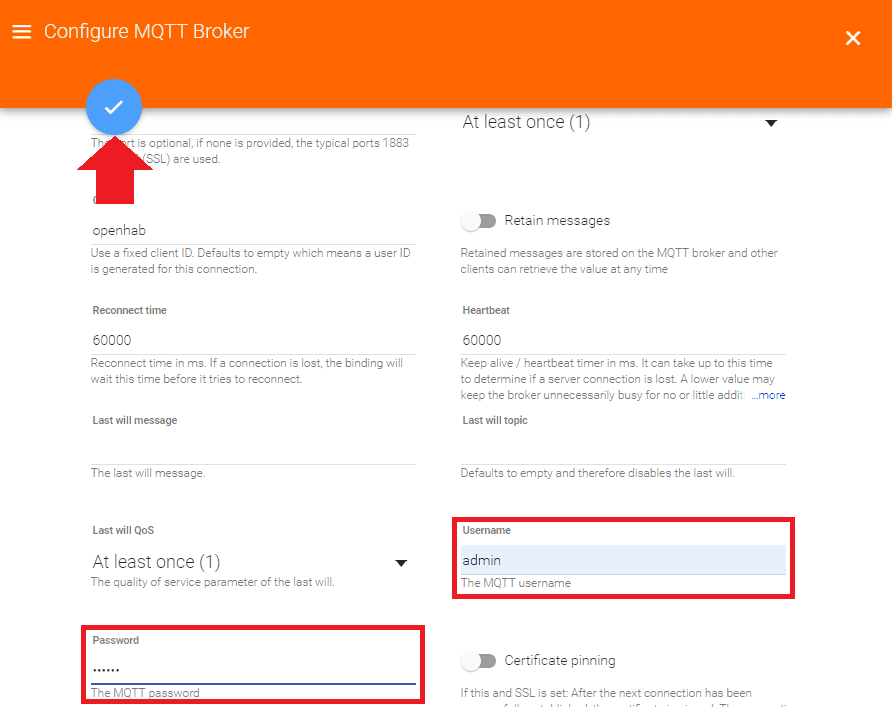
Zurück im Things-Menü klicken Sie erneut auf + - diesmal um ein Thing hinzuzufügen, das wir später für eine PaperUI-Schaltfläche verwenden können:
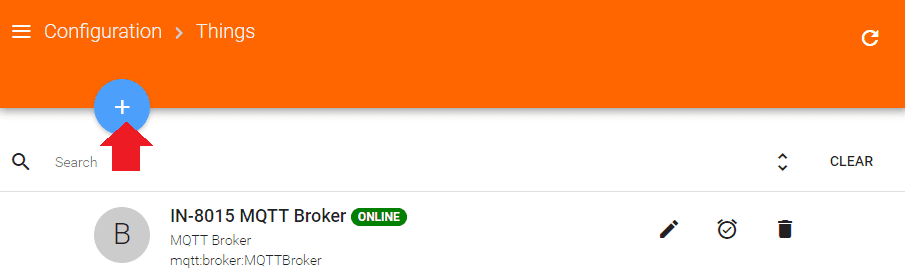
Klicken Sie auf MQTT Binding:
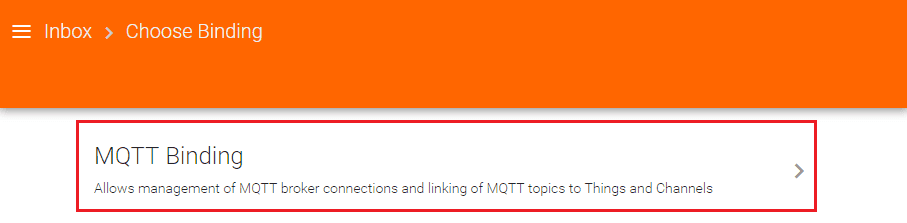
Und Add Manually:
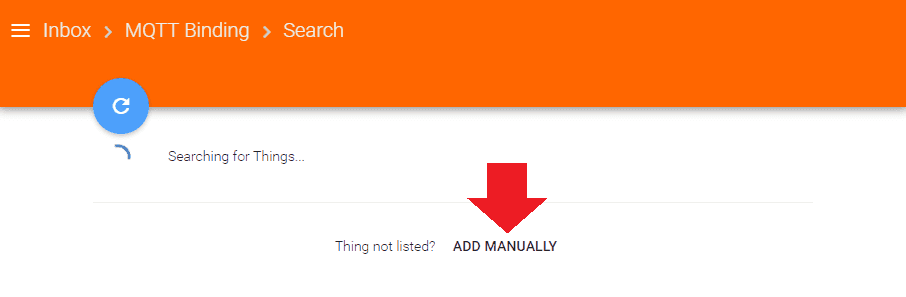
Dieses Mal müssen wir ein Generic MQTT Thing hinzufügen:
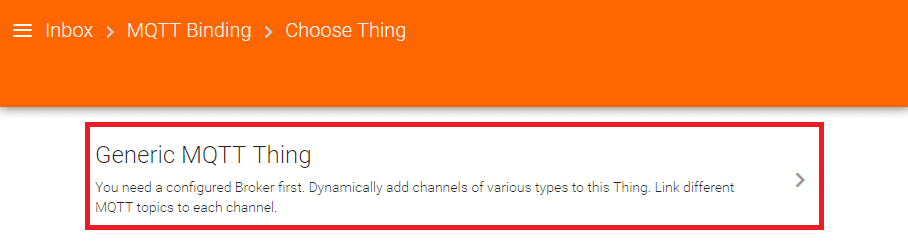
Ich werde eine Schaltfläche erstellen, die den Alarm auf meiner INSTAR Full HD-Kamera auslöst und hier entsprechend benennen. Als Bridge müssen Sie den soeben erstellten MQTT-Broker auswählen. Klicken Sie zur Bestätigung auf die blaue Schaltfläche:
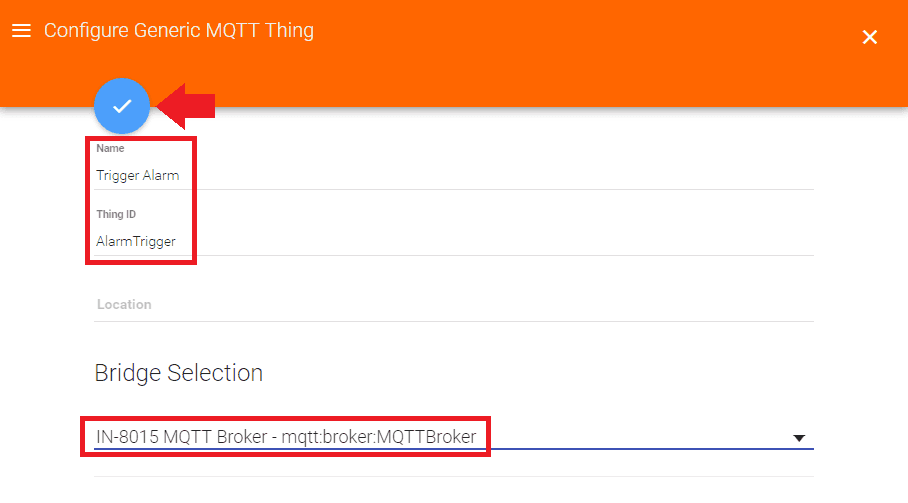
Zurück im Thing-Menü klicken, um das soeben erstellte Thing zu bearbeiten:
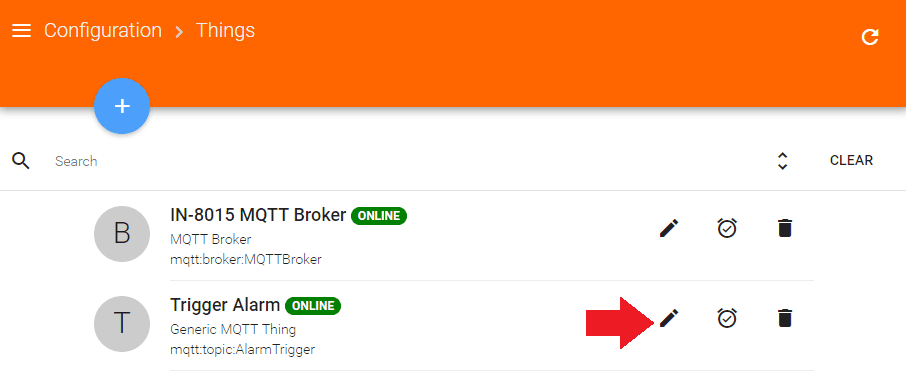
Klicken Sie auf die blaue + -Schaltfläche, um dem Thing ein Channel hinzuzufügen:
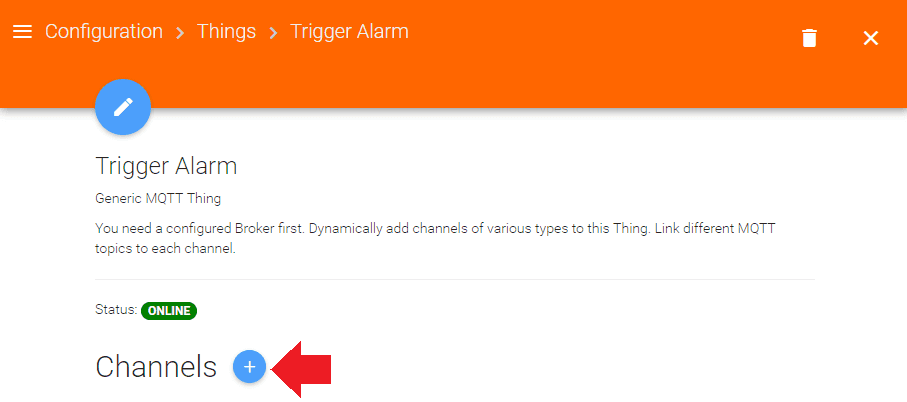
Ich verwende einen On/Off Switch, der für die Funktion nicht ideal ist - der Alarm-Trigger-Befehl hat keinen Ein / Aus-Zustand. Leider bietet OpenHab keinen einfachen Button. Das MQTT-Thema zum Auslösen der Warnung ist alarm/pushalarm. Als Nachrichtennutzlast müssen wir{"val": "1"} hinzufügen. Klicken Sie auf Save, um zu bestätigen:
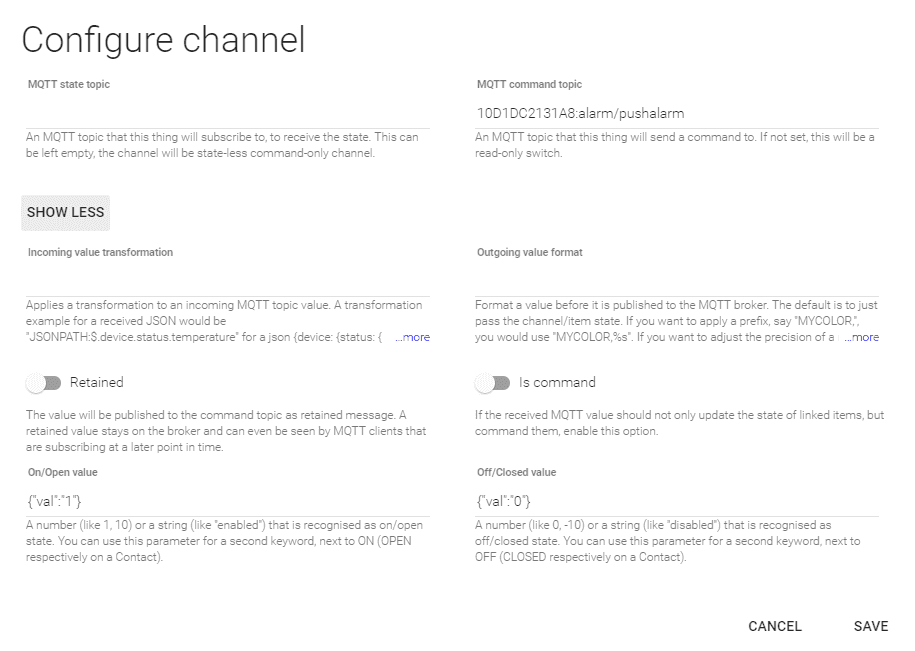
Wenn Sie auf das blaue Symbol vor dem erstellten Kanal klicken, können Sie es jetzt mit einem Schalter in der OpenHAB PaperUI:
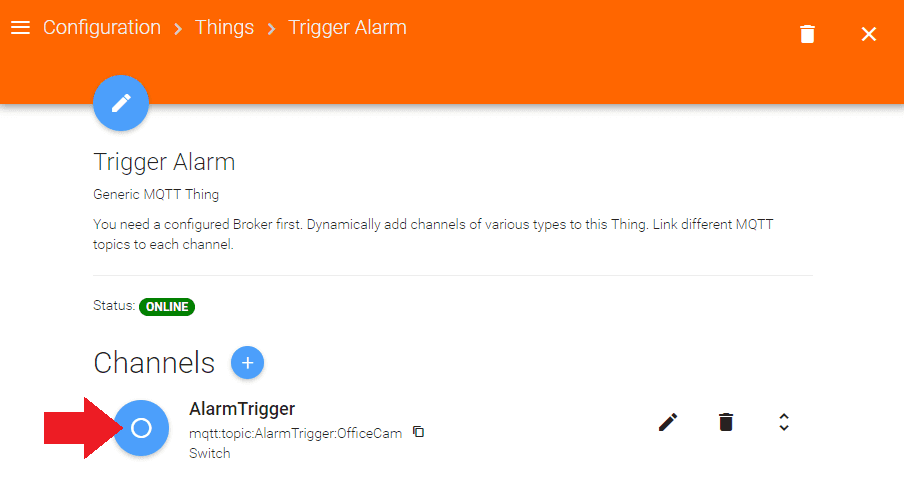
Klicken Sie auf Create new item...:
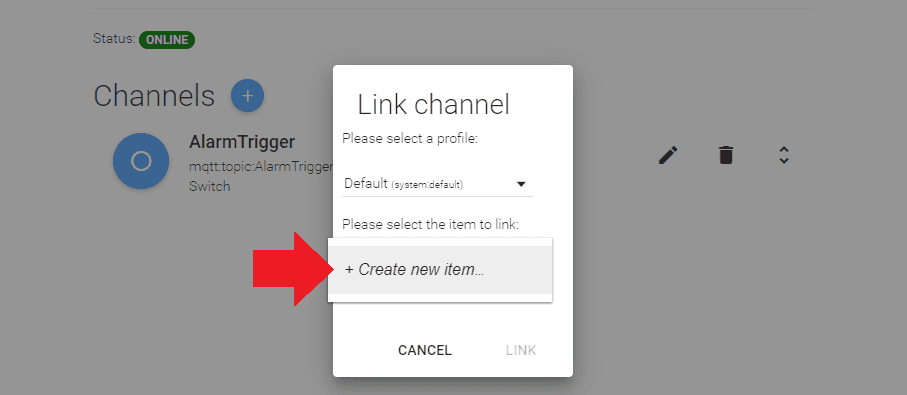
Klicken Sie auf Link:
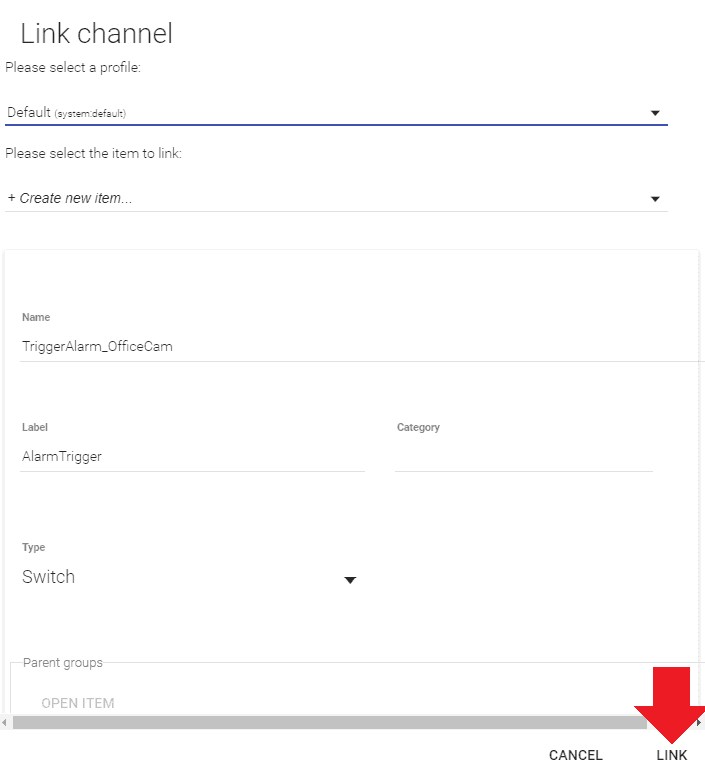
Sie können jetzt auf Control klicken, um das zu öffnen PaperUI:
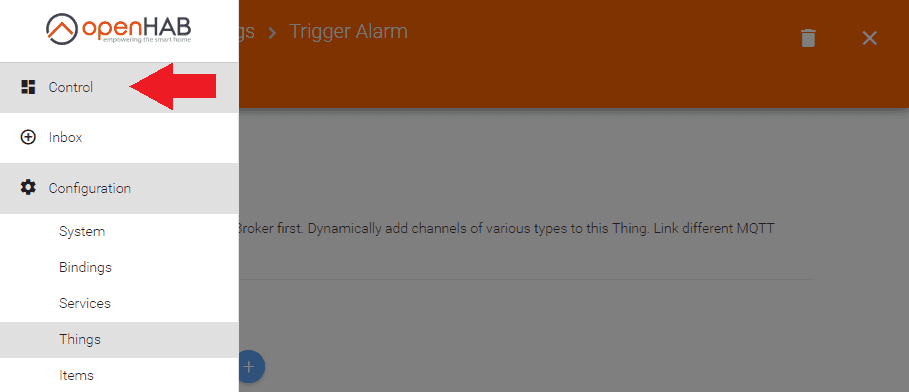
Sie können jetzt keinen Alarmauslöser in der Paper UI sehen. Wenn Sie auf den Schalter klicken, wird die MQTT-Nachricht an unseren MQTT-Server gesendet, der unsere Kamera benachrichtigt, um einen Alarm auszulösen. Beachten Sie das MQTT.fx-Programm am unteren Rand des Frames kann verwendet werden, um zu überprüfen, ob der Befehl tatsächlich gesendet wurde - aber die Installation ist optional:
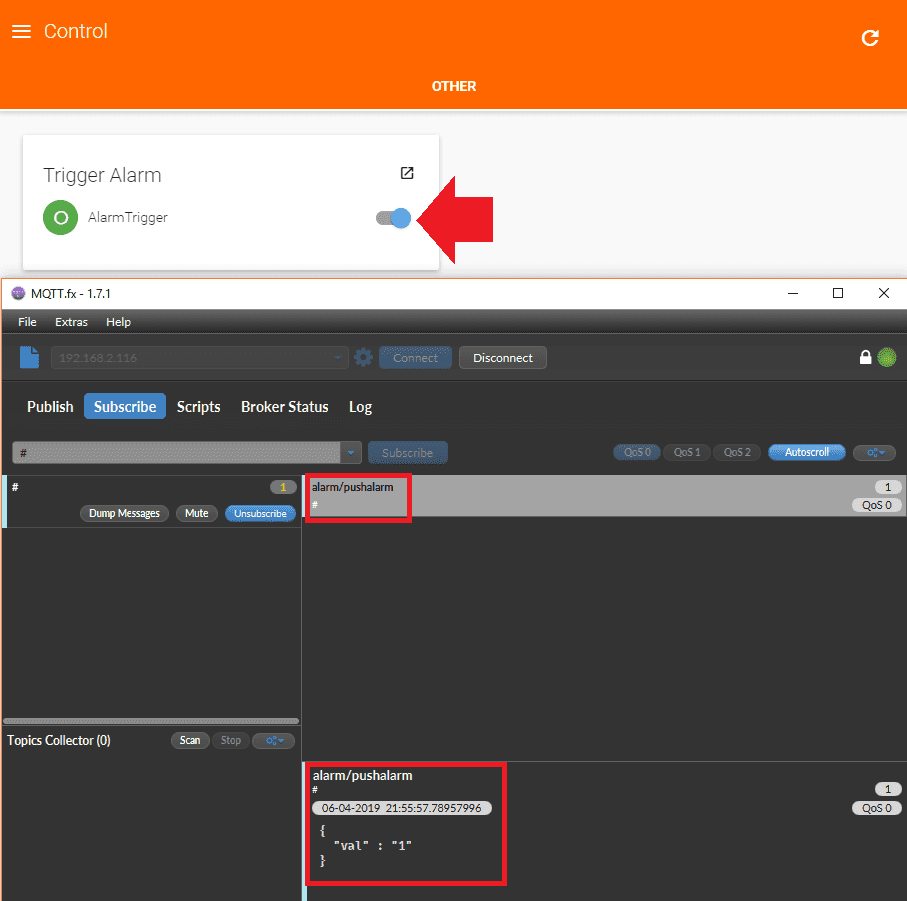
Anstelle von MQTT.fx Sie können auch einfach das Logbuch Ihrer Kamera überprüfen, das jetzt einen Audio Alarm anzeigen soll (der manuelle Alarmauslöser verwendet den Audioalarm, um alle Ihre programmierten Alarmaktionen auszulösen):
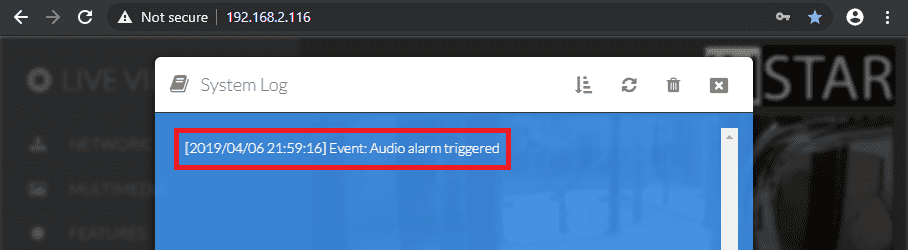
In Ordnung, das ist es - die Bindung wurde erfolgreich hinzugefügt und wir können jetzt alle Kamerafunktionen über die MQTT-Schnittstelle steuern.
OpenHAB Cloud Connector
Sie können die OpenHAB Cloud verwenden um Ihre OpenHAB Installation mit Ihrem Handy über das Internet zu erreichen. Zuerst müssen wir den openHAB Cloud Connector installieren, der im Add-ons-Menü im Abschnitt Miscellaneous zu finden ist:
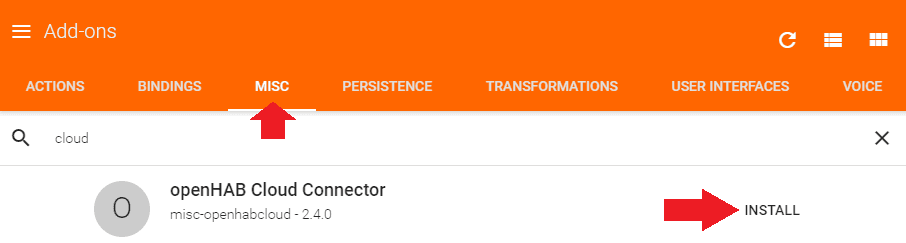
Nun müssen Sie ein kostenloses Konto im OpenHAB Cloud Service erstellen. Wenn Ihr Konto eingerichtet und angemeldet ist, wechseln Sie zur Kontoseite. Hier müssen Sie Ihre OpenHAB UUID und OpenHAB Secret hinzufügen. Diese finden Sie in Ihrer OpenHAB-Installation unter den folgenden Pfaden (stellen Sie sicher, dass Sie zuerst den Cloud Connector installieren, damit sie generiert werden):
cat /var/lib/openhab2/uuid
cat /var/lib/openhab2/openhabcloud/secretFügen Sie Ihre UUID und Ihr Geheimnis auf Ihrer Kontoseite hinzu und aktualisieren Sie Ihre Konfiguration:
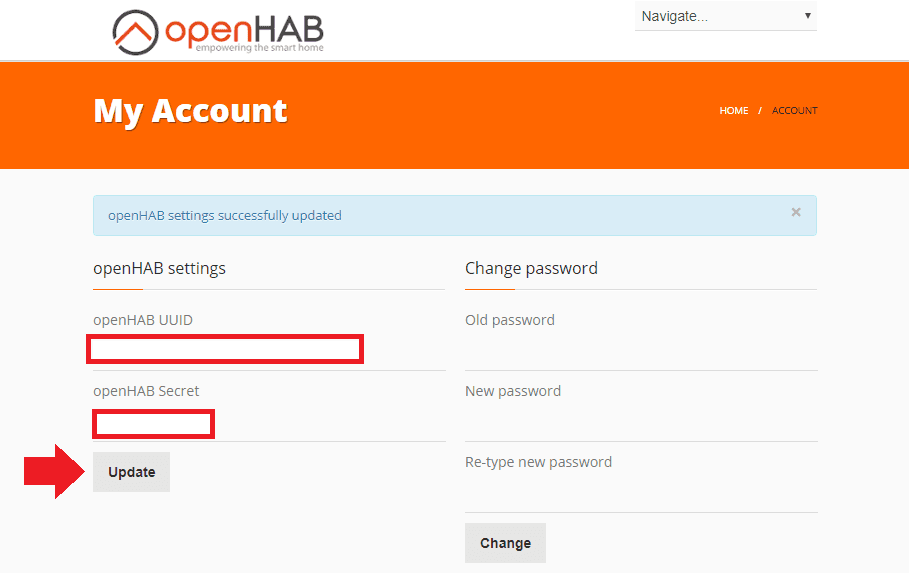
Zurück zur Paper UI gehe zu Configuration und Services:
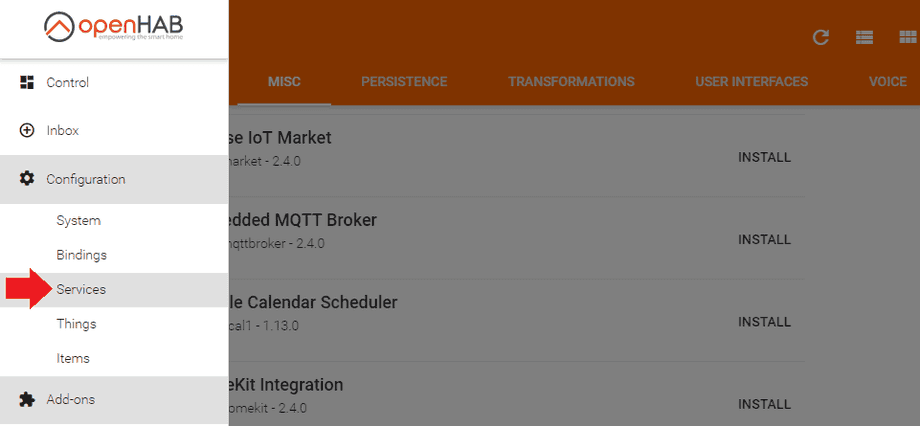
Sie finden den Cloud Connector im IO-Abschnitt. Klicken Sie, um es zu konfigurieren:
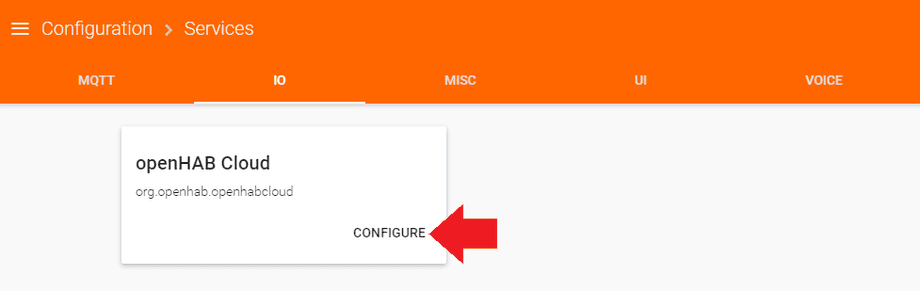
Stellen Sie sicher, dass Remote Access aktiv ist und die Base URL auf gesetzt ist https://myopenhab.org/:
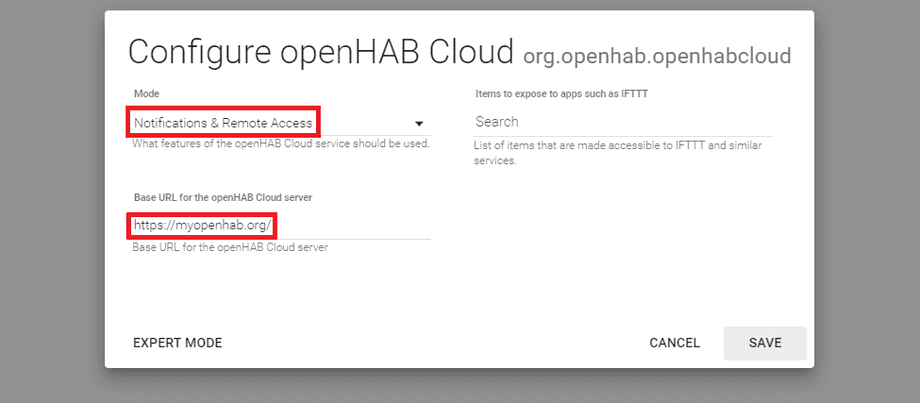
Gehen Sie jetzt zu Ihrem Terminal zurück und starten Sie Ihr Linux-System, auf dem OpenHab ausgeführt wird, mit sudo reboot neu. Sobald OpenHAB wieder gesichert ist, aktualisieren Sie die Cloud-Seite - Sie sollten sehen, dass Ihr Status jetzt auf ONLINE gesetzt ist:
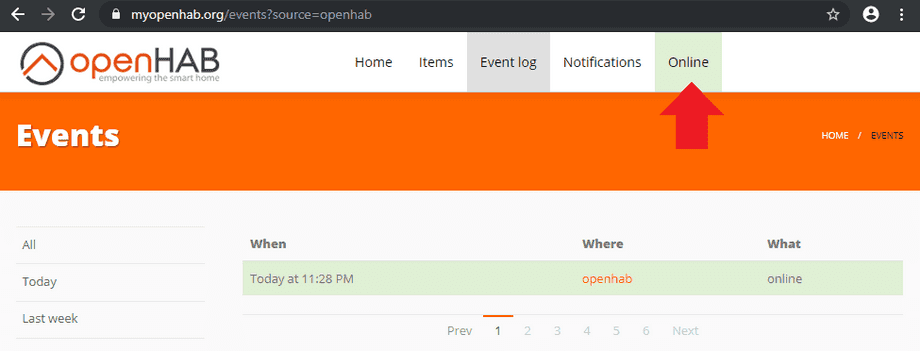
Wenn Sie jetzt zur Dashboard-URL wechseln können Sie Ihre normale OpenHAB-Benutzeroberfläche sehen. Und diese URL funktioniert überall, wo Sie Zugang zum Internet haben:
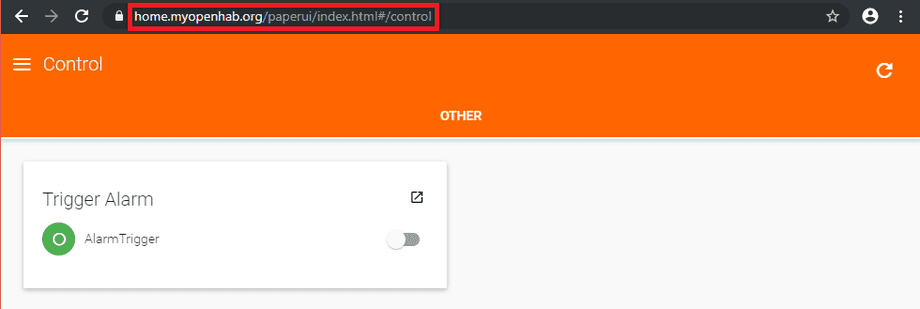
Diskutieren Sie diesen Artikel im INSTAR Forum !