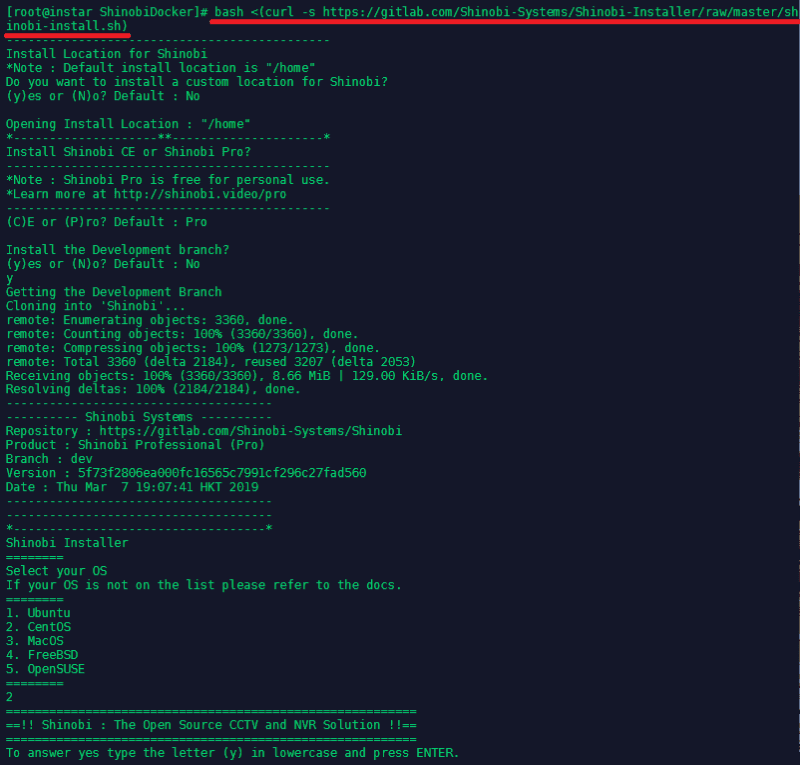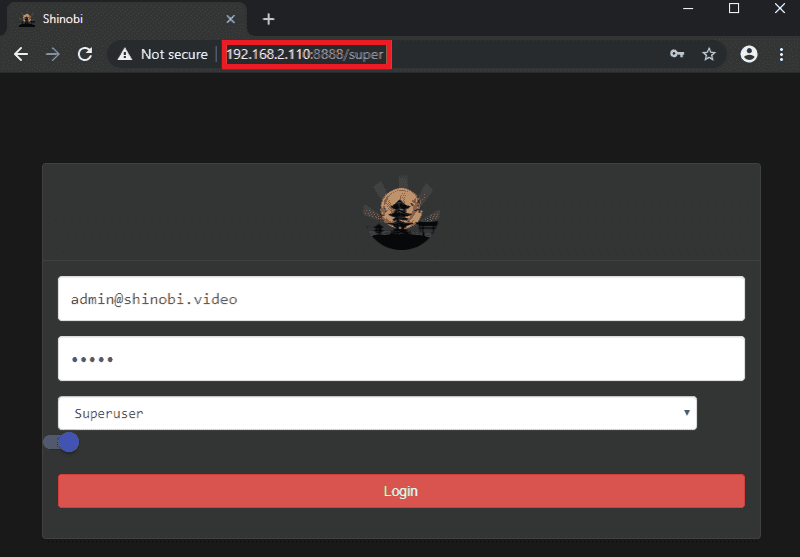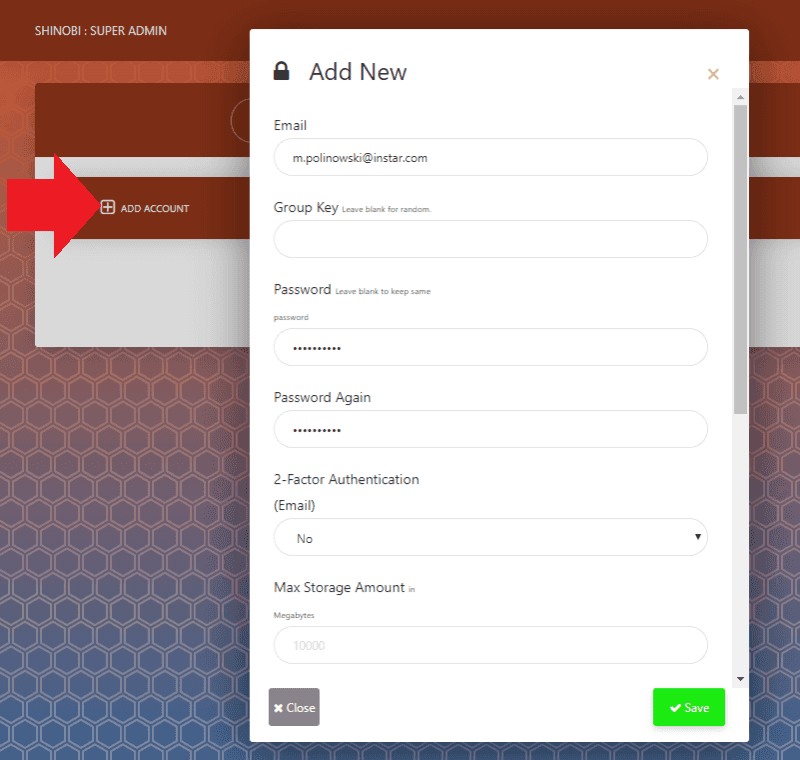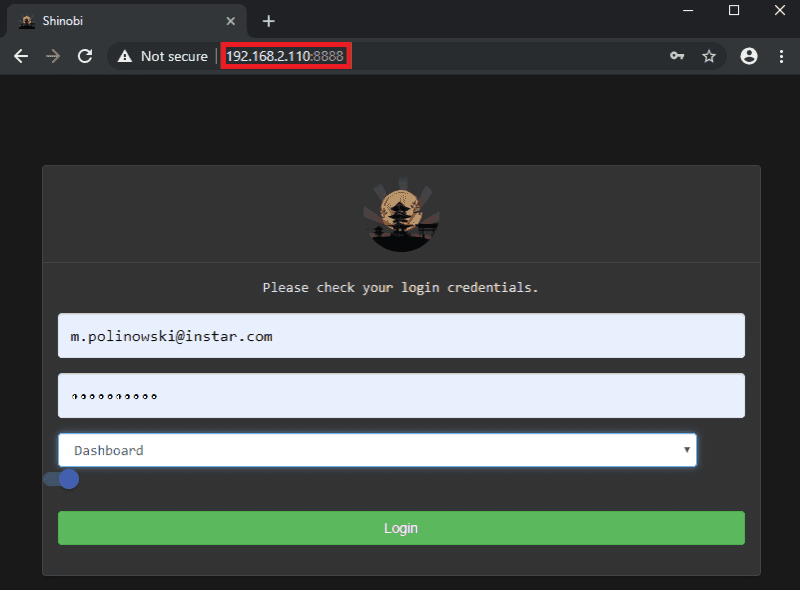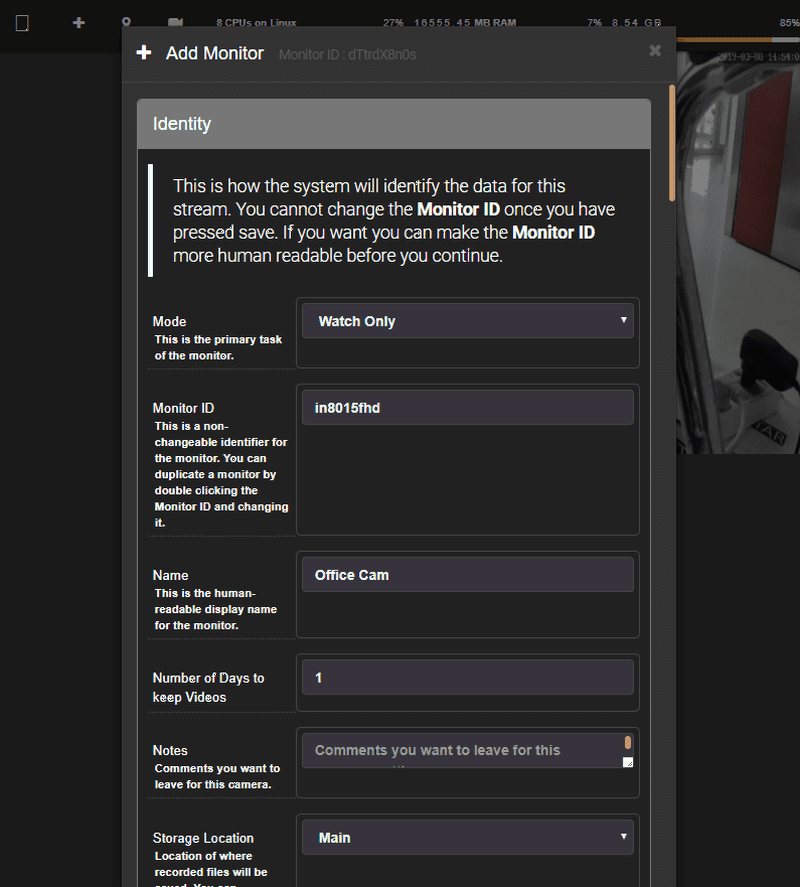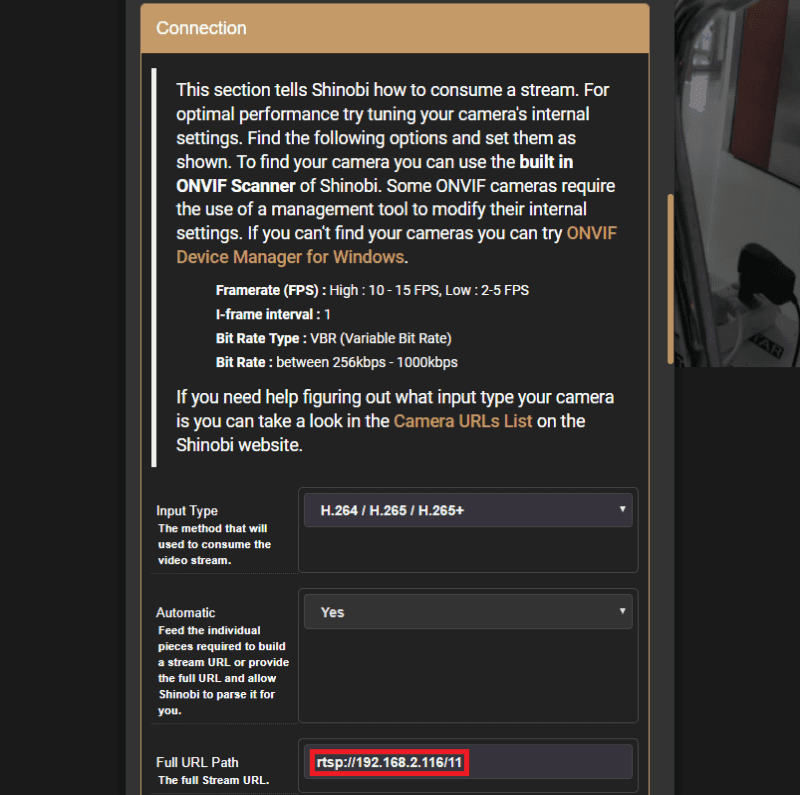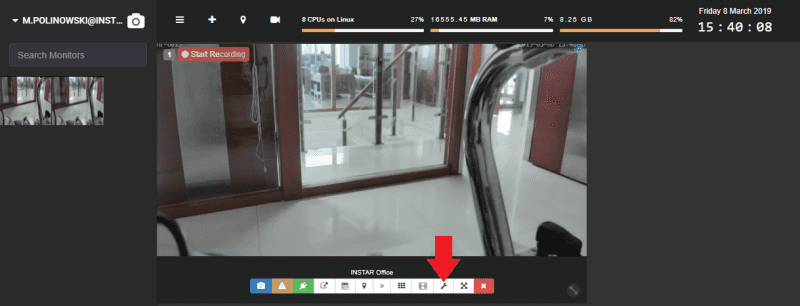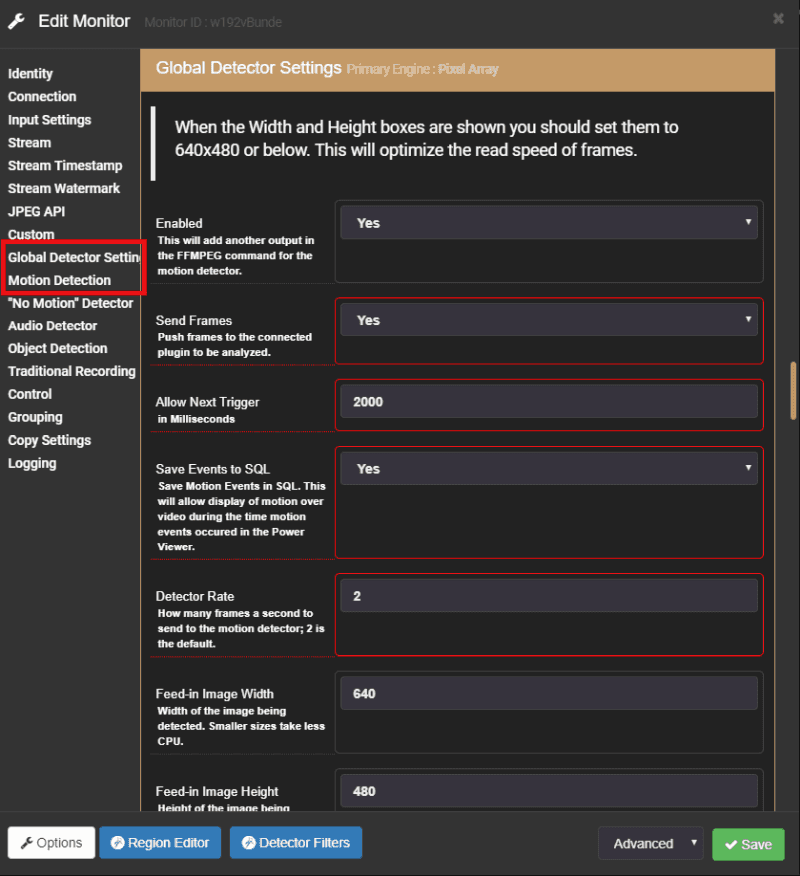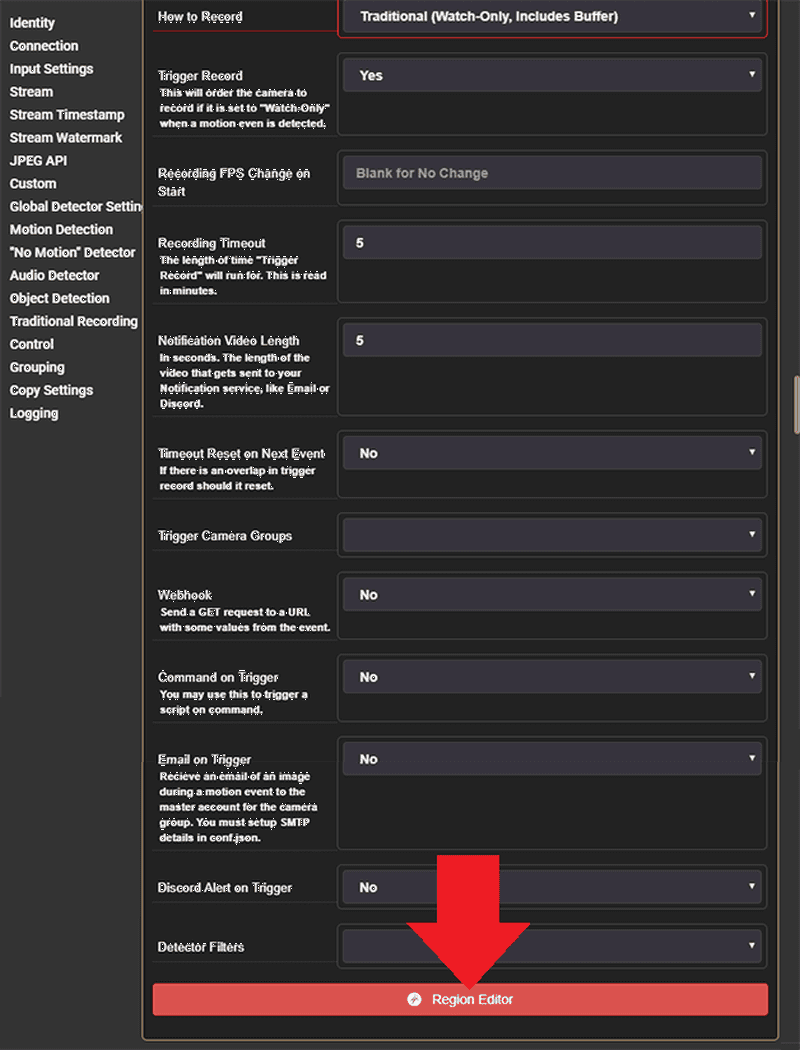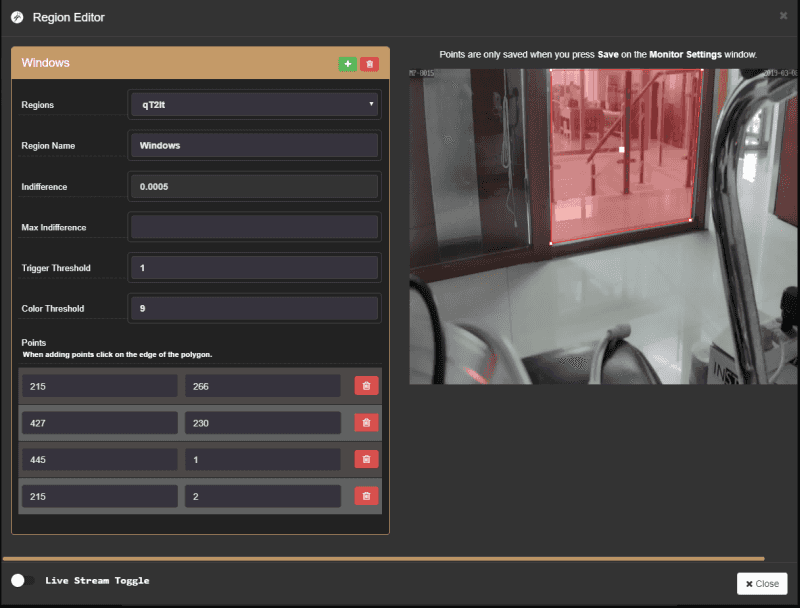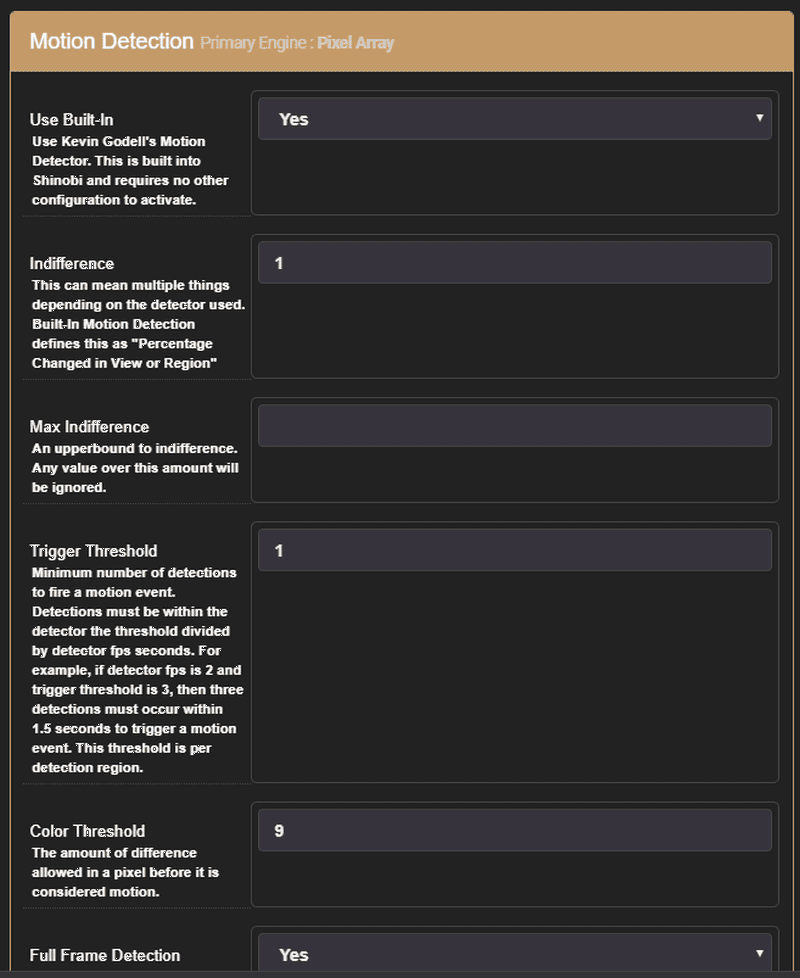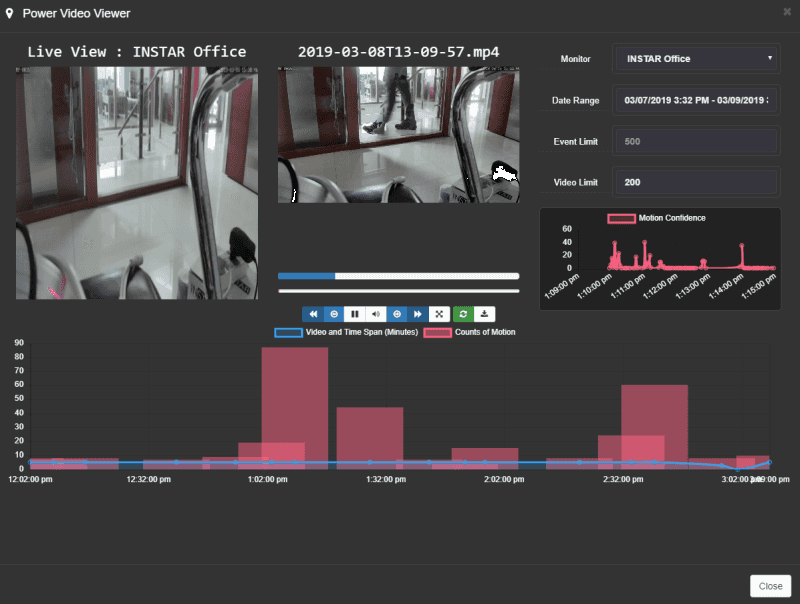Software
LINUX
Shinobi Installation
- Shinobi Installation
- Shinobi Konfiguration
- Hinzufügen einer INSTAR Full HD Kamera
- Einrichten der Bewegungserkennung für Ihre INSTAR IP-Kamera
- Default Motion Detection Settings
Shinobi Shinobi ist Open Source, geschrieben in Node.js, und wirklich einfach zu bedienen. Es ist die Zukunft von CCTV und NVR für Entwickler und Endanwender gleichermaßen.
Shinobi Installation
Beachten Sie bitte, das vor der Installation Node.js 8 oder 9 auf Ihrem System vorhanden sein muß.
Sollte Node.js 8/9 fehlen, wird dieses von dem Installationsscript nachinstalliert, jedoch schlägt die Installation von FFMPEG fehl und das Programm wird am Ende nicht starten.
Sollte dies bei Ihnen passiert sein, können Sie FFMPEG über npm nachinstallieren. Gehen Sie dafür in Installationsverzeichnis von Shinobi cd /home/Shinobi und starten Sie die installation über npm install ffmpeg. Danach sollte Shinobi über PM2 startfähig sein pm2 restart all, pm2 list.
Die einfachste Art der Installation ist die direkte Installation durch GIT. Die folgenden Betriebssysteme werden unterstützt:
- Ubuntu 17.10.1
- CentOS 7
- MacOS 10.7(+)
Werden Sie root, um das Installationsprogramm zu verwenden und Shinobi auszuführen. Verwenden Sie dazu einen der folgenden Schritte.
Ubuntu 17.10.1:
sudo suCentOS 7:
suMacOS 10.7(+):
suLaden Sie das Installationsprogramm herunter und führen Sie es aus:
bash <(curl -s https://gitlab.com/Shinobi-Systems/Shinobi-Installer/raw/master/shinobi-install.sh)Der Standard Webport auf dem die Weboberfläche von Shinobi läuft ist 8080. Aufgrund eines Portkonfliktes mussten wir diesen im folgenden ändern auf 8888. In der Anleitung werden wir weiterhin den Standard-Port angeben, alle Screenshots zeigen allerdings den neu von uns gewählten Port.
OPTIONAL: Wenn Sie ebenfalls den Port ändern wollen, können Sie dies im Installationsverzeichnis der Software (Standard: /home/Shinobi) in den Dateien /conf.json und /conf.sample.json tun:
Shinobi Konfiguration
Erstellen Sie einen Shinobi-Benutzer, indem Sie auf die folgende Adresse zugreifen http://<IP Address>:8080/super und sich mit diesen Daten anmelden:
user: admin@shinobi.video
password: adminKlicken Sie auf Add User und erstellen Sie einen Standardbenutzer für Ihre Shinobi-Installation.:
Greifen Sie jetzt auf die folgende URL zu http://<IP Address>:8080/ und melden Sie sich mit dem Standardbenutzer an, den Sie gerade erstellt haben:
Hinzufügen einer INSTAR Full HD Kamera
Wir können mit der Verwendung der Shinobi Software beginnen und eine Kamera hinzufügen, indem wir auf das + Symbol oben links klicken. Geben Sie hier eine ID und einen lesbaren Namen für die Kamera, die Sie hinzufügen möchten, im Abschnitt Identity an. Es ist wichtig, den Modus Watch Only zu wählen, wenn Sie die integrierte Bewegungserkennung nutzen möchten:
Im Connection Abschnitt müssen wir h.264 wählen und den Video (RTSP) Pfad für unser Kameramodell angeben (Beachten Sie: dass wir den 11 Pfad wählen, der die volle Auflösung repräsentiert. Wenn Sie Probleme haben - wie z.B. ein stotternder Videostream oder hohe CPU-Last - können Sie stattdessen auf 12 oder 13 umschalten, um eine niedrigere Auflösung zu nutzen):
rtsp://<Camera IP Address>/11Schließen Sie nun das Konfigurationsmenü, um Ihre Einstellungen zu speichern. Öffnen Sie das Seitenmenü, indem Sie auf das Hamburger-Symbol (3 horizontale Balken) oben links klicken und auf die Kamera klicken, die Sie gerade hinzugefügt haben. Der Videostream sollte in einem Ansichtsfenster auf der rechten Seite angezeigt werden (kann einige Sekunden dauern - wenn es zu lange dauert, sollten Sie einen kleineren RTSP-Stream wie oben beschrieben verwenden):
Einrichten der Bewegungserkennung für Ihre INSTAR IP-Kamera
Klicken Sie nun auf den Werkzeug Button, um zum Konfigurationsmenü zurückzukehren und das Menü in den Advanced Modus am unteren Rand des Fensters umzuschalten:
Das Menü bietet nun eine Reihe zusätzlicher Konfigurationsoptionen - ein paar davon beziehen sich auf Alarmfunktionen:
- Global Detector Settings: Es ist am besten, hier alles bei den Standardwerten zu belassen - Sie können später darauf zurückkommen, um eine Leistungsfeinabstimmung vorzunehmen.
- No Motion Detector: Ein interessantes Feature ist die umgekehrte Bewegungserkennung - wollen Sie sicherstellen, dass Ihre Maschine jederzeit läuft? Richten Sie Shinobi ein, um Sie zu benachrichtigen, wenn sie eine ungeplante Pause einlegt.
- Audio Detector: Unser RTSP-Stream enthält sowohl den Video- als auch den Audio-Stream unserer Kamera. Verwenden Sie das Audio, um eine Aufnahme in Shinobi auszulösen.
- Object Detection: Die Objekterkennung benötigt die zusätzliche Installation von OpenCV und wird im Rahmen dieses Artikels nicht behandelt.
Und zu guter Letzt haben wir die klassische Bewegungserkennung Motion Detection:
Korrektur: der Screenshot oben setzt das Recording Timeout auf 5min - es ist viel sinnvoller, einen Wert von 0,2 zu wählen, was zu 12s Alarmvideos führt.
Auch hier werden wir das meiste bei den Standardeinstellungen belassen und danach den Region Editor öffnen, der es uns erlaubt, Bewegungserkennungsbereiche zu definieren, die verwendet werden, um den Bereich zu begrenzen, der vom Erkennungsalgorithmus überwacht wird:
Klicken Sie auf den grünen + Button, um einen Bereich hinzuzufügen - der neue Bereich wird in der linken oberen Ecke des Kameravideobildes angezeigt. Sie können jeden der weißen Ankerpunkte per Drag&Drop verschieben, um ihn neu zu positionieren. Oder klicken Sie auf die rote Linie, um einen neuen Anker hinzuzufügen (ein Rechtsklick löscht einen Punkt). Klicken Sie auf Schließen, um Ihre Einstellungen zu speichern.
Wenn Sie im Konfigurationsmenü weiter nach unten scrollen, gelangen Sie zum Rest der Bewegungserkennungseinstellungen - auch hier lassen wir das meiste vorerst bei den Standardeinstellungen(die Sie später weiter verfeinert können):
Schließen Sie jetzt das Konfigurationsmenü und bewegen Sie sich vor Ihre Kamera, um einige Alarmaufnahmen auszulösen. Shinobi bietet eine Reihe von Möglichkeiten, unsere Alarmvideos anzusehen:
- Event Log (Ereignisprotokoll Liste)
- Video Grid
- Video Liste
- Time Lapse Recordings (Zeitraffer-Aufnahmen)
- Power Viewer
Wir werden Ihnen den Power Viewer zeigen, wie in den Screenshots unten zu sehen ist. Klicken Sie auf die mit dem roten Pfeil markierte Schaltfläche:
Der Power Viewer zeigt Ihnen eine Zeitachse aller Alarm-Aufzeichnungsereignisse - je höher die roten Balken, desto mehr Bewegung wurde im Video erkannt. Wenn Sie auf einen Balken in der Timeline klicken, wird das aufgenommene Video geöffnet.
Default Motion Detection Settings
Global Detector Settings Primary Engine : Pixel Array
Einstellung | Empfohlene | Beschreibung |
|---|---|---|
| Enabled | Yes | Aktivieren Sie, um die anderen Optionen offenzulegen und zu nutzen. |
| Send Frames | Yes | Drücken Sie Frames auf das angeschlossene Plugin, um es zu analysieren. |
| Allow Next Trigger | 2000 | Die Anzahl der Millisekunden, die vergehen muss, bevor die nächste Veranstaltungsregistrierung zugelassen wird. |
| Save Events to SQL | Yes | Speichern Sie Bewegungsereignisse in SQL. Dies ermöglicht die Anzeige von Ereignissen über Video während der im Power Video Viewer aufgetretenen Zeitereignisse. |
| Detector Rate | 2 | Wie viele Bilder pro Sekunde an den Bewegungsmelder gesendet werden sollen. |
| Feed-In Image Width | 640 | Breite des zu erkennenden Bildes. Kleinere Größen benötigen weniger CPU. |
| Feed-In Image Height | 480 | Höhe des zu erkennenden Bildes. Kleinere Größen benötigen weniger CPU. |
| How to Record | Traditional | Es gibt mehrere Methoden zum Aufzeichnen. Lesen Sie unten, warum das so ist. |
| Trigger Record | Yes | Wenn aktiviert, gibt es den Befehl, den Aufnahmeprozess zu starten. |
| Recording FPS Change on Start | Lassen Sie das Feld unverändert - wenn Sie in Ihrem Live-Video eine niedrige Bildrate verwenden, verwenden Sie diese Option, um die Bildrate jedes Mal zu erhöhen, wenn eine Alarmaufnahme läuft. | |
| Recording Timeout | 0.2 | Die Zeitspanne, in Minuten, die das Video aufnehmen soll. |
Motion Detection Primary Engine : Pixel Array
Einstellungen | Empfohlene | Beschreibung |
|---|---|---|
| Use Built-In | Yes | Verwenden Sie den Bewegungsmelder von Kevin Godell. Diese ist in Shinobi integriert und erfordert keine weitere Konfiguration, um aktiviert zu werden. |
| Indifference | 1 | Bei Verwendung von Kevins Detector Indifference bedeutet "minimaler Prozentsatz, der sich im Bereich geändert hat". Diese Option variiert je nach Kamera, beginnt mit 1 und arbeitet sich nach oben. |
| Max Indifference | Wie der Name schon sagt, ist es ein Maximalwert für Indifferenz. | |
| Trigger Threshold | 1 | Minimale Anzahl von Erkennungen, um ein Bewegungsereignis auszulösen. Erkennungen. Die Standardeinstellung ist 1, die Sie erst nach Beginn der Abstimmung anpassen sollten. |
| Color Threshold | 9 | Die Höhe der Differenz, die in einem Pixel erlaubt ist, bevor es als Bewegung betrachtet wird. Der Standardwert ist 9. |
| Full Frame Detection | No | Wenn Sie die Vollbild-Erkennung aktivieren, wird ein Bereich erstellt, der den gesamten Rahmen abdeckt. Aktivieren Sie dies nur, wenn Sie keine Regionen verwenden, die im Region Editor erstellt wurden. |
| Noise Filter | No | Entfernen Sie Fehlerkennungen aufgrund von "verrauschten Hintergründen". |
| Noise Filter Range | 6 |
Traditional Recording
Einstellungen | Empfohlene | Beschreibung |
|---|---|---|
| Video Encoder | Auto | Der Videobrenner. Shinobi wird versuchen, die für Sie beste Option zu wählen, wenn Sie Auto wählen. Für manuelle Auswahl: RTSP-Kameras nehmen in der Regel Kopien entgegen. MJPEG-Kameras nehmen die libx264 auf. |
| Audio Encoder | No Audio | RTSP-Kameras verwenden in der Regel aac. MJPEG-Kameras müssen auf Kein Audio eingestellt sein. |
| Segment Length | 2 | Stellen Sie dies auf 2 für einen Puffer von ~5 Sekunden ein. |
Diskutieren Sie diesen Artikel im INSTAR Forum !