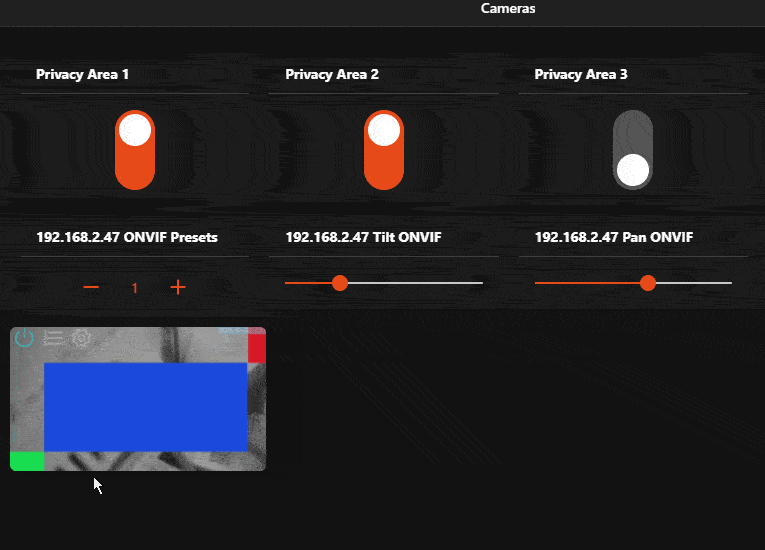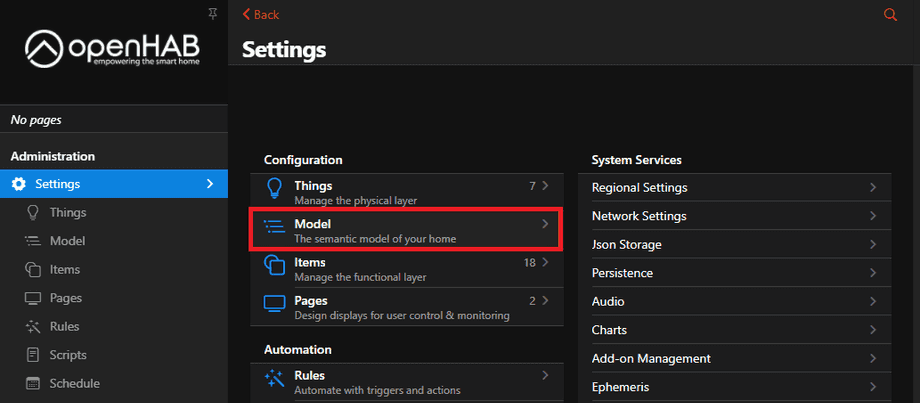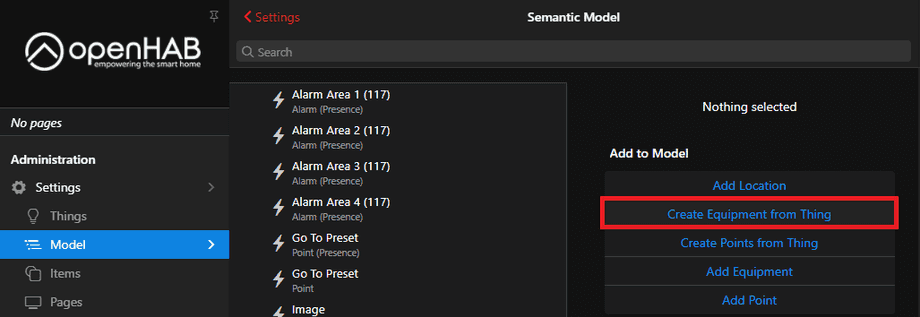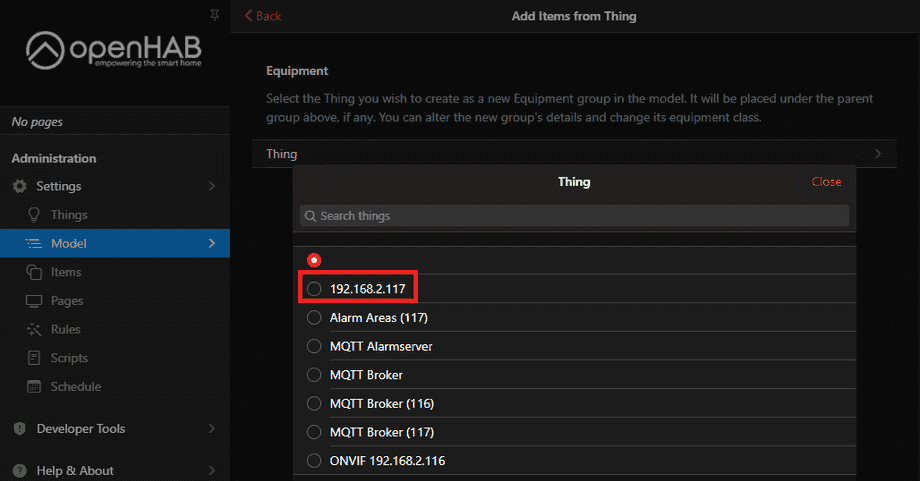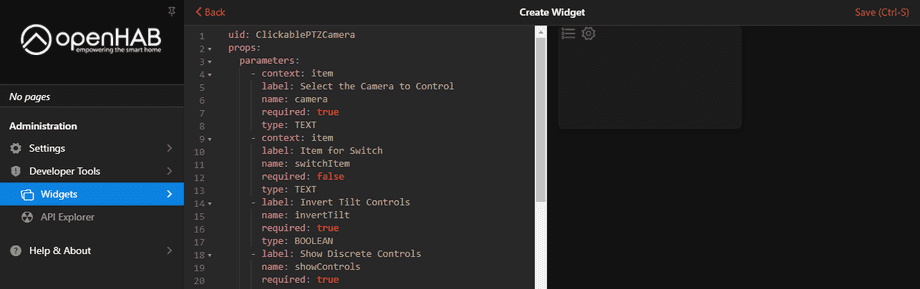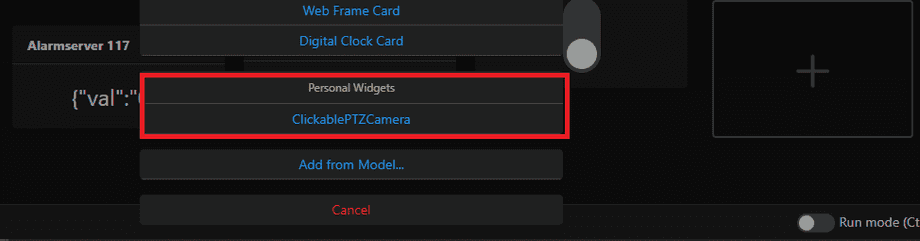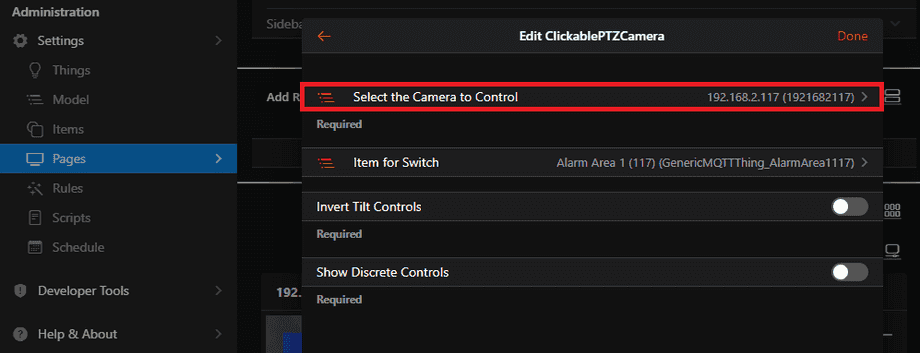OpenHAB 3 Camera Widget
Machen Sie Ihrer Kamera zum Herzstück Ihres Smarthomes

Mithilfe der MQTT Schnittstelle Ihrer INSTAR Full HD Kameras können Sie diese zu einem bestehenden Smarthome-System (Home Assistant, OpenHAB, Node-RED, Athom Homey, Homematic, ioBroker, Loxone, homee) hinzufügen kann. Oder auch zum Haupt-Broker für Ihre MQTT Sensoren machen. MQTT ermöglicht es Ihnen ALLE Funktionen Ihrer Kamera zu automatisieren und mit anderen Diensten in Ihrem Smarthome zu verknüpfen.
Kontrollieren Sie Ihre Kamera über den IFTTT Online Dienst
Auf der IFTTT-Plattform stellten wir einen Dienst namens INSTAR zur Verfügung. Die INSTAR Applets bieten Ihnen die Möglichkeit, einige Einstellungen Ihrer INSTAR Kamera oder INSTAR Cloud mit IFTTT zu steuern. Sie können INSTAR mit Auslösern für Ort (Geo Location) und Datum & Zeit verbinden, Benachrichtigungen versenden und vieles mehr. Zum Beispiel können Sie die INSTAR Applets mit dem IFTTT-Ortungsdienst verbinden und automatisch den Alarm deaktivieren lassen, wenn Sie zu Hause ankommen. Sie können die INSTAR-Applets auch verwenden, um Ihre eigene Automatisierung zu erstellen und sie mit anderen Applets von Drittanbietern zu verbinden.
Erstellen der Kamera
Zuerst müssen wir unsere Kamera als Equipment hinzufügen. Gehen Sie dazu auf Settings und klicken Sie auf Model:
Klicken Sie dort auf Create Equipment from Thing:
Und wählen Sie Ihre Kamera, die Sie mit dem Camera Binding hinzugefügt hatten:
Achten Sie darauf, dass Sie auf show advanced klicken, um alle Kanäle zu sehen und mindestens die Kanäle Pan, Tilt, Zoom, GoToPreset und MJPEG URL auswählen.
Erstellen des Widget Templates
Momentan (12.01.2021) ist das Kamera-Widget noch nicht Teil der Standard-OpenHAB-Widgets und muss manuell erstellt werden. Dafür müssen wir unseren Widget-Code über das Menü Developer Tools hinzufügen. Klicken Sie auf Create Widget und kopieren Sie den folgenden Code in das Eingabefeld:
uid: ClickablePTZCamera
props:
parameters:
- context: item
label: Select the Camera to Control
name: camera
required: true
type: TEXT
- context: item
label: Item for Switch
name: switchItem
required: false
type: TEXT
- label: Invert Tilt Controls
name: invertTilt
required: true
type: BOOLEAN
- label: Show Discrete Controls
name: showControls
required: true
type: BOOLEAN
parameterGroups: []
timestamp: Dec 29, 2020, 11:56:36 AM
component: f7-card
config:
class: no-margin
expandable: true
style:
border-radius: 6px
--f7-card-margin-horizontal: 0px
width: 16rem
height: 9rem
slots:
default:
- component: f7-card-content
config:
class: card-opened-fade-out
style:
color: white
background-image: ="url('"+items[props.camera + "_MJPEGURL"].state+"')"
background-size: 17rem 10rem
background-repeat: no-repeat
border-radius: 6px
z-index: -1
- component: f7-card-content
config:
class: card-opened-fade-in
style:
color: white
background-image: ="url('"+items[props.camera + "_MJPEGURL"].state+"')"
background-size: 100% auto
background-position: center
background-repeat: no-repeat
z-index: -1
- component: oh-link
config:
class: card-prevent-open
style:
margin: 0em 0.2em
color: "=(items[props.switchItem].state === 'ON') ? 'cyan' : 'white'"
opacity: "=(items[props.switchItem].state === 'ON') ? '0.4' : '0.3'"
visible: =props.switchItem !== undefined
iconF7: power
iconSize: 22
action: toggle
actionItem: =props.switchItem
actionCommand: ON
actionCommandAlt: OFF
- component: oh-link
config:
class: card-prevent-open
style:
margin: 0 0.2em
color: white
opacity: 0.3
visible: =props.showControls === true
iconF7: arrow_left
iconSize: 22
action: command
actionItem: =props.camera + "_Pan"
actionCommand: INCREASE
- component: oh-link
config:
class:
- card-prevent-open
style:
margin: 0 0.2em
color: white
opacity: 0.3
visible: =props.showControls === true
iconF7: arrow_up
iconSize: 22
action: command
actionItem: =props.camera + "_Tilt"
actionCommand: "=(props.invertTilt) ? 'INCREASE' : 'DECREASE'"
- component: oh-link
config:
class: card-prevent-open
style:
margin: 0 0.2em
color: white
opacity: 0.3
visible: =props.showControls === true
iconF7: arrow_down
iconSize: 22
action: command
actionItem: =props.camera + "_Tilt"
actionCommand: "=(props.invertTilt) ? 'DECREASE' : 'INCREASE'"
- component: oh-link
config:
class: card-prevent-open
style:
margin: 0 0.2em
color: white
opacity: 0.3
visible: =props.showControls === true
iconF7: arrow_right
iconSize: 22
action: command
actionItem: =props.camera + "_Pan"
actionCommand: DECREASE
- component: oh-link
config:
class: card-prevent-open
style:
margin: 0 0.2em
color: white
opacity: 0.3
visible: =props.showControls === true
iconF7: plus
iconSize: 22
action: command
actionItem: =props.camera + "_Zoom"
actionCommand: INCREASE
- component: oh-link
config:
class:
- card-prevent-open
style:
margin: 0 0.2em
color: white
opacity: 0.3
visible: =props.showControls === true
iconF7: minus
iconSize: 22
action: command
actionItem: =props.camera + "_Zoom"
actionCommand: DECREASE
- component: oh-link
config:
class: card-prevent-open
style:
margin: 0 0.2em
color: white
opacity: 0.3
iconF7: list_number
iconSize: 22
action: options
actionItem: =props.camera + "_GoToPreset"
- component: oh-link
config:
class: card-prevent-open
style:
margin: 0 0.2em
color: white
opacity: 0.3
iconF7: gear_alt
iconSize: 22
action: group
actionGroupPopupItem: =props.camera
- component: oh-link
config:
style:
position: absolute
top: 7.8rem
right: 0.2rem
color: white
opacity: "=(items[props.camera + '_MotionAlarm'].state === 'ON') ? '0.5' : '0'"
iconF7: eye
iconSize: 18
- component: oh-link
config:
style:
position: absolute
top: 7.7rem
left: 0rem
color: white
opacity: "=(items[props.camera + '_AudioAlarm'].state === 'ON') ? '0.5' : '0'"
iconF7: ear
iconSize: 18Wenn Sie nun Ihre OpenHAB Seite bearbeiten, haben Sie die Möglichkeit, ein Personal Widget mit dem Namen ClickablePTZCamera hinzuzufügen:
Wählen Sie unter Select the Camera to Control die Kamera aus, die Sie in Schritt 1 erstellt haben:
Mit dem Widget können Sie Ihre Kamera schwenken und neigen sowie auf das Live-Video Ihrer Kamera und alle Funktionen zugreifen, die Sie beim Erstellen Ihrer Kamera in Schritt 1 ausgewählt haben: