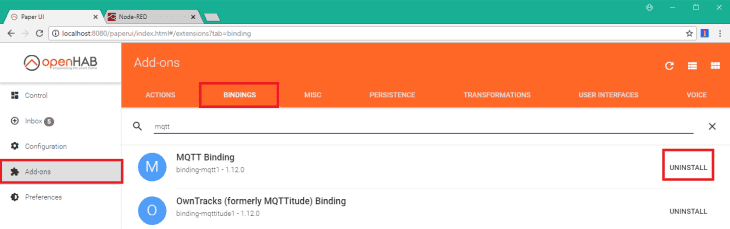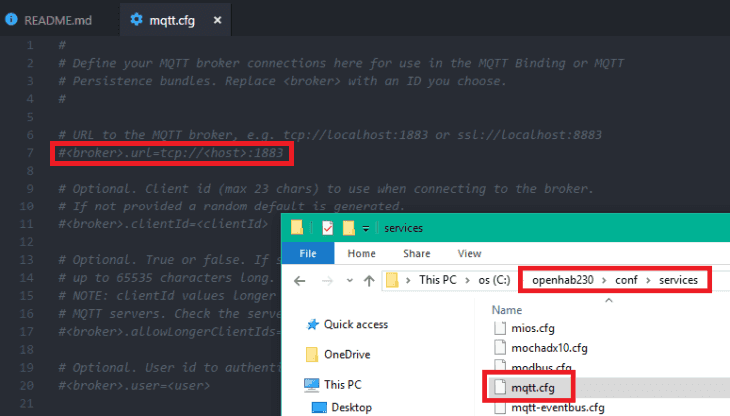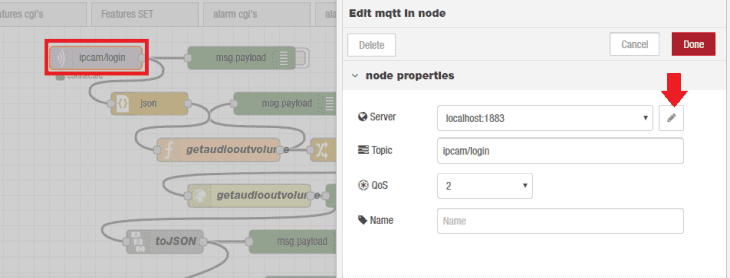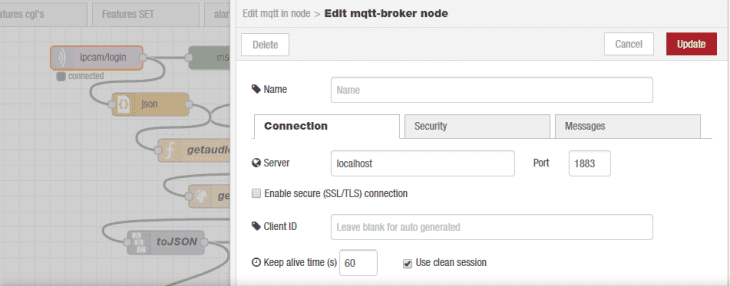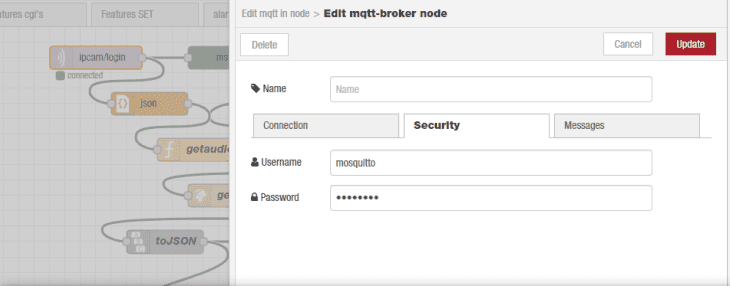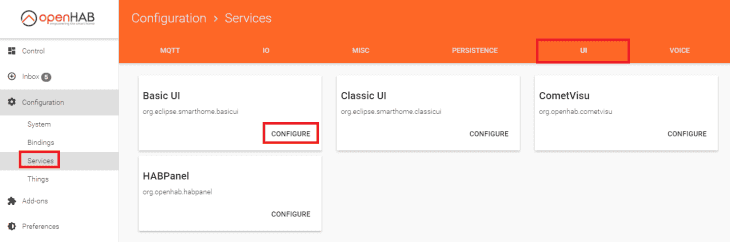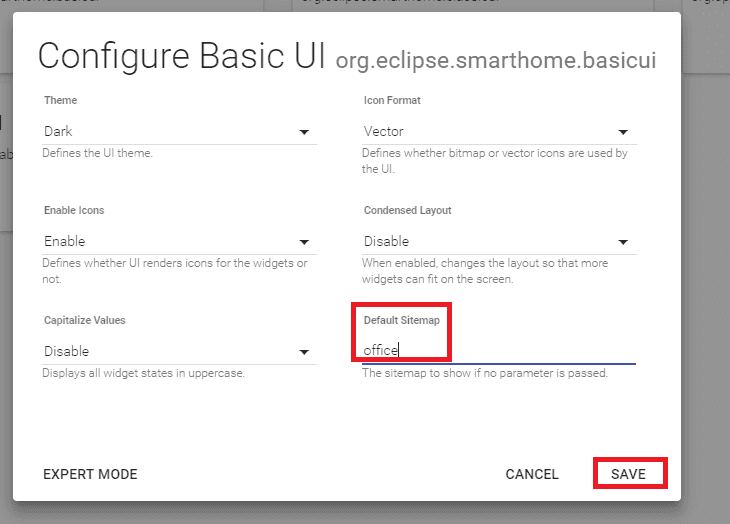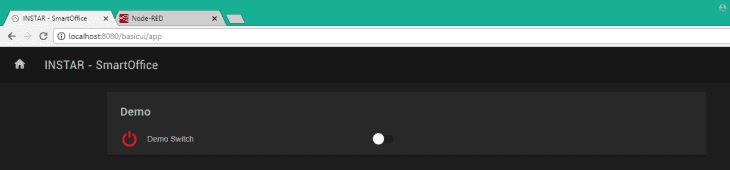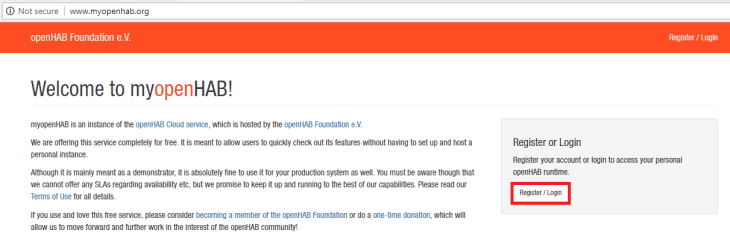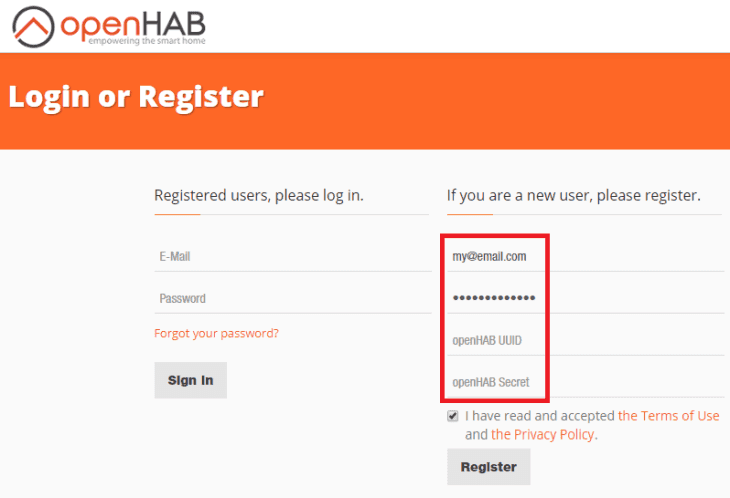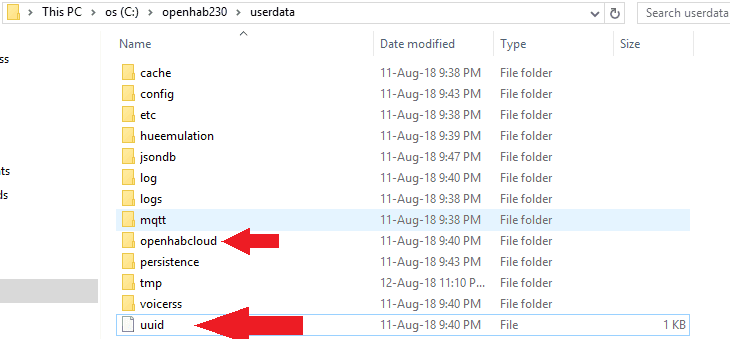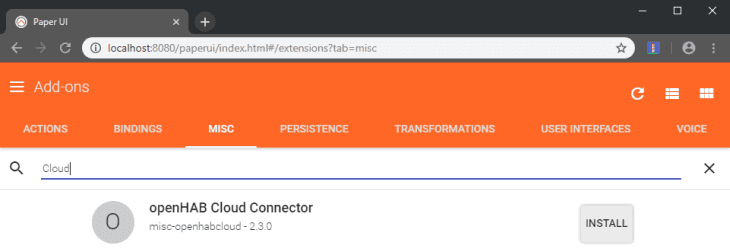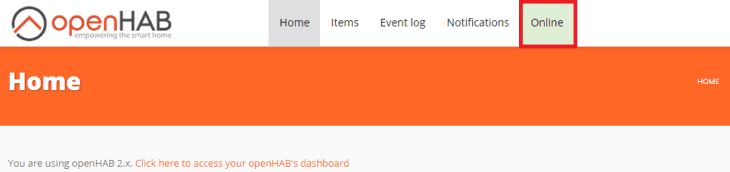OpenHAB 2 Heimautomatisierung
- Kamera API zu Node-RED zu OpenHAB
- OpenHAB Installation unter Windows
- OpenHAB2 Konfiguration
- Greifen Sie auf Ihr SmartHome Remote zu
- OpenHAB & Node-RED Tutorials
Machen Sie Ihrer Kamera zum Herzstück Ihres Smarthomes

Mithilfe der MQTT Schnittstelle Ihrer INSTAR Full HD Kameras können Sie diese zu einem bestehenden Smarthome-System (Home Assistant, OpenHAB, Node-RED, Athom Homey, Homematic, ioBroker, Loxone, homee) hinzufügen kann. Oder auch zum Haupt-Broker für Ihre MQTT Sensoren machen. MQTT ermöglicht es Ihnen ALLE Funktionen Ihrer Kamera zu automatisieren und mit anderen Diensten in Ihrem Smarthome zu verknüpfen.
Kontrollieren Sie Ihre Kamera über den IFTTT Online Dienst
Auf der IFTTT-Plattform stellten wir einen Dienst namens INSTAR zur Verfügung. Die INSTAR Applets bieten Ihnen die Möglichkeit, einige Einstellungen Ihrer INSTAR Kamera oder INSTAR Cloud mit IFTTT zu steuern. Sie können INSTAR mit Auslösern für Ort (Geo Location) und Datum & Zeit verbinden, Benachrichtigungen versenden und vieles mehr. Zum Beispiel können Sie die INSTAR Applets mit dem IFTTT-Ortungsdienst verbinden und automatisch den Alarm deaktivieren lassen, wenn Sie zu Hause ankommen. Sie können die INSTAR-Applets auch verwenden, um Ihre eigene Automatisierung zu erstellen und sie mit anderen Applets von Drittanbietern zu verbinden.
Kamera API zu Node-RED zu OpenHAB
In unserem vorherigen Tutorial haben wir unsere INSTAR REST API bereits auf MQTT mit Node-RED abgebildet. Das bedeutet, dass wir nun eine Nachricht über das MQTT-Protokoll veröffentlichen und Node-RED auslösen können, um einen CGI-Befehl an unsere Kamera zu senden. Wir werden später MQTT.fx verwenden, um diese Nachrichten zu senden oder ein Dashboard in Node-RED zu erstellen, um Nachrichten mit einem Knopfdruck zu veröffentlichen.
Das MQTT-Protokoll ist jedoch ein IoT-Standard (Internet of Things), der Sie zu einer Vielzahl von IoT-Hardware- und Software-Heimautomatisierungssystemen kompatibel macht. Lassen Sie uns einen Blick darauf werfen, wie wir diese neue Energie ausgleichen können, um unsere IP-Kamera in ein bestehendes Smart Home zu integrieren. Wenn Sie mit dem openHAB 2 System nicht vertraut sind, befolgen Sie die nachstehenden Anweisungen, um es auf Ihrem Windows-PC einzurichten. Für fortgeschrittene Benutzer möchten Sie vielleicht zur Einführung oder direkt zur Seite Node-RED & openHAB Projekte springen.
OpenHAB Installation unter Windows
OpenHAB2 Konfiguration
Die Konfigurationsdateien für den offenen Hub finden Sie im Verzeichnis ./conf des Installationsverzeichnisses. Zuerst möchten wir den MQTT-Dienst für die Verbindung mit unserem MQTT-Server konfigurieren.
Verbinden Sie den MQTT-Server mit openHab2
Gehen Sie zurück zu http://localhost:8080 und wählen Sie die PaperUI, gehen Sie zu Add-ons und suchen Sie nach MQTT-Bindings innerhalb der Bindings Registerkarte - in meinem Fall war dies bereits installiert, wenn nicht, traf Installation:
Gehen Sie nun zum Installationsverzeichnis von openHAB2 - wenn Sie diesem Handbuch folgen, wird dies C:\openhab230\conf\services sein und die mqtt.cfg öffnen:
Fügen Sie die MQTT-URL wie folgt hinzu: mosquitto.url = tcp: // localhost: 1883 (Der Brokername - in unserem Fall wählen wir mosquitto - können frei gewählt werden). Stellen Sie sicher, dass Sie alle MQTT Server-Variablen entsprechend Ihrer MQTT Server-Konfiguration in Node-RED setzen - z. B .:
mosquitto.url=tcp://localhost:1883
mosquitto.clientId=openhab2
mosquitto.user=mosquitto
mosquitto.pwd=asolidpassword
mosquitto.qos=1
mosquitto.retain=false
mosquitto.async=trueSie können auf einen MQTT-Knoten in Ihren Node-RED-Flows doppelklicken, um Ihre Konfiguration zu überprüfen und zu bearbeiten:
Items hinzufügen
Wechseln Sie zu C:\openhab230\conf\services, um eine Konfigurationsdatei mit dem Namen office.things zu erstellen, und fügen Sie die folgende Deklaration hinzu: //This is the Items file. Schließlich werden wir diese Datei mit Geräten füllen, die eine Deklaration erfordern, bedenken Sie, dass nicht alle Geräte dies benötigen.
Um auf Dinge zugreifen zu können - wie zum Beispiel einen Lichtschalter - müssen wir sie zu einer Objektdatei office.items in C:\openhab230\conf\items hinzufügen. Zu Demozwecken können wir einen Switch Item hinzufügen:
// This is the Items File
//Demo items
Switch MyFirstSwitch "Demo Switch"In diesem Fall wird Switch der Typ des von uns hinzugefügten Elements sein, MyFirstSwitch ist der Name und Demo Switch wird verwendet, wie es auf dem Etikett steht.
Jetzt müssen wir den Schalter zu unserer Benutzerschnittstelle hinzufügen, indem wir eine office.sitemap Datei in C:\openhab230\conf\sitemap hinzufügen. Die Sitemap-Datei beschreibt, wie Sie mit den Geräten oder der Benutzeroberfläche interagieren:
sitemap home label="INSTAR - SmartOffice"
{
Frame label="Demo"
{
Switch item=MyFirstSwitch
}
}Um die Sitemap zu aktivieren, gehen Sie zu Configuration und Services, wählen Sie UI und wählen Sie, um die Basic UI zu konfigurieren:
Geben Sie den Namen Ihrer Sitemap ein - wir verwendeten office - und klicken Sie auf Save. Sie können diesen Schritt dann mit der CLassic UI wiederholen:
Sie können jetzt die Basic UI in einem neuen Tab http://localhost:8080/basicui/app öffnen und den soeben erstellten Switch sehen:
Um unserem Switch Funktionalität hinzuzufügen, müssen wir eine office.rules Datei in C:\openhab230\conf\rules hinzufügen. Dies ist die Datei, die die gesamte Automatisierung durchführt.
Greifen Sie auf Ihr SmartHome Remote zu
Sie können die OpenHAB Cloud verwenden, um über das Internet auf Ihr Smarthome zuzugreifen.
Verwenden Sie einfach Ihre Email-Adresse und Ihr Passwort + UUID und Secret Ihrer OpenHAB-Installation - letztere finden Sie unter ./Userdata/uuid und ./Userdata/openhabcloud/secret.
Wenn Sie diese Dateien nicht finden können, stellen Sie sicher, dass der openHAB CLoud Connector installiert ist, indem Sie zu http://localhost:8080/paperui gehen, wählen Sie Addons und Misc. Suche nach Cloud, um das Addon zu finden und es zu installieren:
Gehen Sie zurück zu MyOpenHAB, stellen Sie sicher, dass Sie angemeldet sind und oben rechts eine Benachrichtigung Online angezeigt wird - falls nicht, stoppen und starten Sie den OpenHAB-Dienst von Ihrer Konsole aus neu und aktualisiere die Webseite.
Wenn Sie zu MyOpenHAB navigieren, sehen Sie die vertraute Benutzeroberfläche. Sie können diese Anmeldung im Web unter Android, iOS und Window Phone / Metro.