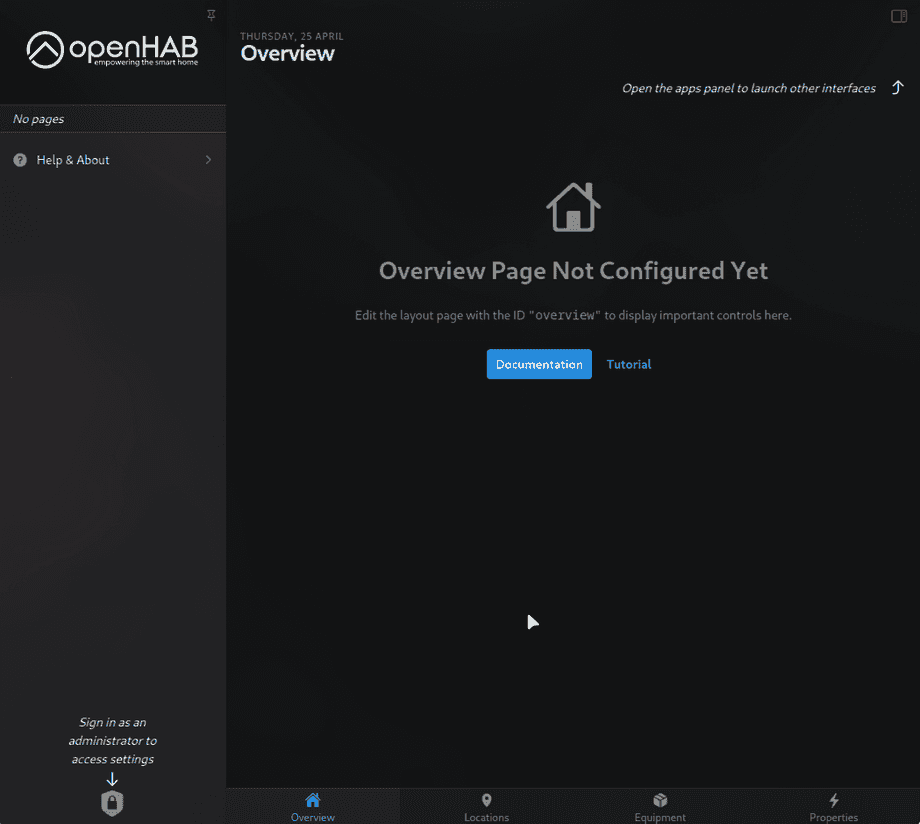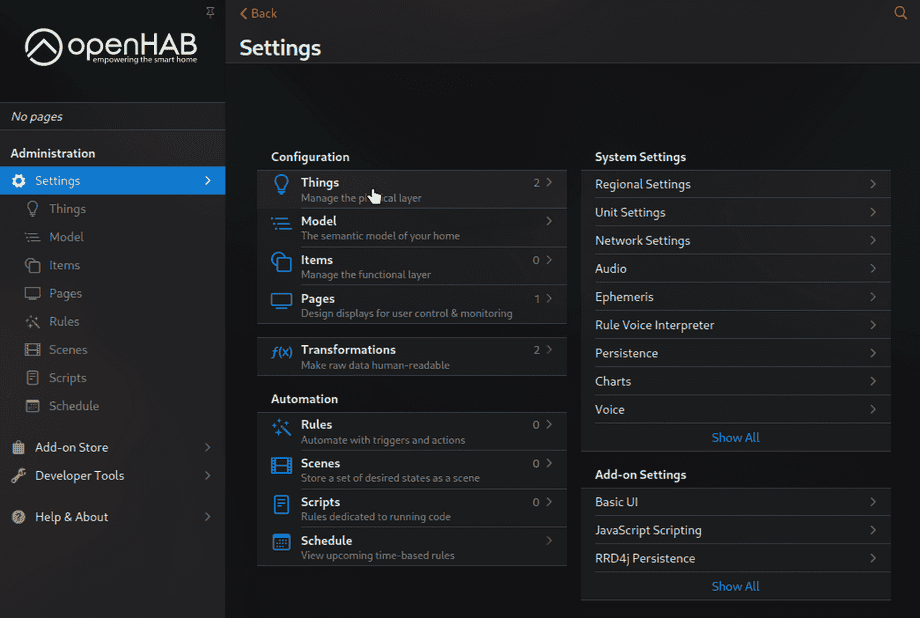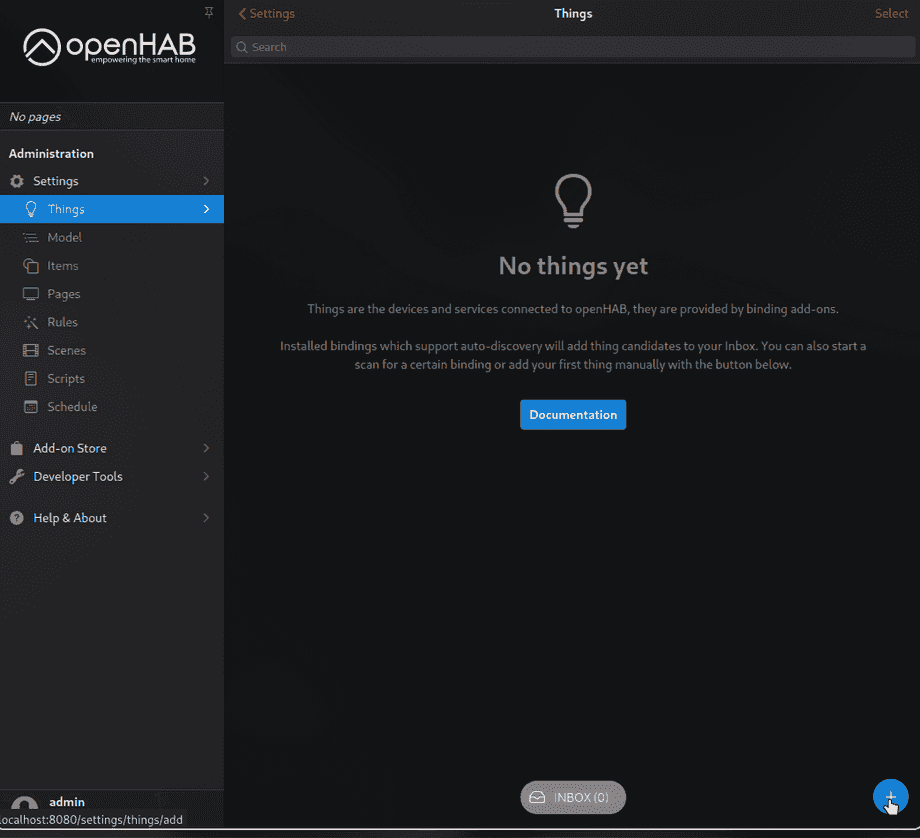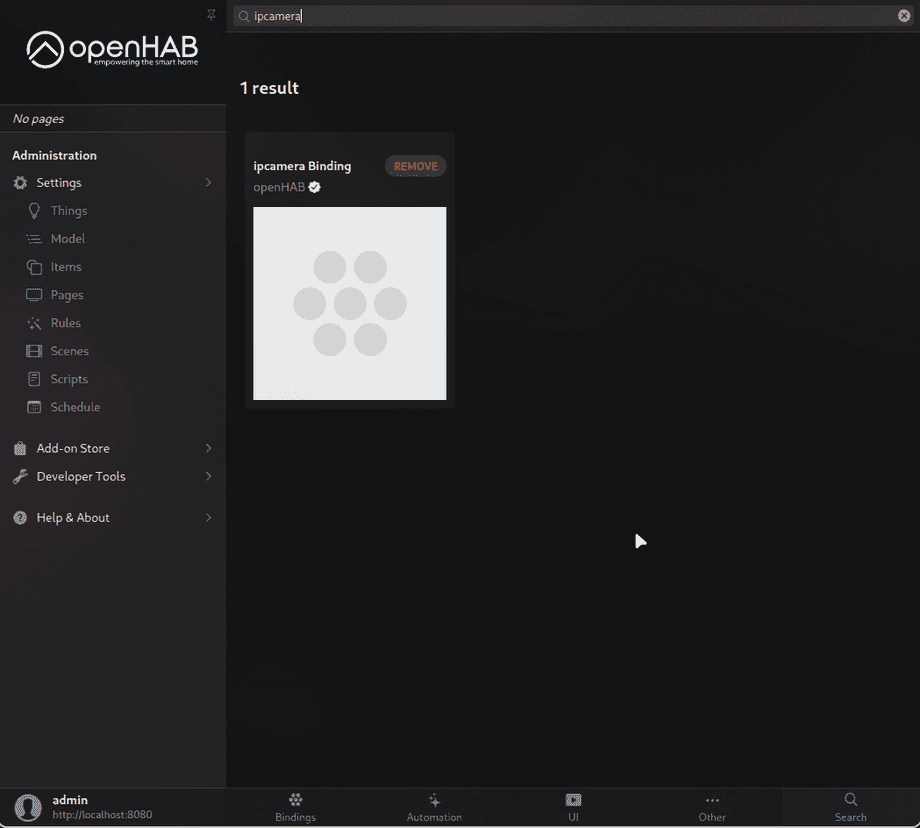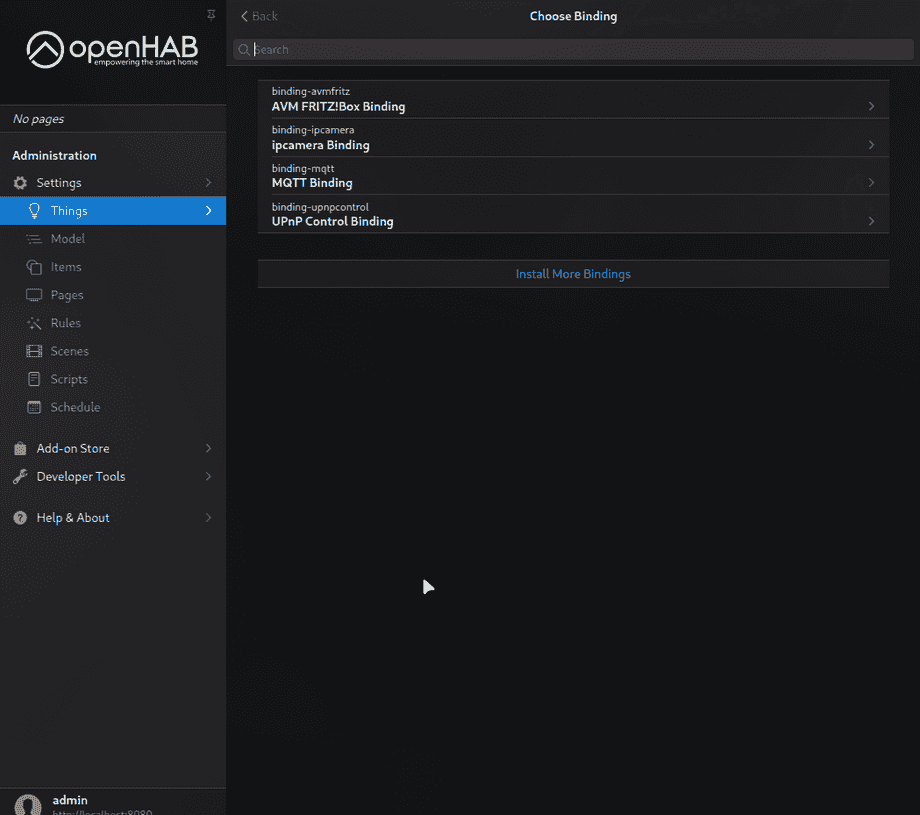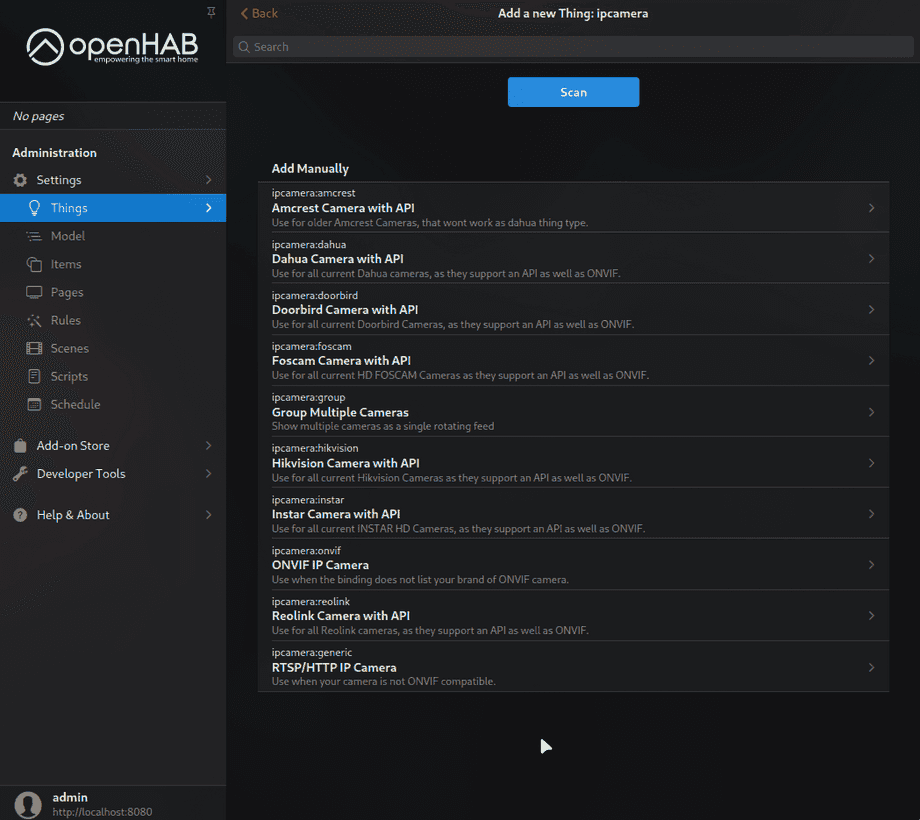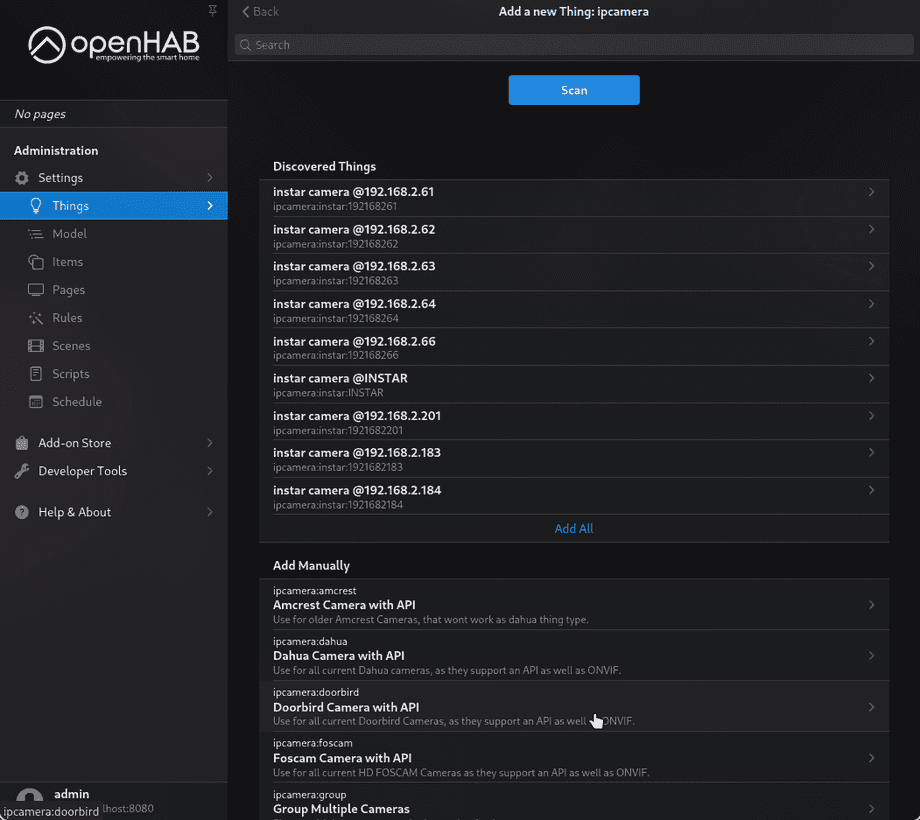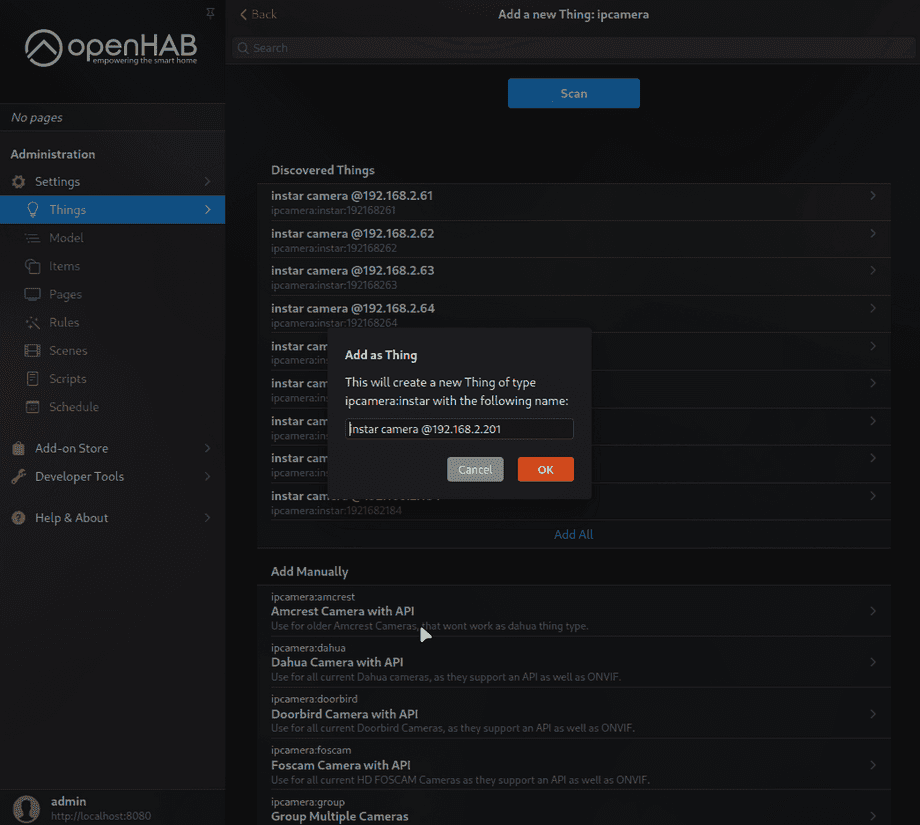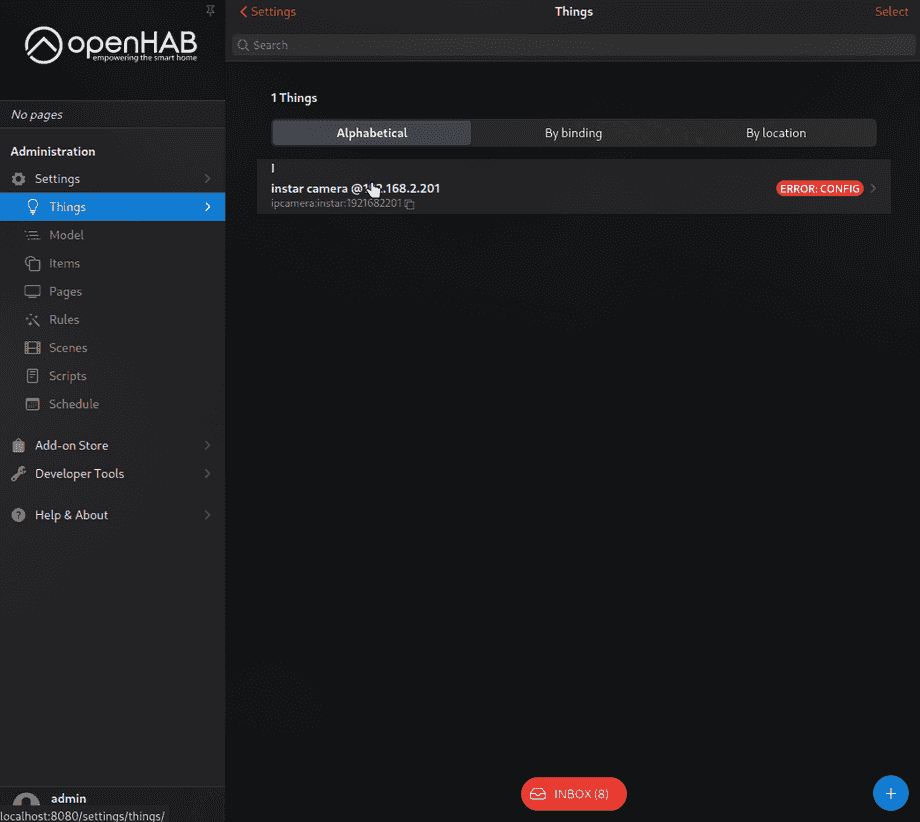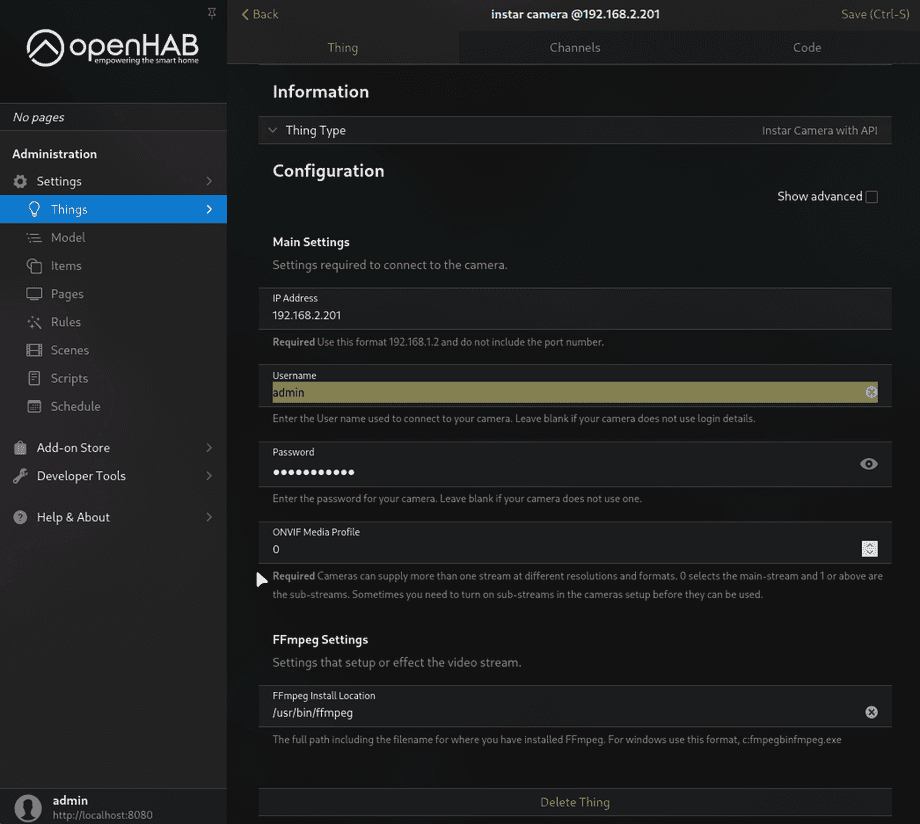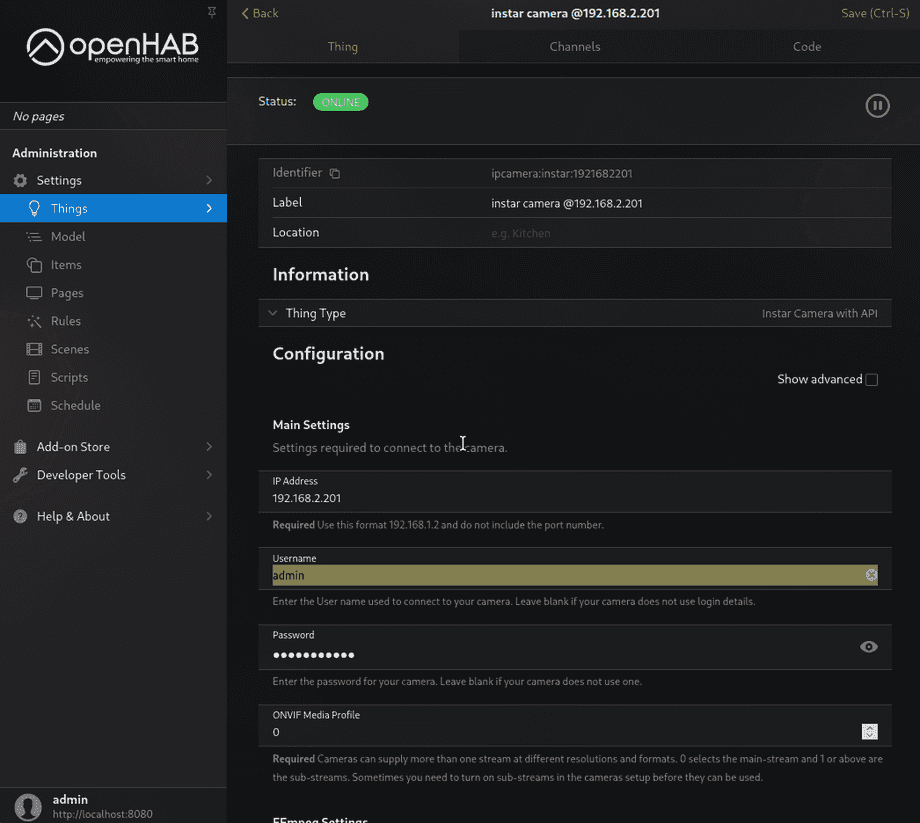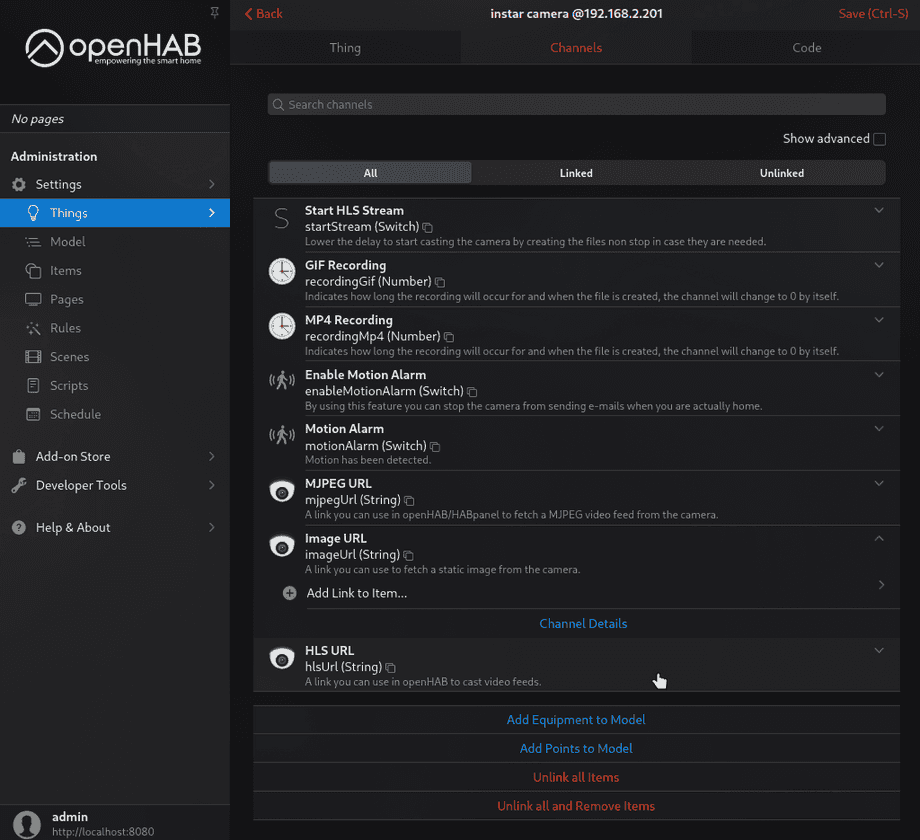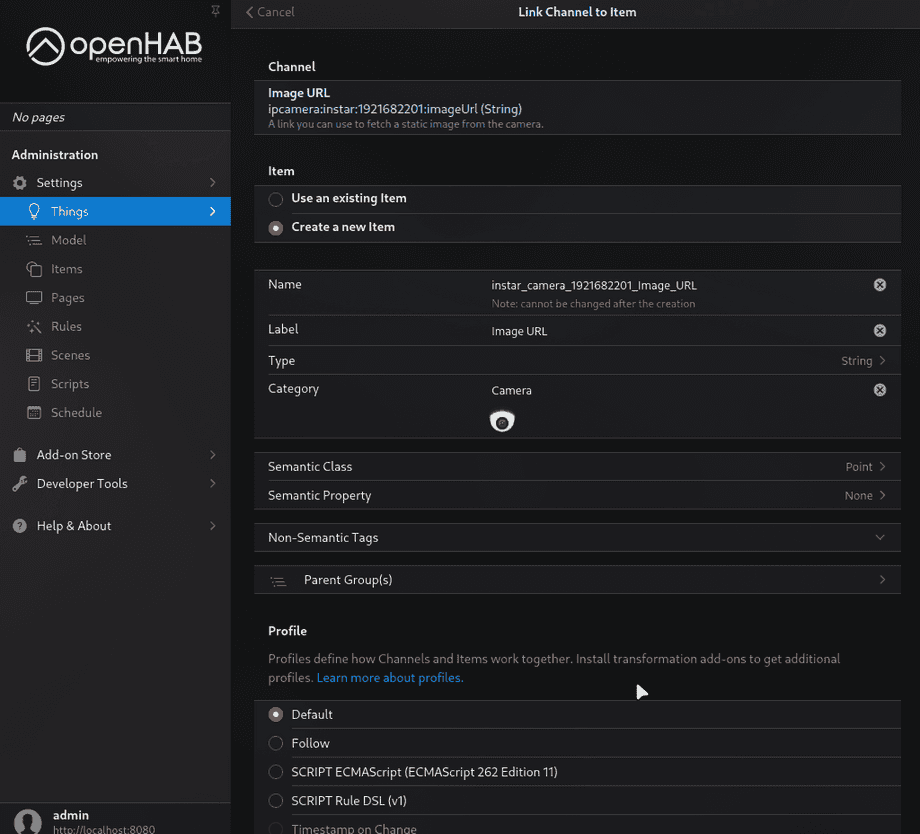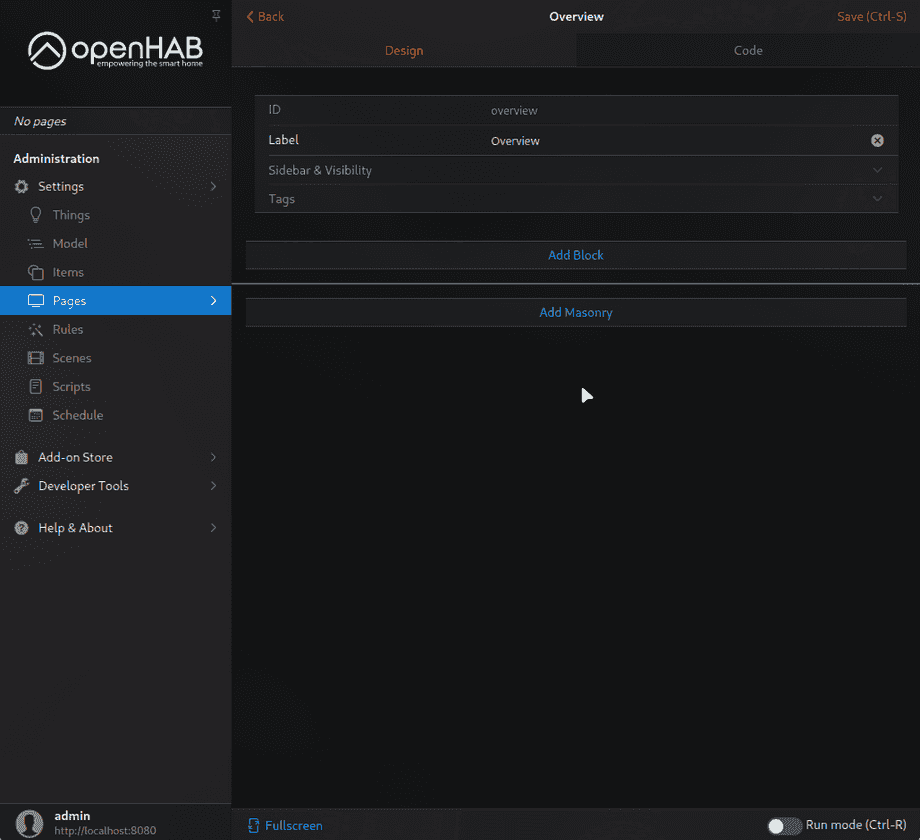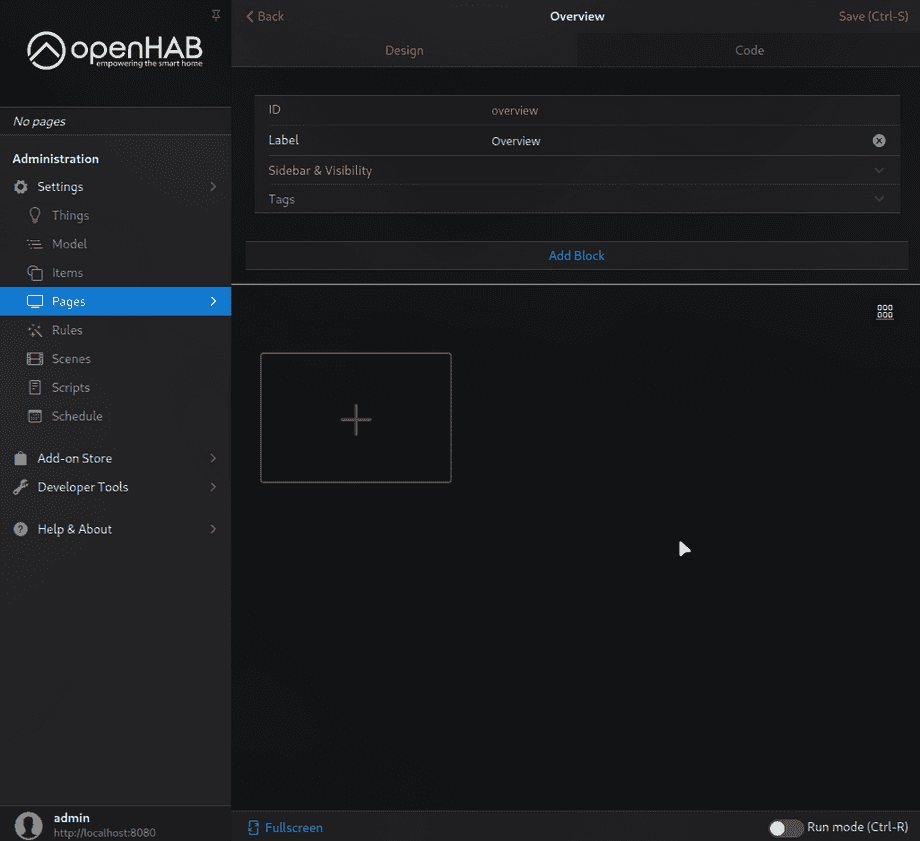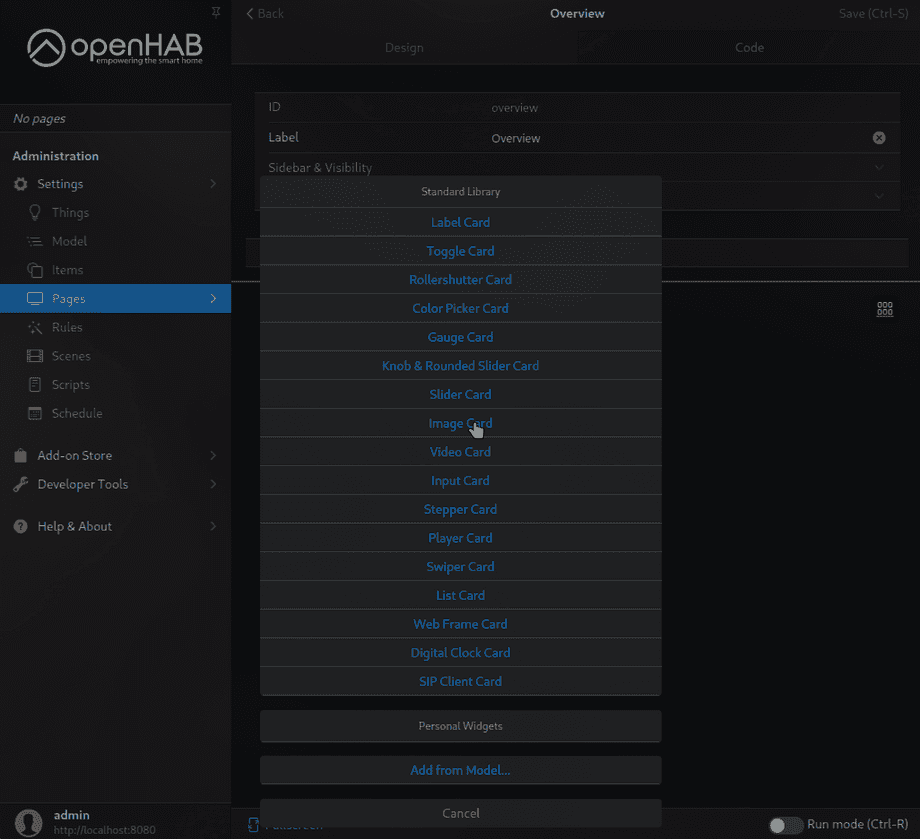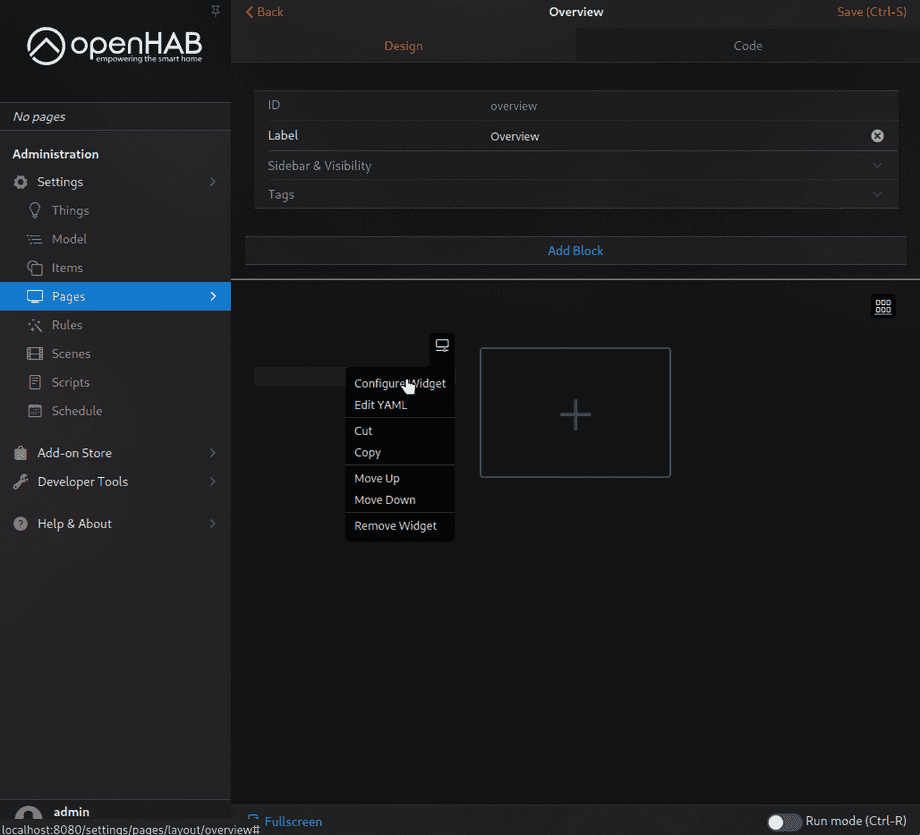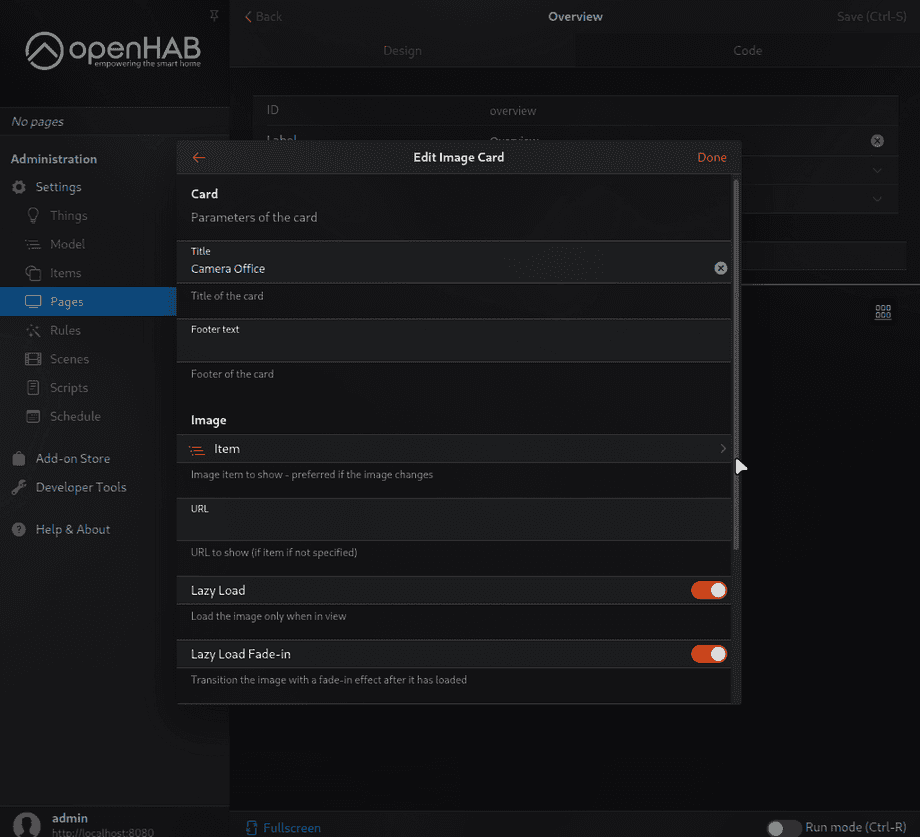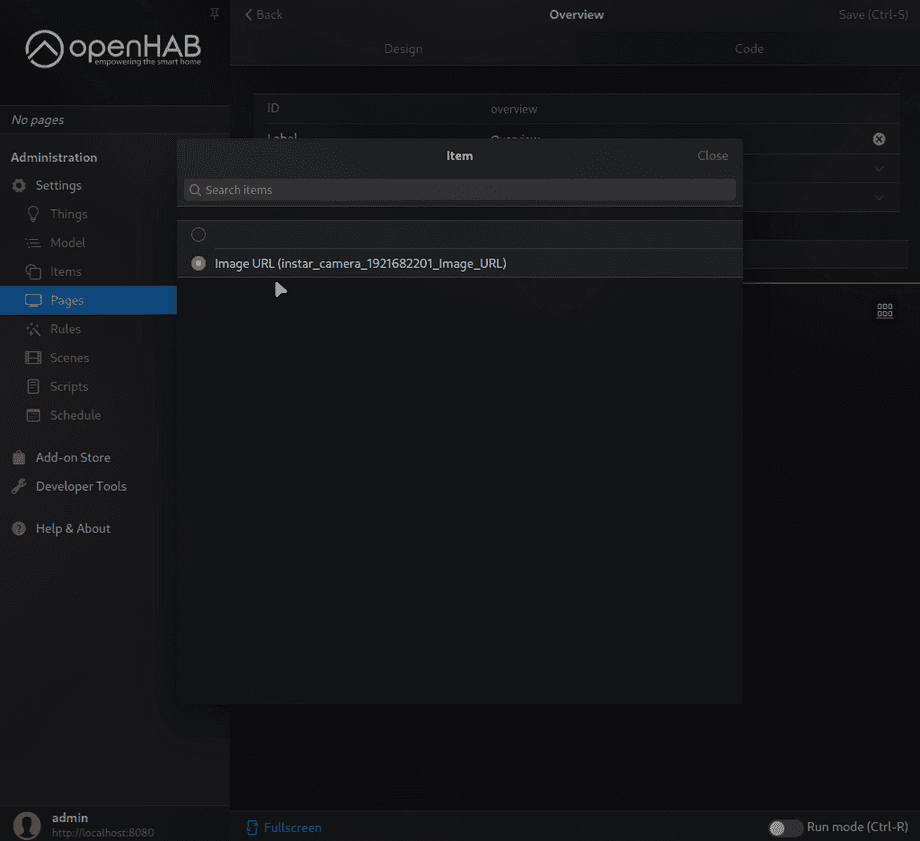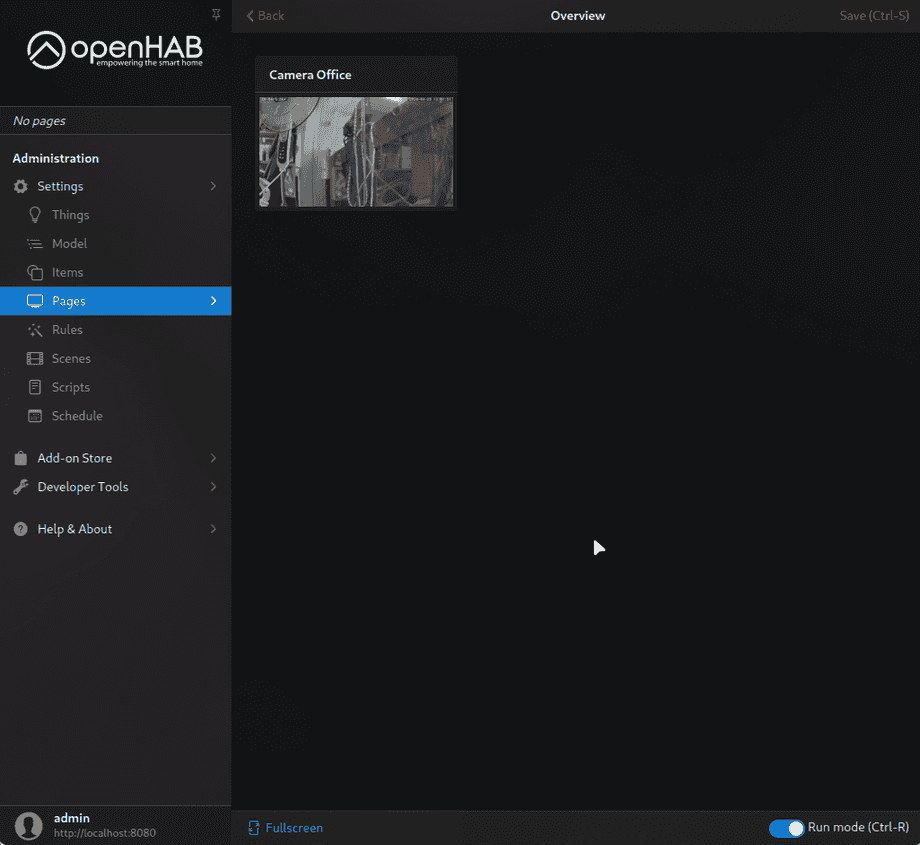Alle OpenHAB Tutorials
- OpenHAB 3 Camera Binding
- OpenHAB 3 Camera Widget
- OpenHAB 3 in Docker
- OpenHAB 3 MQTT Binding
- OpenHAB Smarthome
- OpenHAB IP Camera Binding
- openHABian unter Raspberry Pi
- INSTAR MQTT - OpenHAB2
Alle OpenHAB FAQs
- OpenHab3 IpCamera Binding Alarmserver
- OpenHab3 IpCamera Binding mit einer WQHD Kamera
- Verwendung von OpenHab3 in Docker mit einer WQHD-Kamera
- OpenHAB v3 Konfiguration für Ihren WQHD INSTAR MQTTv5 Broker
- OpenHAB v3 dateibasierte Konfiguration für Ihren WQHD INSTAR MQTTv5 Broker
- OpenHAB v3 Rules für Ihren WQHD INSTAR MQTTv5 Broker
- OpenHAB v3 Blockly Scripts für Ihren WQHD INSTAR MQTTv5 Broker
- OpenHAB v3 Sitemaps für Ihren WQHD INSTAR MQTTv5 Broker
- Debugging des OpenHAB IP Camera Bindings
OpenHab 4 mit Docker
Dies ist das aktualisierte Tutorial für OpenHab4. Sie können das veraltete Tutorial für OpenHab2 hier finden.
Grundlegende Einrichtung
Ziehen des Docker-Images
Das OpenHAB 4 Image ist verfügbar auf Docker Hub:
docker pull openhab/openhab:latest-alpineVorbereiten des Systems
(sudo) groupadd -g 9001 openhab
(sudo) useradd -g 9001 openhab
(sudo) usermod -a -G openhab myownuser(sudo) mkdir -p /opt/openhab/{openhab_addons,openhab_conf,openhab_userdata}
(sudo) chmod -R 775 /opt/openhabBetrieb des Containers
Über die Befehlszeile:
docker run \
--name openhab \
--net=host \
--privileged \
--rm \
-v /etc/localtime:/etc/localtime:ro \
-v /opt/openhab/openhab_addons:/openhab/addons \
-v /opt/openhab/openhab_conf:/openhab/conf \
-v /opt/openhab/openhab_userdata:/openhab/userdata \
-d \
openhab/openhab:latest-alpineOder führen Sie in docker-compose die folgende Kompositionsdatei mit docker-compose up -d aus:
services:
openhab:
image: "openhab/openhab:latest-alpine"
restart: always
network_mode: host
volumes:
- "/etc/localtime:/etc/localtime:ro"
- "/etc/timezone:/etc/timezone:ro"
- "/opt/openhab/openhab_addons:/openhab/addons"
- "/opt/openhab/openhab_conf:/openhab/conf"
- "/opt/openhab/openhab_userdata:/openhab/userdata"
environment:
OPENHAB_HTTP_PORT: "8080"
OPENHAB_HTTPS_PORT: "8443"
EXTRA_JAVA_OPTS: "-Duser.timezone=Europe/Berlin"Warten Sie ein paar Minuten und überprüfen Sie, ob der Container läuft:
docker ps
CONTAINER ID IMAGE CREATED STATUS NAMES
333ea28350b4 openhab/openhab:latest-alpine 4 hours ago Up 4 hours (healthy) openhabSie können dann die Web-Benutzeroberfläche mit Ihrem Webbrowser unter http://localhost:8080 aufrufen. Folgen Sie den Anweisungen, um Ihr Benutzerkonto einzurichten, und melden Sie sich mit Ihrem erstellten Konto an:
Wartung
Aufräumen, wenn etwas schief geht
Löschen Sie den Inhalt von /opt/openhab/userdata/cache und /opt/openhab/userdata/tmp
(sudo) rm -rf /opt/openhab/userdata/cache
(sudo) rm -rf /opt/openhab/userdata/tmpOpenHAB CLI
Rufen Sie das OpenHAB-Befehlszeilentool innerhalb des Docker-Containers von Ihrem Host-System aus auf:
docker exec -it openhab /openhab/runtime/bin/client
Logging in as openhab
Password: PASSWORD IS habopen
_ _ _ ____
___ ___ ___ ___ | | | | / \ | __ )
/ _ \ / _ \ / _ \ / _ \ | |_| | / _ \ | _ \
| (_) | (_) | __/| | | || _ | / ___ \ | |_) )
\___/| __/ \___/|_| |_||_| |_|/_/ \_\|____/
|_| 4.1.2 - Release Build
Use '<tab>' for a list of available commands
and '[cmd] --help' for help on a specific command.
To exit, use '<ctrl-d>' or 'logout'.
openhab> Zugriff auf die OpenHab-Protokolle über die CLI:
openhab> log:tailOpenHAB INSTAR Camera Binding
Nachdem wir die Kamerabindung installiert haben, können wir mit dem Hinzufügen unserer Kamera fortfahren. Gehen Sie zu Things:
Wählen Sie die Kamerabindung aus oder installieren Sie sie, falls sie fehlt, indem Sie auf die Schaltfläche + klicken:
Sie können nun ein neues Thing hinzufügen, indem Sie die ipcamera Binding auswählen:
Wählen Sie dann entweder die INSTAR-Voreinstellung aus und fügen Sie Ihre Kamerakonfiguration manuell hinzu oder klicken Sie auf Scan, um die Bindung nach INSTAR IP-Kameras in Ihrem lokalen Netzwerk suchen zu lassen:
Nach einem erfolgreichen Scan wählen Sie Ihre Kamera durch Anklicken aus:
Konfigurieren Sie nun das Thing mit Ihrer Kamera-IP, dem ONVIF-Server-Port (Standard 8080) und Ihrem Kamera-Admin-Login. Wenn Sie die Scan-Option verwendet haben, ist alles außer dem Login bereits ausgefüllt:
Eine wichtige Voraussetzung dafür ist, dass wir ffmpeg in unserem Container unter /usr/bin/ffmpeg installiert haben. Lassen Sie uns sicherstellen, dass dies der Fall ist.
Installieren von FFMPEG
Die Kamerabindung verwendet FFMPEG, um Videoströme und Schnappschüsse von Ihrer Kamera bereitzustellen. Stellen Sie sicher, dass FFMPEG auf Ihrem System installiert ist, indem Sie ffmpeg -version ausführen. Überprüfen Sie auch den Installationspfad - standardmäßig /usr/bin/ffmpeg,
In unserem Fall verwenden wir das Alpine Linux Docker-Image von OpenHab, das nicht mit FFMPEG geliefert wird. Ich werde es installieren, indem ich den openhab-Container eingebe (ich habe meinen Container mit dem Tag openhab versehen - wenn Sie beim Ausführen des Containers kein Tag angegeben haben, ersetzen Sie das Tag openhab durch Ihre Container-ID) und den Installationsbefehl ausführe:
docker exec -ti openhab /bin/ash
apk add ffmpegÜberprüfen Sie die Installation und beenden Sie den Container mit exit:
ffmpeg -version
ffmpeg version 6.1.1 Copyright (c) 2000-2023 the FFmpeg developers
built with gcc 13.2.1 (Alpine 13.2.1_git20231014) 20231014Denken Sie daran, dass Sie ffmpeg neu installieren müssen, wenn Sie diesen Container entfernen und neu erstellen - z. B. nach einer Aktualisierung des Container-Images!
Zurück in OpenHab drücken Sie Speichern und das Verbindungssymbol sollte grün werden:
Einen Snapshot-Kanal hinzufügen
Klicken Sie auf Speichern und geben Sie die von Ihnen erstellte Kamera Ding wieder ein. Jetzt können wir mit dem Hinzufügen von Kanälen fortfahren und sie mit Elementen auf unserem OpenHab-Dashboard verknüpfen:
Ich möchte einen Image-Kanal verknüpfen:
Dieses Element kann nun innerhalb einer Bildkarte auf einer Dashboard-Seite Ihrer Wahl angezeigt werden. Beginnen Sie mit dem Hinzufügen der Bildkarte:
Und konfigurieren Sie die Karte so, dass das von Ihnen erstellte Bildelement angezeigt wird, indem Sie es im Menü zur Elementauswahl zuweisen:
Diskutieren Sie diesen Artikel im INSTAR Forum !