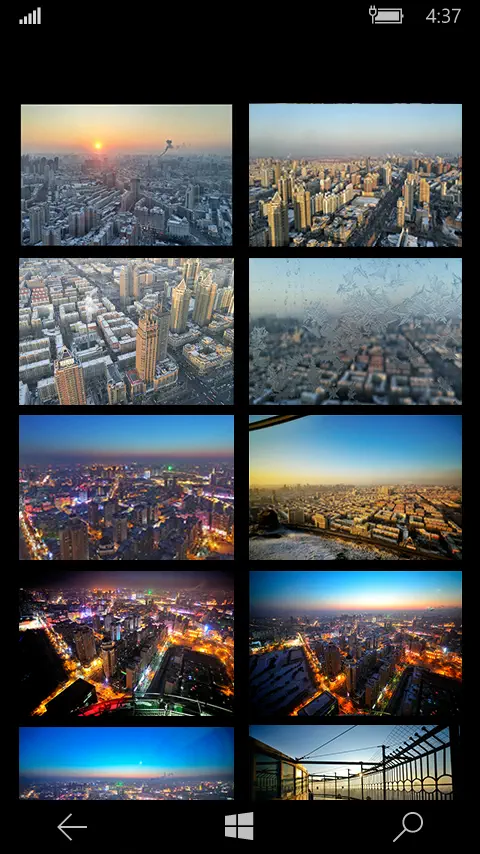SD Card Access
All current camera models use an internal (removable) SD card to record videos, alarm snapshots and whole photo series that can be used for later time lapse conversions. You can access the recorded files directly via the cameras web user interface or with an FTP client. The webUI is the quickest way to download files and screen them on your computer, tablet or smart phone from your default web browser. But FTP clients offer a few features that will be more convenient if you have to go through a large number of files from your SD card. Please be aware that the FTP client has to support the hypertext transfer protocol (HTTP) to access the SD card. Please be aware that you will only be able to download files - the FTP clients will not offer your WRITE rights on the SD storage! Below you can find a short selection of clients that will work with your INSTAR camera.
For indoor models you can always remove the SD card and use it with a card reader on your computer or mobile device for easy access.
Alarm, scheduled and manual recordings will be saved to your cameras internal SD card and can be accessed using the web user interface:
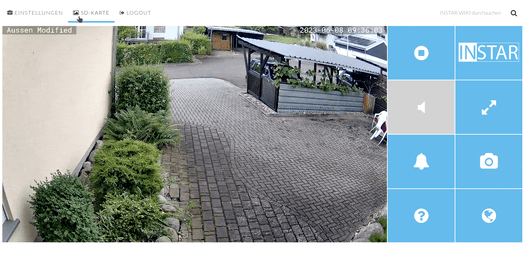
Table of Content
Smartphone Apps
The HD camera models allow you to record videos and snapshots to the internal SD card. The easiest way to access your alarm recordings is to use our smartphone apps for iOS, Android, Windows Phone, WINDOWS 8 / 10 or Blackberry.
INSTAR Camera Tool
The new INSTAR Camera Tool for Windows and MacOS is a user-friendly and comprehensive solution for owners of INSTAR 2K+ series surveillance cameras. With this tool you can now effortlessly keep track of your cameras, perform updates, change settings and read out important data.
An outstanding feature of the tool is the ability to check for updates for your cameras and update them directly through the tool. You will receive a notification when an update is available, and then you can simply click on the update option to start the process. The tool also allows you to update multiple cameras at the same time, which saves time and effort. After the update, you can conveniently restart the cameras via the tool.
Another useful feature of the INSTAR Camera Tool is the ability to change the name of your cameras. This is especially useful to better organize your cameras and set individual labels for each location or room.
Moreover, the tool allows you to download video recordings from the SD card of your cameras. You have the option to select recordings by day or individually and save them directly to your computer. This makes managing your video recordings much easier and gives you quick access to important events.
The INSTAR Camera Tool also offers the possibility to do the IP configuration of your cameras. You can conveniently change the IP address, subnet, gateway and other network settings via the tool. This allows easy customization to your individual network requirements.
In addition, you can use the tool to read out important data from your cameras. This includes information such as the P2P address, the firmware version, the storage space on the SD card and other relevant data. This gives you a quick overview of the status of your cameras and facilitates troubleshooting when needed.
The new INSTAR Camera Tool for Windows and MacOS is a powerful and user-friendly tool that gives you full control over your INSTAR 2K+ series surveillance cameras. It greatly simplifies updating, configuring and managing your cameras and ensures that you always have an overview and can use your cameras optimally.
You can find the new tool on the INSTAR website or directly here: Download.
Third-Party Software
Access your SD Card
Access your SD Card
Older Camera Models
The HD camera models allow you to record videos and snapshots to the internal SD card. To quickly access your recordings, click on the Features / SD Card link inside your cameras web user interface.
The SD cards file directory will open in a new tab. Please type in your camera login to access your recorded files. If the link is not displayed the SD is no longer mounted by the cameras operating system - please remove the SD card and push it back in.
The HD camera models allow you to record videos and snapshots to the internal SD card. To quickly access your recordings, click on the SD Card link inside your cameras web user interface.
The SD cards file directory will open in a new tab. Please type in your camera login to access your recorded files. If the link is not displayed the SD is no longer mounted by the cameras operating system - please remove the SD card and push it back in.
Your camera generates a new directory for each new day and a new recordXXX directory for every 200 recordings of that day. Every alarm event creates an *.avi file that starts with the capital letter A - planned recordings with the letter P and so on - followed by a time code for the alarm trigger.
The default behaviour of most internet browsers is to download the video after you clicked on it. Browsers like the Mozilla Firefox off you support for the VLC plugin to display the video directly inside the browser window. Please make sure that you activate the Firefox plugin during the installation process of the VLC player and restart your browser after the installation. The VLC Web Plugin should now be listed inside the Addons window under Plugins.
Discuss this article on the INSTAR Forum !
-688e56b0588b09f1c9b392cd0a45e006.webp)