Guide d'installation rapide

Branchez l'adaptateur d'alimentation, branchez-le au connecteur d'alimentation de votre caméra. Vous pouvez passer à l'étape 4, si vous souhaitez utiliser votre caméra avec un câble Ethernet.
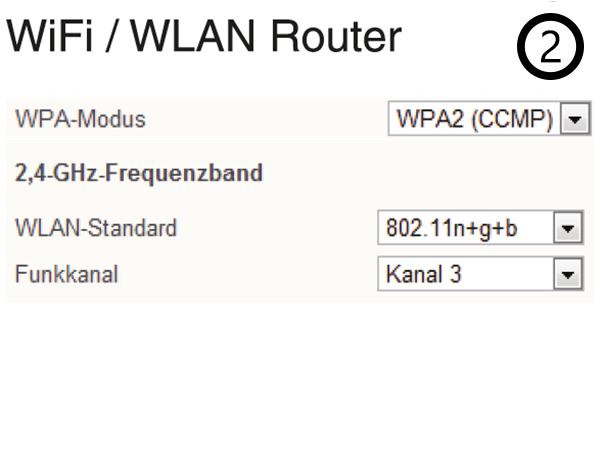
Il est recommandé de définir le canal WiFi de votre routeur sur un numéro inoccupé et de définir le cryptage sur WPA2 / AES (ou CCMP).
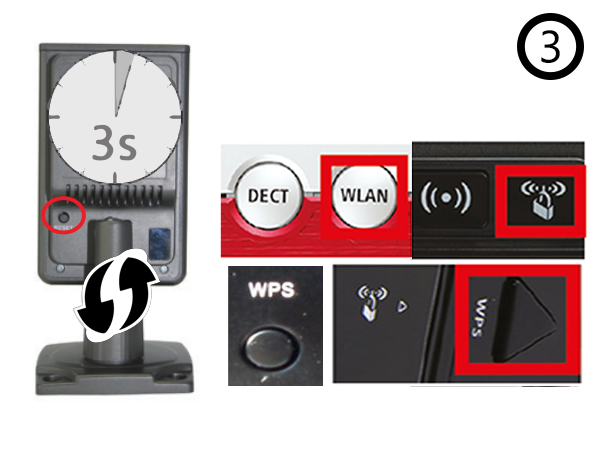
- A Appuyez sur le bouton WPS (voir ci-dessus) sur votre routeur.
- B ppuyez sur le bouton de réinitialisation de caméra pendant 3 secondes (image sur la gauche). Sachez que si vous le maintenez pendant plus de 10 secondes, la caméra sera réinitialisée.
- C La caméra se connectera automatiquement à votre réseau WiFi. Passez à l'étape 7 (pour PC ou Mac) ou 14 (pour un smartphone).

Pour établir une connexion LAN, branchez le câble Ethernet au connecteur RJ-45 situé à l'arrière de votre caméra.

Branchez l'autre extrémité du câble Ethernet à un port LAN libre de votre routeur ou commutateur.
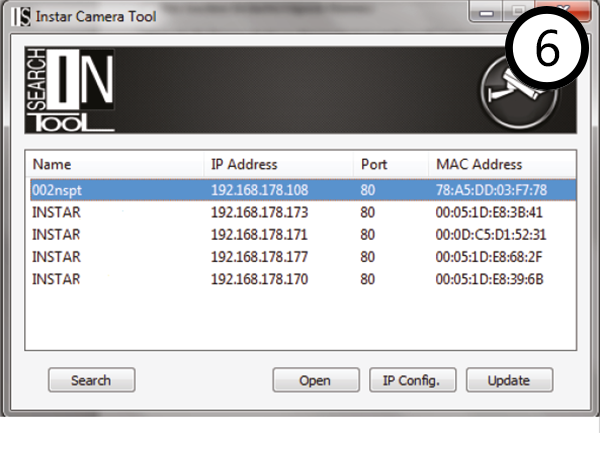
Lancez notre Outil de Caméra INSTAR dans le CD du logiciel et double-cliquez sur le nom de votre caméra après la recherche.
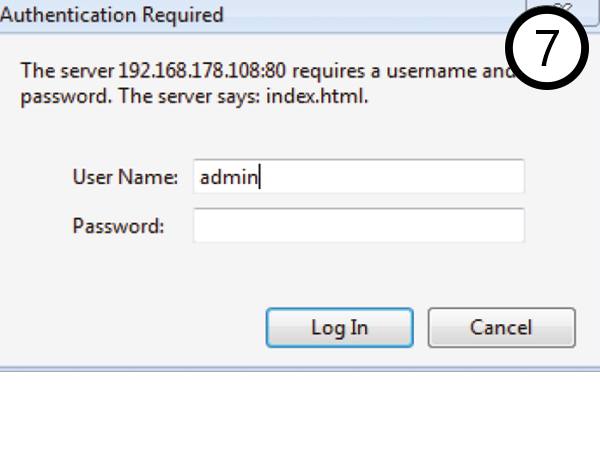
Utilisateur / mot de passe de connexion par défaut: admin / instar pour l'administrateur, user / instar pour les utilisateurs normaux et guest / instar pour les invités.
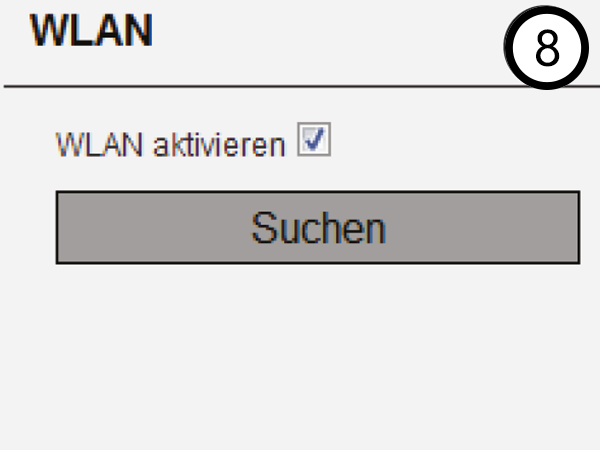
Activez la carte WiFi de votre caméra dans l'interface Web et commencer à chercher des signaux WiFi. Sélectionnez votre WiFi, ajoutez votre clé et sécurisez les paramètres. Redémarrez votre caméra et débranchez le câble LAN.
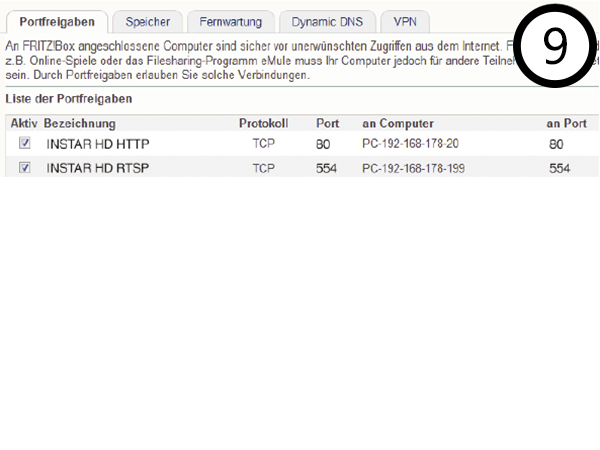
Pour accéder à votre caméra via Internet, vous devez redirectionner le port HTTP dans votre routeur (par défaut "80"). Pour accéder au Flux vidéo Flash dans la WebUI, vous devez également redirectionner le Port RTMP (défaut “1935”).
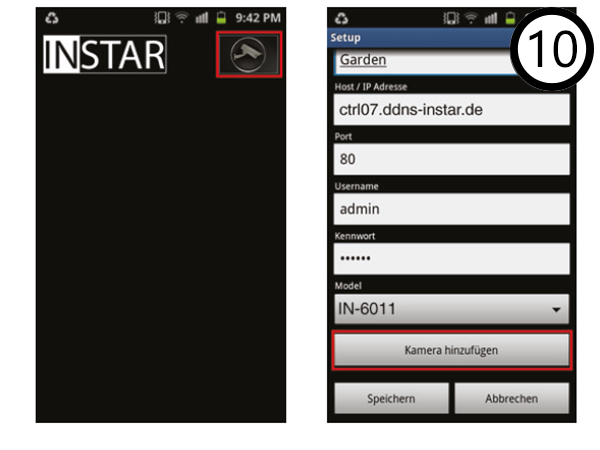
Pour accéder à votre caméra sur les smartphones Android, iOS ou Windows Phone, téléchargez l'application InstarVision® dans l'App Store.
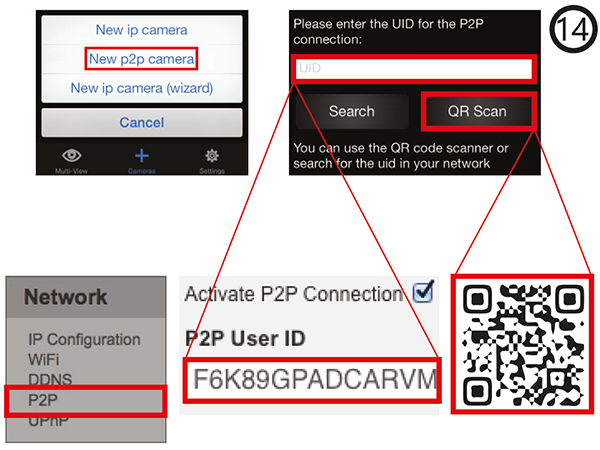
La fonction P2P vous permet d'accéder à votre caméra sur Internet sans avoir besoin d'un transfert de port (article 12). Ajoutez simplement une caméra P2P à notre application pour smartphone et scannez le Code QR dans la WebUI. Sachez que vous devrez utiliser la connexion administrateur pour votre caméra (voir.#8). Windows Phone, Windows Metro, Android, iPhone, iPad or Blackberry App.
