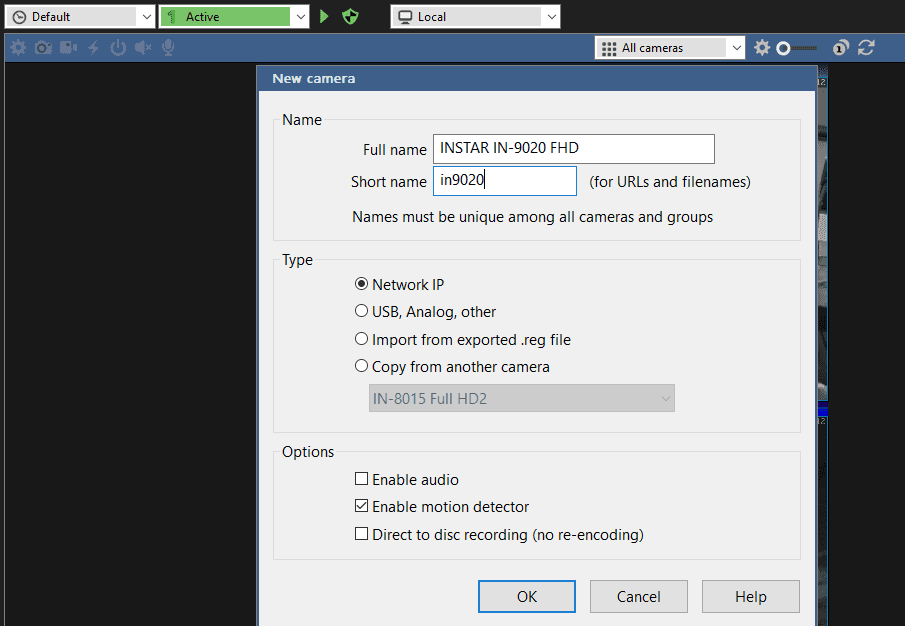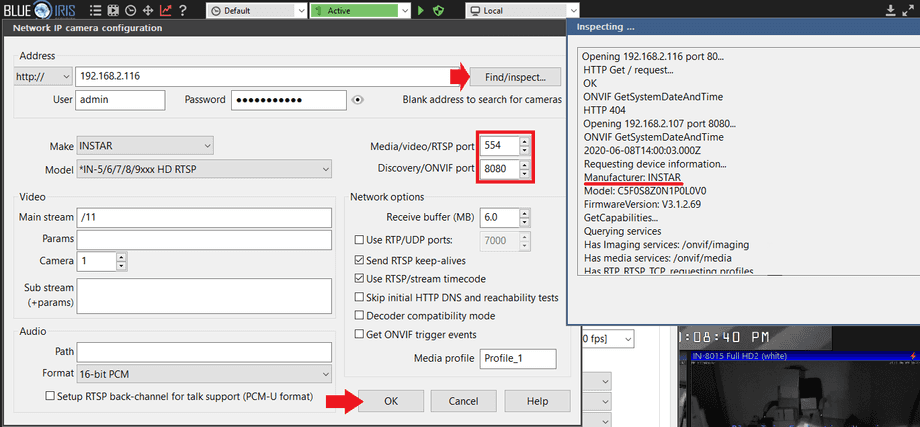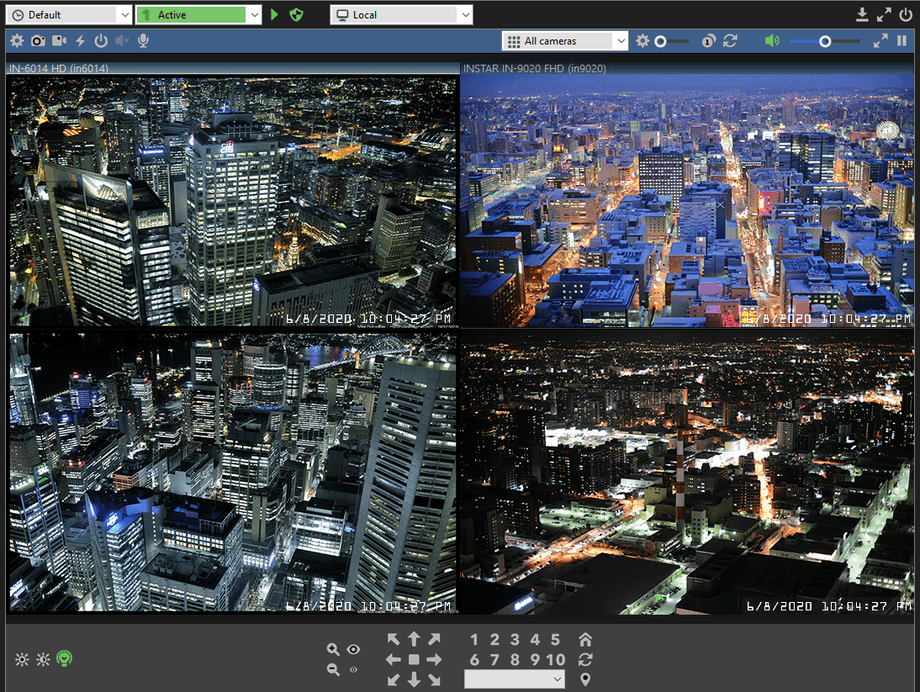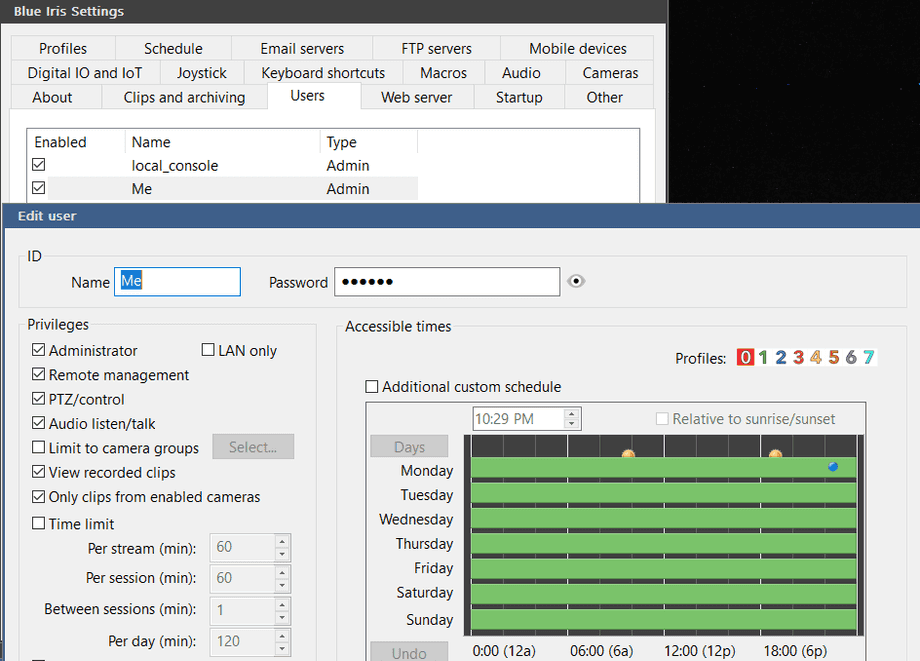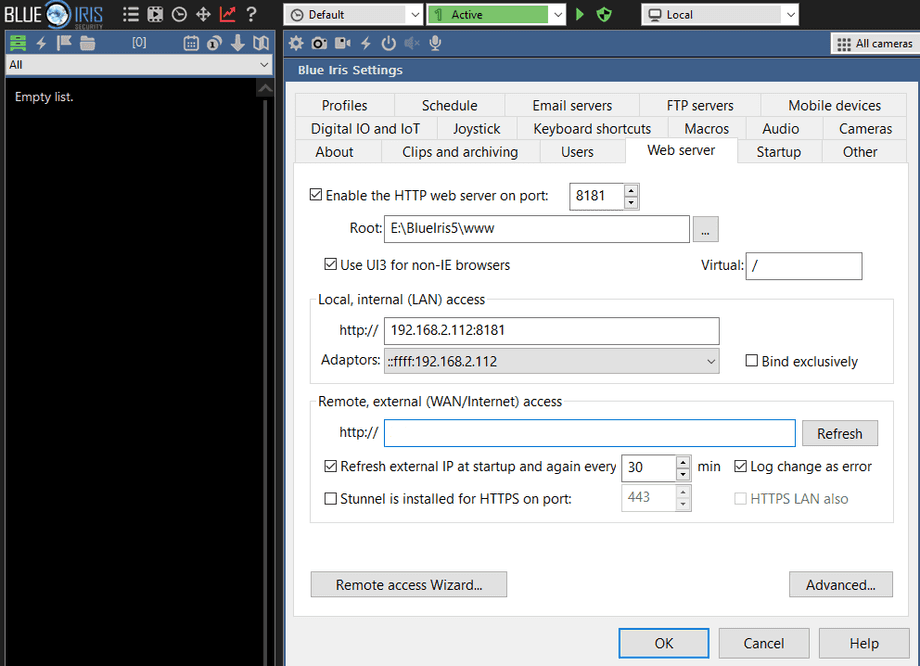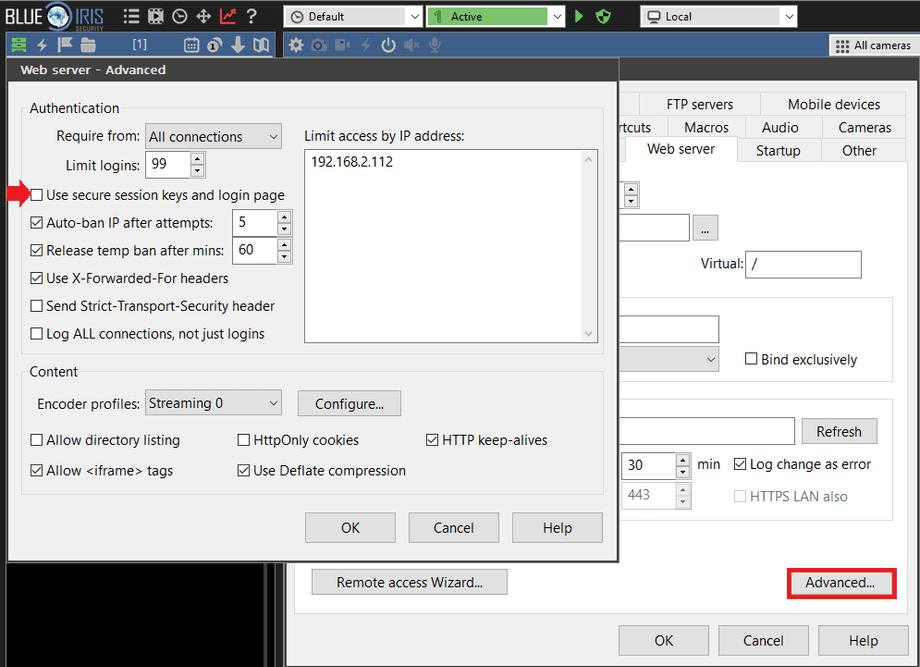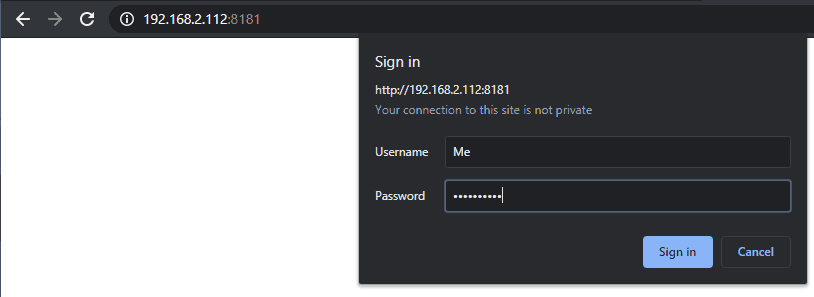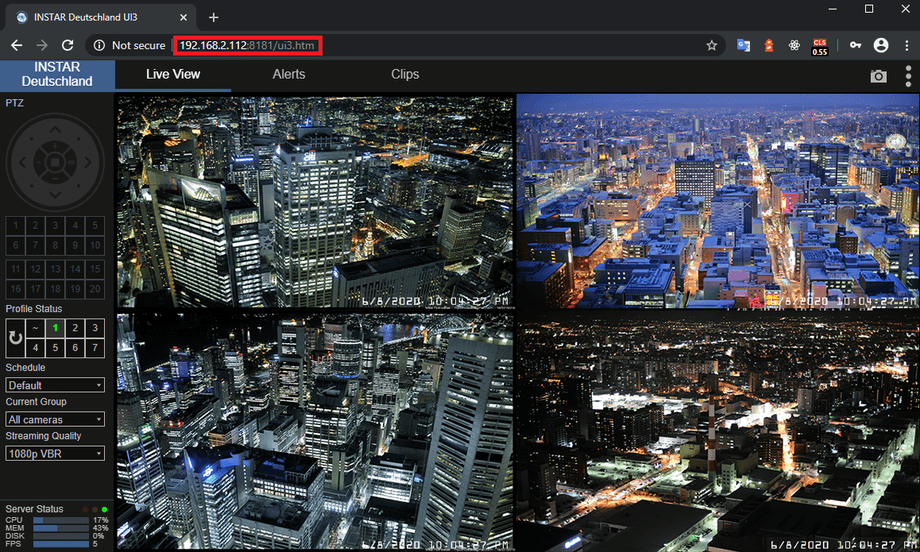Software
Windows
Blue Iris v5
- UPDATE: Wenn Sie ein neueres Kameramodell (2K+ WQHD und höher) verwenden, müssen Sie derzeit die PTZ-CGI-Befehle manuell hinzufügen und Ihre Kamera zu schwenken, neigen oder zoomen (wenn diese Funktionen von Ihrem Modell unterstützt werden). Eine Anleitung zur Einrichtung finden Sie in unseren FAQs.
- Wenn Sie Ihre INSTAR MQTT-Kamera zur Verbindung mit dem BlueIris MQTT-Dienst verwenden möchten, folgen Sie bitte diesem Link: BlueIris und INSTAR MQTT.
BlueIris Einrichtung
Sie können die Software BlueIris v5 von hier herunterladen. Doppelklicken Sie auf die Datei und installieren Sie die Software auf Ihrem System. Starten Sie die Software und klicken Sie auf das Menüsymbol neben dem BlueIris-Logo, um Ihre Kamera hinzuzufügen:
Fügen Sie einen Namen für Ihre Kamera und einen Kurznamen hinzu. Wählen Sie Netzwerk-IP als Kameratyp und klicken Sie auf OK:
Anmerkung: Der
Kurznameist Teil der URL, die wir später benötigen werden, um auf das Live-Video unserer Kameras zuzugreifen und MQTT-Befehle an BlueIris zu senden, um mit unserer Kamera zu interagieren.
Geben Sie die IP-Adresse Ihrer Kamera und das Admin-Login ein. Wählen Sie danach die richtige INSTAR-Auswahl. Stellen Sie sicher, dass Sie den RTSP-Port (Standard 554) und den ONVIF-Port (Standard 8080) entsprechend Ihrer Kamerakonfiguration einstellen:
Fügen Sie danach alle weiteren Kameras hinzu über diesen Weg hinzu. Klicken Sie auf eine Kamera, um die Kontrolle über die Schwenk- und Neigefunktionen - einschließlich der voreingestellten Positionen - zu übernehmen. Doppelklicken Sie die Kamera, um sie im Vollbildmodus anzuzeigen:
Konfigurieren Sie den BlueIris-Webserver
Um den Webserver nutzen zu können, müssen wir zunächst ein Benutzerkonto erstellen. Dies kann in den Software-Einstellungen erfolgen:
Gehen Sie zu Benutzer und fügen Sie einen neuen Benutzer hinzu, indem Sie einen Benutzernamen und ein Passwort eingeben und die Einstellung speichern:
Wechseln Sie nun zum Reiter Webserver, aktivieren Sie den HTTP-Dienst und legen Sie einen HTTP-Port, z.B. 8181, fest, über den Sie auf das BlueIris-Dashboard zugreifen möchten:
Unter Erweitert können Sie die Anmeldeseite deaktivieren (dadurch wird die Basis-Authentifizierung aktiviert) und die IP-Adresse, die Sie für den Zugriff auf das BlueIris-Dashboard verwenden möchten, in die Whitelist aufnehmen:
Geben Sie die Adresse Ihres Windows-PCs (auf dem BlueIris läuft) in die Adresszeile ihres Browsers ein, fügen Sie den soeben definierten Port mit einem Doppelpunkt hinzu und melden Sie sich mit Ihrem BlueIris-Benutzerkonto an:
Das BlueIris Dashboard bietet Ihnen Zugriff auf die Live-Streams Ihrer Kameras, Schwenk- und Neigefunktion sowie eine Vorschau der Alarmaufzeichnungen:
Zugriff auf das Live Video einer Kamera oder aller Kameras
Wenn Sie das Live Video Ihrer Kamera in eine Drittanbieter Software einbinden möchten, können Sie dies auch direkt machen. Wenn Sie z.B. den BlueIris Benutzer user/password haben und das Dashbord auf der IP 192.168.178.21:8181 läuft, können Sie mit den folgenden URLs direkt auf das Video zugreifen:
http://user:password@192.168.178.21:8181/mjpg/Indexhttp://user:password@192.168.178.21:8181/mjpg/cameraname
http://user:password@192.168.178.21:8181/image/Indexhttp://user:password@192.168.178.21:8181/image/cameraname
Mit Index am Ende der URL erhalten Sie die Übersicht über alle eingebundenen Kameras. Wenn Sie das Index durch den Kurznamen einer Kamera ersetzen, erhalten Sie nur das Live Video dieser Kamera.
Diskutieren Sie diesen Artikel im INSTAR Forum !