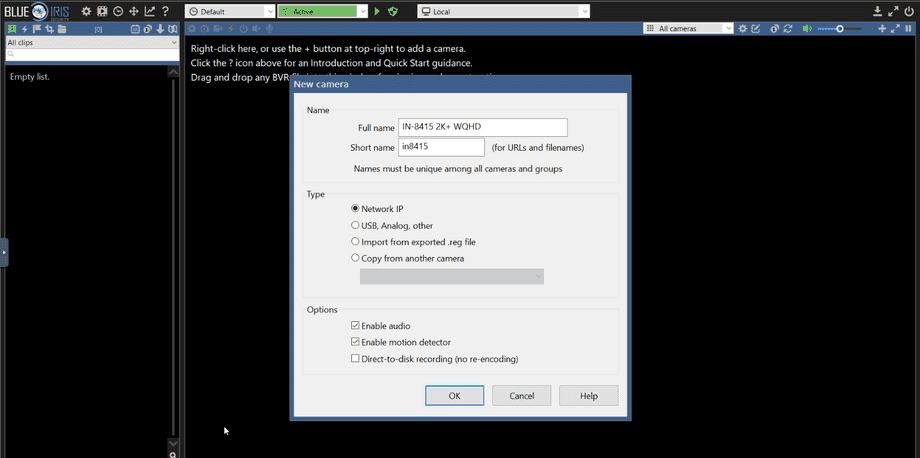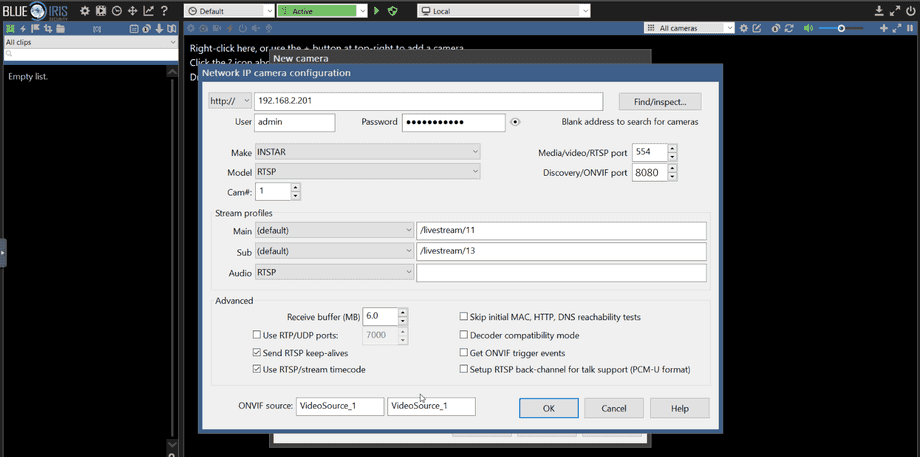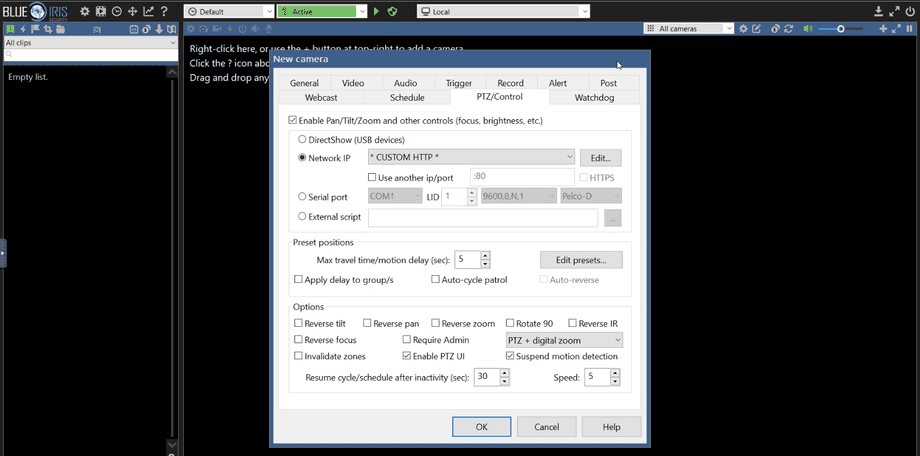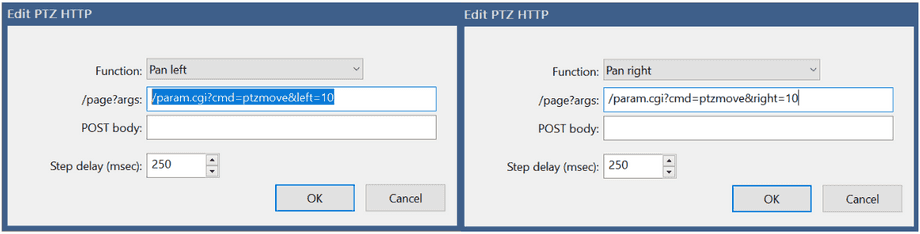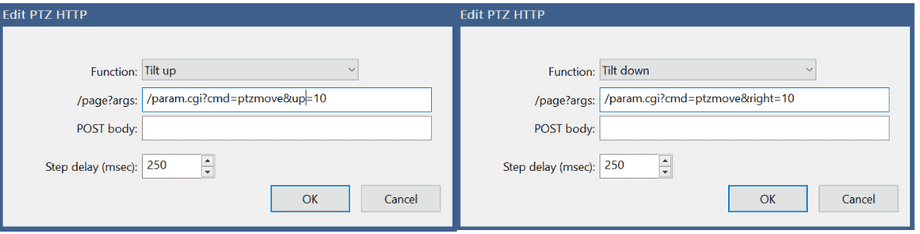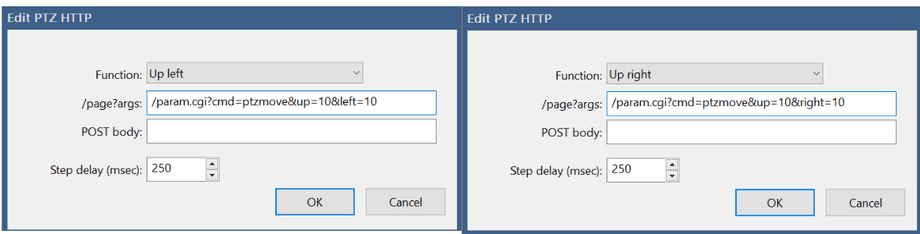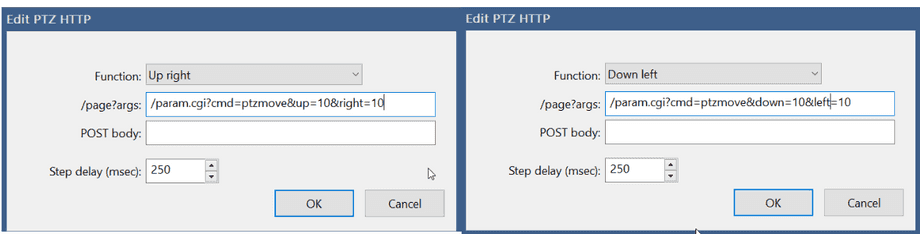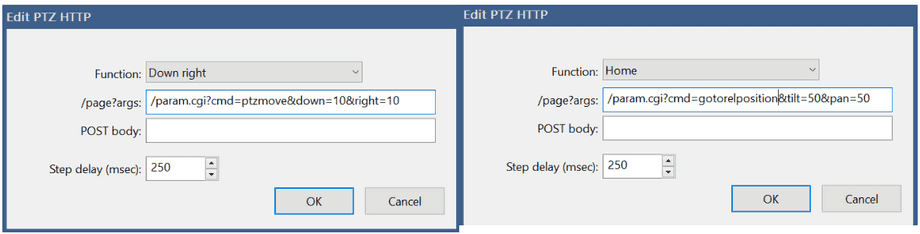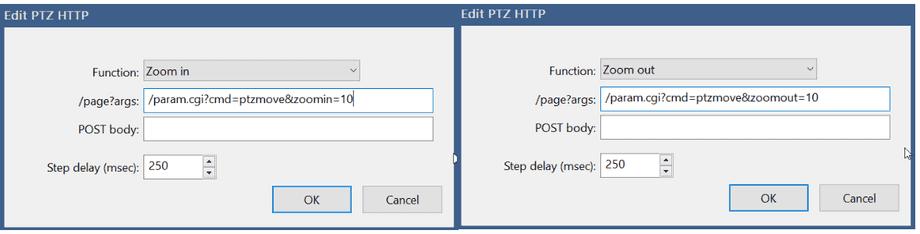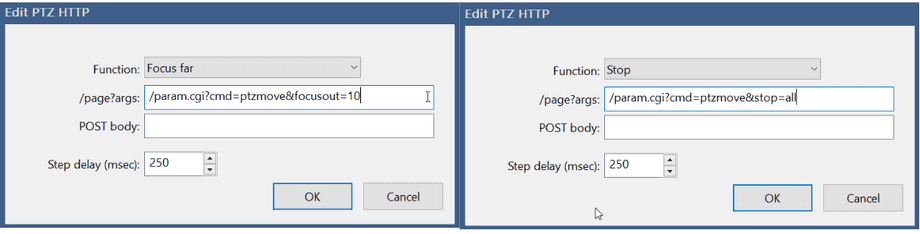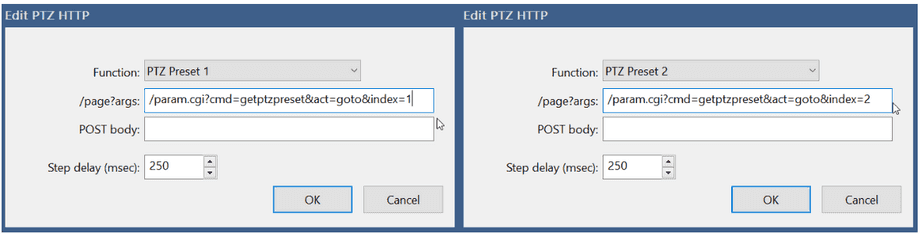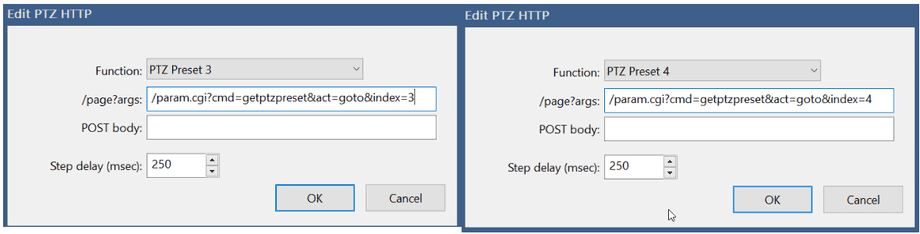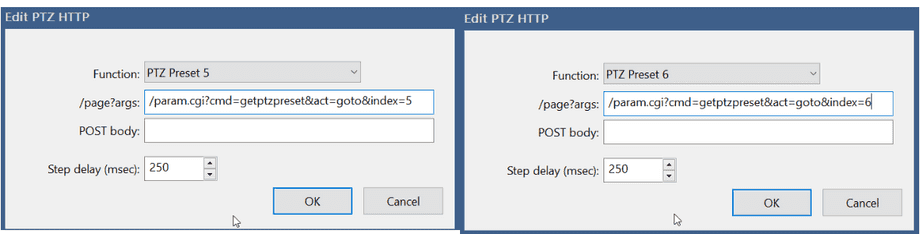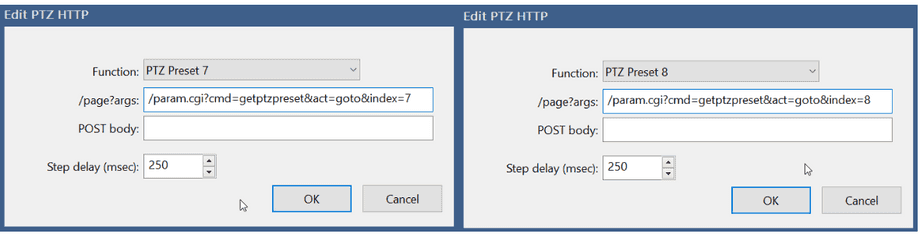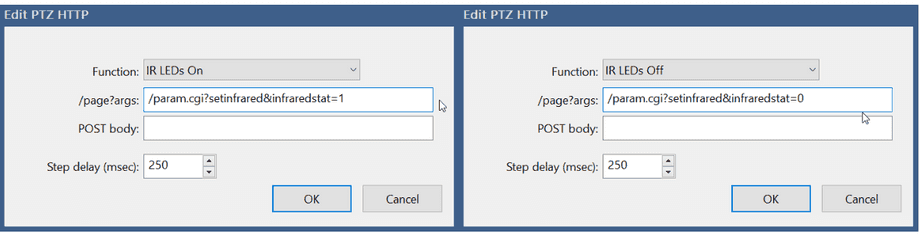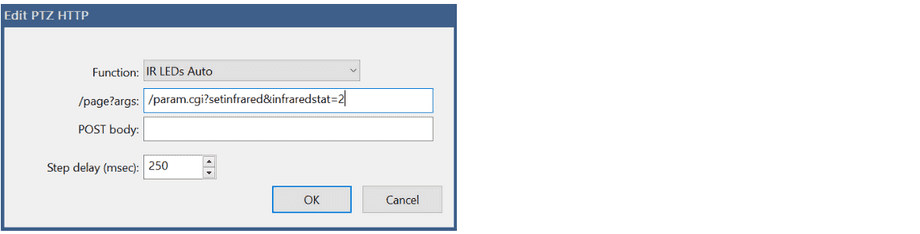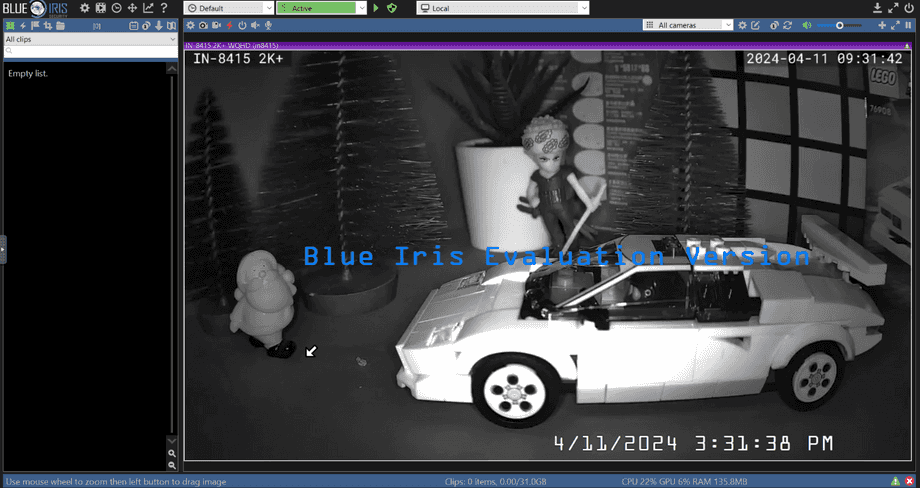Verwendung von BlueIris v5 mit Ihrer WQHD-Kamera
Q: Die 9420 ersetzt meine 9020, die ohne Probleme perfekt in blue iris integriert werden konnte. Nach einigem "Ausprobieren" ist es mir gelungen, den Kamerastream in blue iris zu bekommen. Leider funktioniert aber keine Einstellung für die PTZ-Funktion. Gibt es schon ein Update oder eine Beschreibung, wie die 9420 auch in blue iris eingebunden werden kann?
A: Die PTZ-Befehle für die neue 2K+ WQHD-Serie wurden gegenüber den älteren Modellen erweitert - siehe CGI-Dokumentation. Diese Befehle sind noch nicht in der BlueIris Software enthalten.
Kamera hinzufügen
Möglicherweise wird es in Zukunft ein Update geben - aber Sie können diese Befehle bereits manuell hinzufügen. Beginnen Sie mit dem Hinzufügen Ihrer Kamera:
Geben Sie Ihrer Kamera einen Namen und wählen Sie Network IP camera:
Fügen Sie die IP-Adresse Ihrer Kamera und Ihr Admin-Kamera-Login hinzu. Die Kamera-RTSP-Stream-URLs sind /livestream/11, /livestream/12 und /livestream/13 für die 3 verfügbaren Auflösungen. Für Full-HD-Kameras waren das nur /11 - /13. Sie können den "11"-Stream als Hauptstream und den "13"-Stream als Substream auswählen:
Speichern Sie diese Einstellungen und rufen Sie das PTZ-Menü auf. Wählen Sie die Voreinstellung INSTAR (NEW) für Full HD Kameras und alles sollte eingestellt sein. Für 2K+ WQHD-Kameras müssen wir derzeit Custom HTTP wählen und auf Edit klicken, um die neuen Befehle manuell hinzuzufügen:
CGI Befehle
Im Folgenden finden Sie die wichtigsten Befehle, die Sie zur Steuerung Ihrer Kamera über die BlueIris-Schnittstelle hinzufügen können. BlueIris bietet auch Slots für Bildparameter wie Helligkeit und Kontrast - wenn Sie diese hinzufügen möchten, finden Sie sie in unserer CGI Dokumentation.
Hinweis: Die folgenden Beispiele können nicht von jedem Kameramodell verwendet werden und sind entsprechend gekennzeichnet. Weitere Details finden Sie in den FAQ 2K+ WQHD Erweiterter PTZ-Befehlssatz.
- Move Left
/param.cgi?cmd=ptzmove&left=10(only for indoor cameras e.g. IN-8415 2K+ WQHD)/param.cgi?cmd=ptzmove&left=0&timeout=1(for all cameras e.g. IN-8415 2K+ WQHD, IN-9420 2K+ WQHD)
- Move Right
/param.cgi?cmd=ptzmove&right=10(only for indoor cameras e.g. IN-8415 2K+ WQHD)/param.cgi?cmd=ptzmove&right=0&timeout=1(for all cameras e.g. IN-8415 2K+ WQHD, IN-9420 2K+ WQHD)
Hier habe ich die Anzahl der Schritte pro Tastendruck auf 10 eingestellt, Sie können sie an Ihre Bedürfnisse anpassen. Es ist auch möglich, eine Zeitüberschreitung in Sekunden anstelle der Anzahl der Schritte zu verwenden, wenn das für Ihren Anwendungsfall besser geeignet ist.
- Move Up
/param.cgi?cmd=ptzmove&up=10(only for indoor cameras e.g. IN-8415 2K+ WQHD)/param.cgi?cmd=ptzmove&up=0&timeout=1(for all cameras e.g. IN-8415 2K+ WQHD, IN-9420 2K+ WQHD)
- Move Down
/param.cgi?cmd=ptzmove&down=10(only for indoor cameras e.g. IN-8415 2K+ WQHD)/param.cgi?cmd=ptzmove&down=0&timeout=1(for all cameras e.g. IN-8415 2K+ WQHD, IN-9420 2K+ WQHD)
- Up Left
/param.cgi?cmd=ptzmove&up=10&left=10(only for indoor cameras e.g. IN-8415 2K+ WQHD)/param.cgi?cmd=ptzmove&up=0&timeout=1&left=0&timeout=1(for all cameras e.g. IN-8415 2K+ WQHD, IN-9420 2K+ WQHD)
- Up Right
/param.cgi?cmd=ptzmove&up=10&right=10(only for indoor cameras e.g. IN-8415 2K+ WQHD)/param.cgi?cmd=ptzmove&up=0&timeout=1&right=0&timeout=1(for all cameras e.g. IN-8415 2K+ WQHD, IN-9420 2K+ WQHD)
- Down Left
/param.cgi?cmd=ptzmove&down=10&left=10(only for indoor cameras e.g. IN-8415 2K+ WQHD)/param.cgi?cmd=ptzmove&down=0&timeout=1&left=0&timeout=1(for all cameras e.g. IN-8415 2K+ WQHD, IN-9420 2K+ WQHD)
- Down Right
/param.cgi?cmd=ptzmove&down=10&right=10(only for indoor cameras e.g. IN-8415 2K+ WQHD)/param.cgi?cmd=ptzmove&down=0&timeout=1&right=0&timeout=1(for all cameras e.g. IN-8415 2K+ WQHD, IN-9420 2K+ WQHD)
- Down Right
/param.cgi?cmd=ptzmove&down=10&right=10(only for indoor cameras e.g. IN-8415 2K+ WQHD)/param.cgi?cmd=ptzmove&down=0&timeout=1&right=0&timeout=1(for all cameras e.g. IN-8415 2K+ WQHD, IN-9420 2K+ WQHD)
- Home
/param.cgi?cmd=gotoRelPosition&pan=50&tilt=50(only for indoor cameras e.g. IN-8415 2K+ WQHD)
Sie können eine relative Position verwenden, um Ihre Ausgangsposition zu definieren. Der Wertebereich ist hier 0-100. Das oben gezeigte Beispiel zentriert Ihre Kamera.
- Zoom In
/param.cgi?cmd=ptzmove&zoomin=10
- Zoom Out
/param.cgi?cmd=ptzmove&zoomout=10
- Focus Near
/param.cgi?cmd=ptzmove&focusin=10
- Focus Far
/param.cgi?cmd=ptzmove&focusout=10
- Preset Position 1
/param.cgi?cmd=getptzpreset&act=goto&index=1
- Preset Position 2
/param.cgi?cmd=getptzpreset&act=goto&index=2
- Preset Position 1
/param.cgi?cmd=getptzpreset&act=goto&index=3
- Preset Position 2
/param.cgi?cmd=getptzpreset&act=goto&index=4
- Preset Position 1
/param.cgi?cmd=getptzpreset&act=goto&index=5
- Preset Position 2
/param.cgi?cmd=getptzpreset&act=goto&index=6
- Preset Position 1
/param.cgi?cmd=getptzpreset&act=goto&index=7
- Preset Position 2
/param.cgi?cmd=getptzpreset&act=goto&index=8
- IR LEDs On
/param.cgi?cmd=setinfrared&infraredstat=1
- IR LEDs Off
/param.cgi?cmd=setinfrared&infraredstat=0
- IR LEDs Auto
/param.cgi?cmd=setinfrared&infraredstat=2
Hier verwende ich den Infrarot-Status Befehl, um die IR-LEDs ein- und auszuschalten oder den automatischen Modus zu aktivieren. Alternativ können Sie auch den Set Infrared Befehl verwenden, um Ihre Kamera vom Tag- in den Nachtmodus zu schalten: infraredcutstat: IRcut filter - 0 (off), 1 (on), 2 (auto).
Livestream
Speichern Sie Ihre Einstellungen und schließen Sie das Einstellungsmenü, um auf das Live-Video Ihrer Kamera zuzugreifen. Bewegen Sie den Mauszeiger über das Live-Video nach links, rechts, oben, unten sowie in die 4 Ecken. Der Mauszeiger sollte sich in einen Pfeil verwandeln - klicken Sie mit der linken Maustaste, um Ihre PTZ-Kamera in diese Richtung zu bewegen: