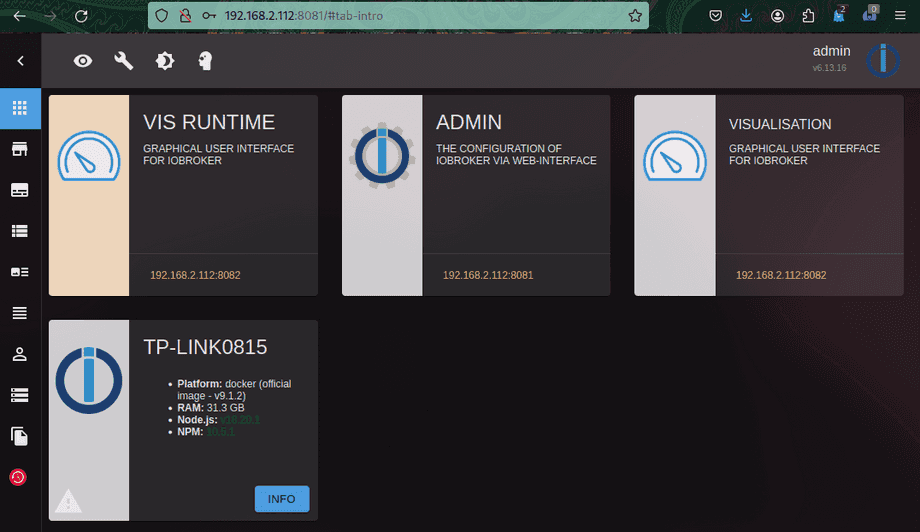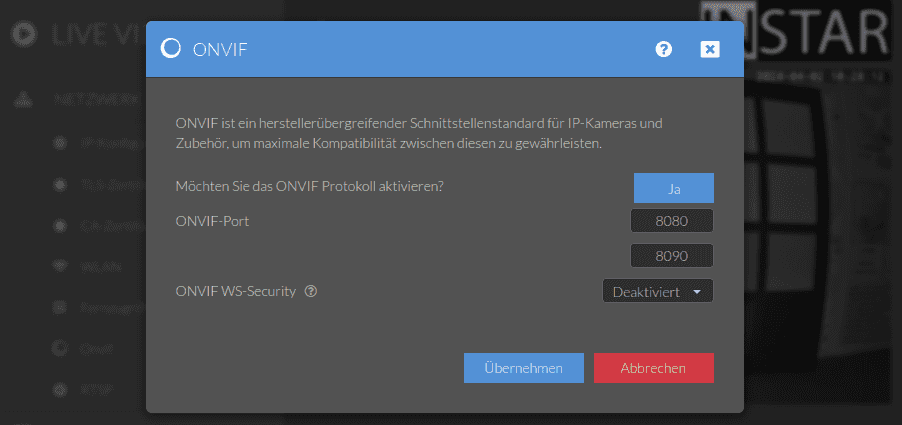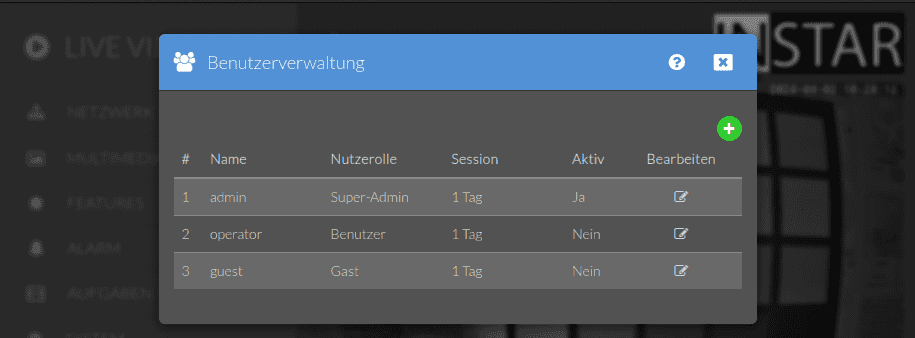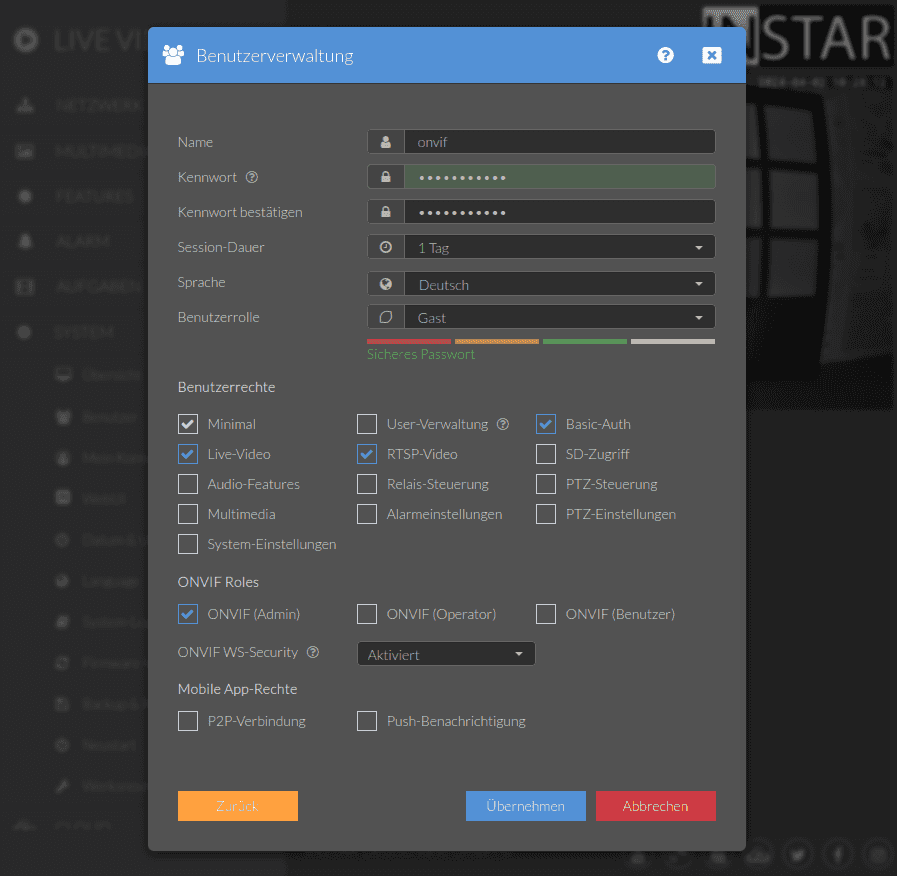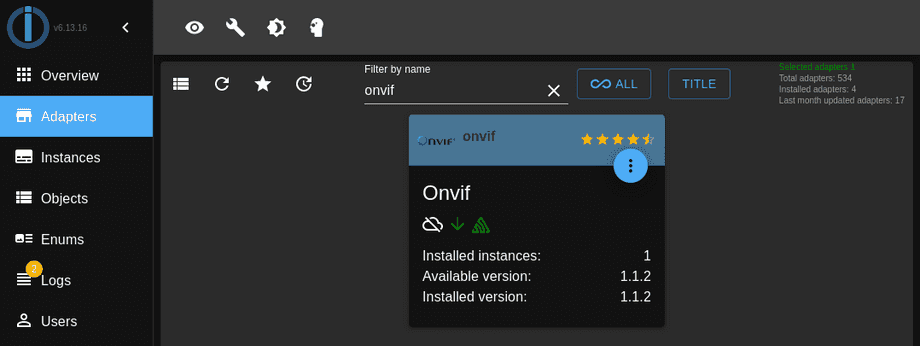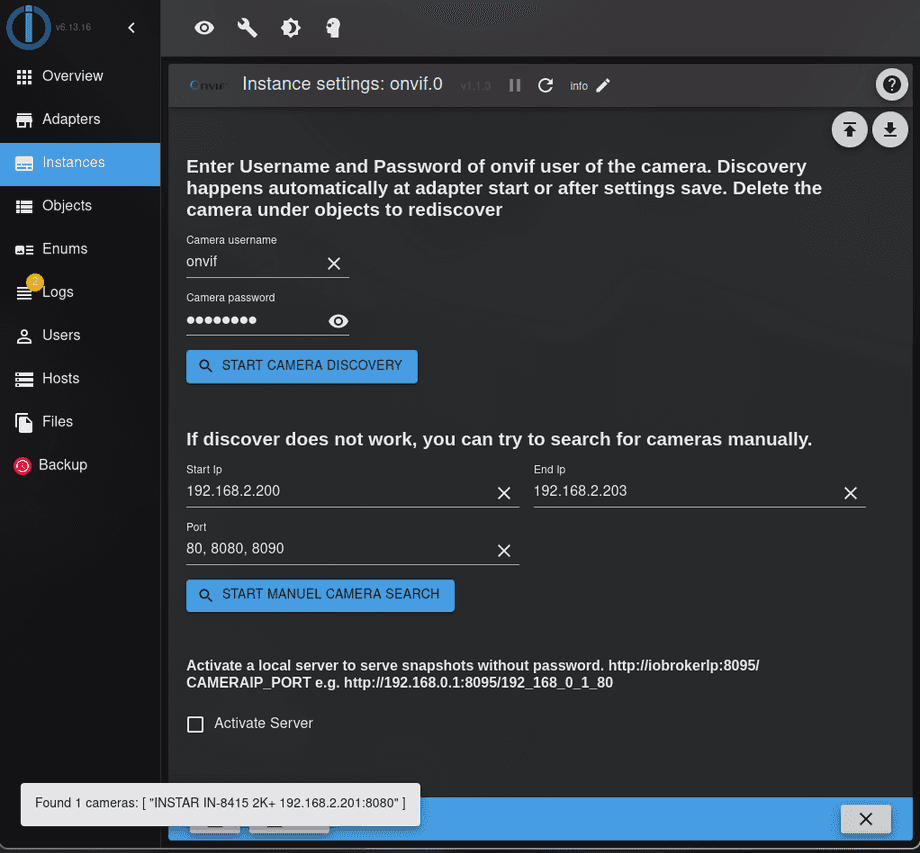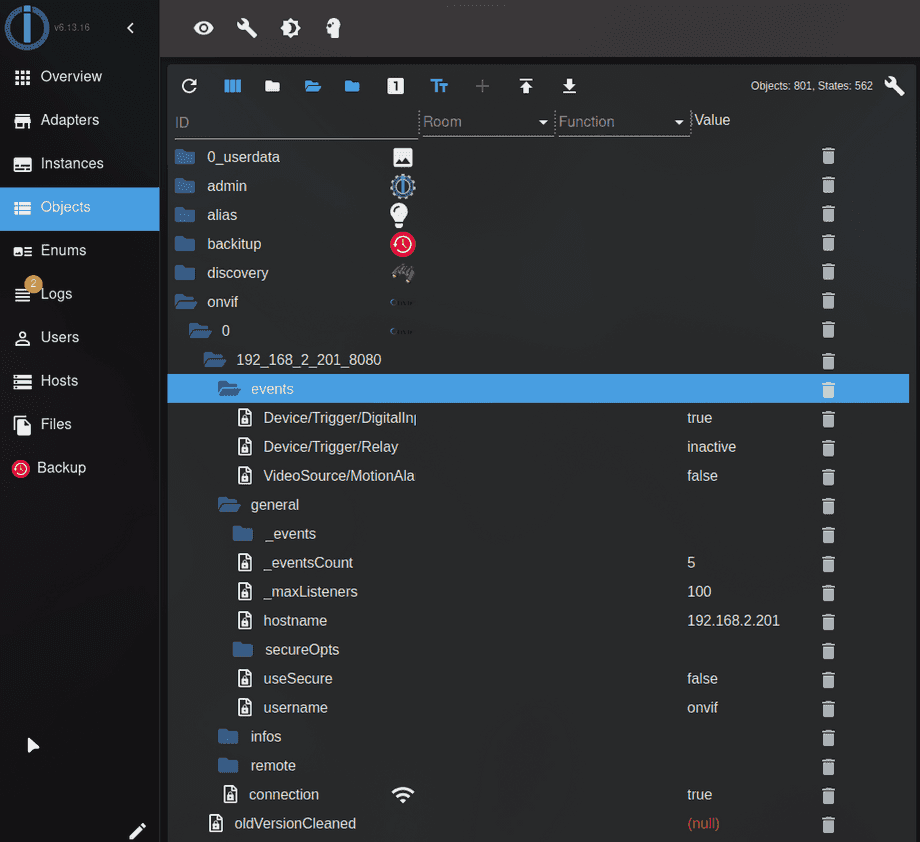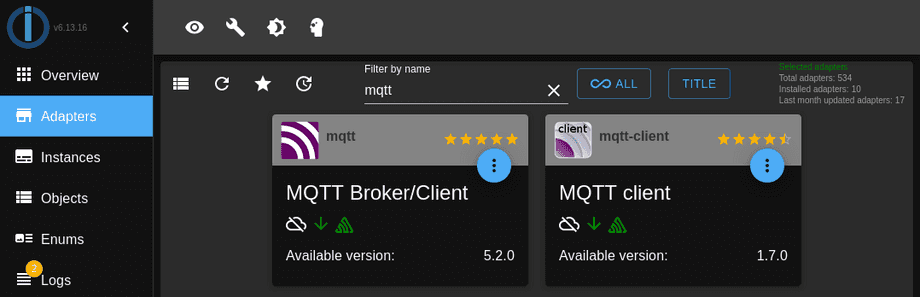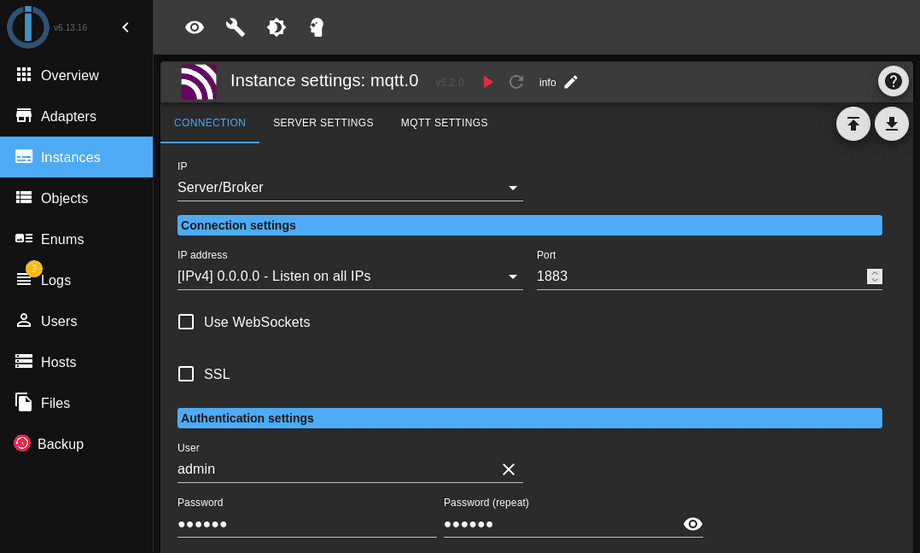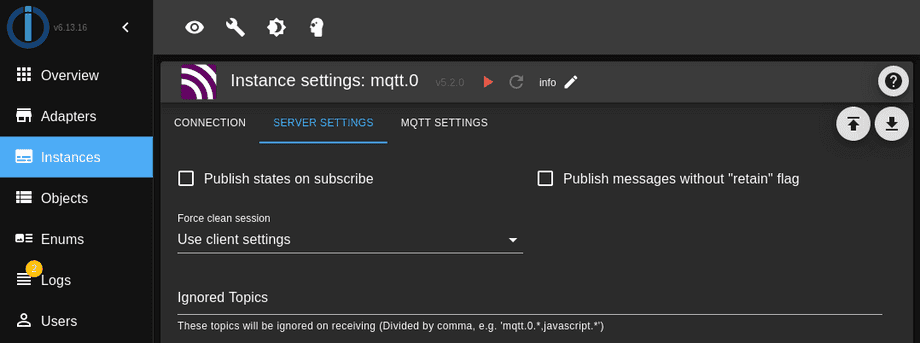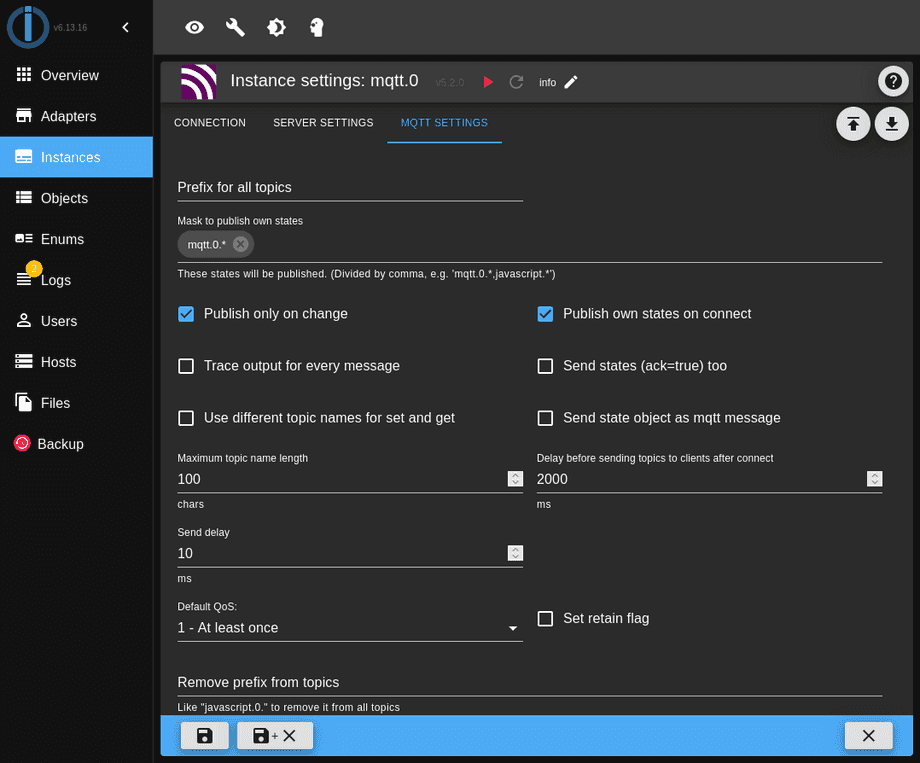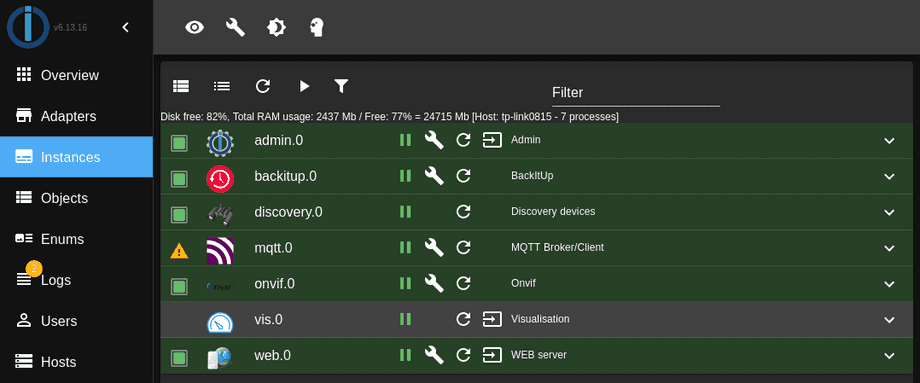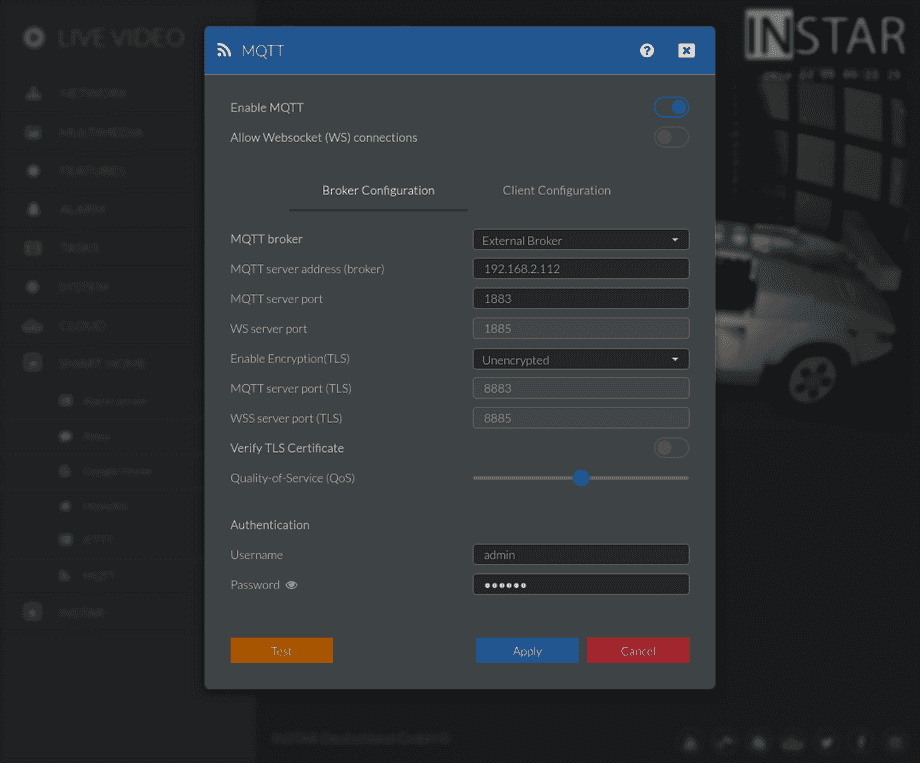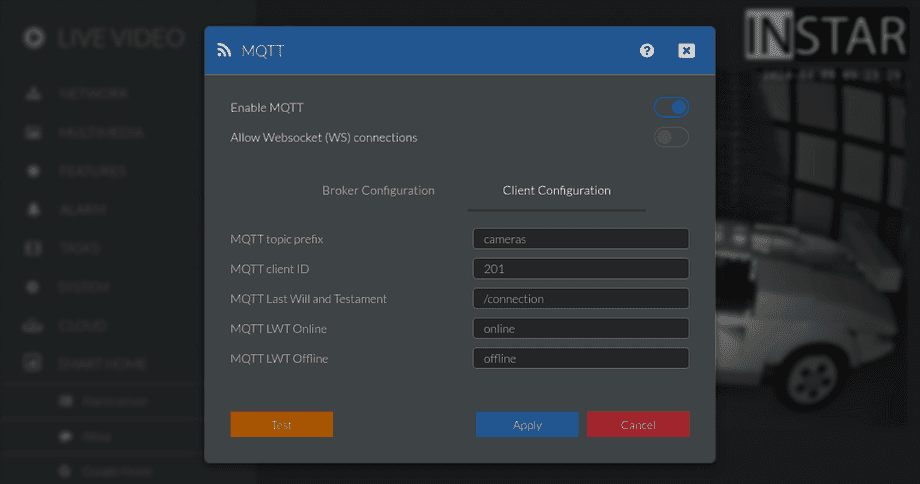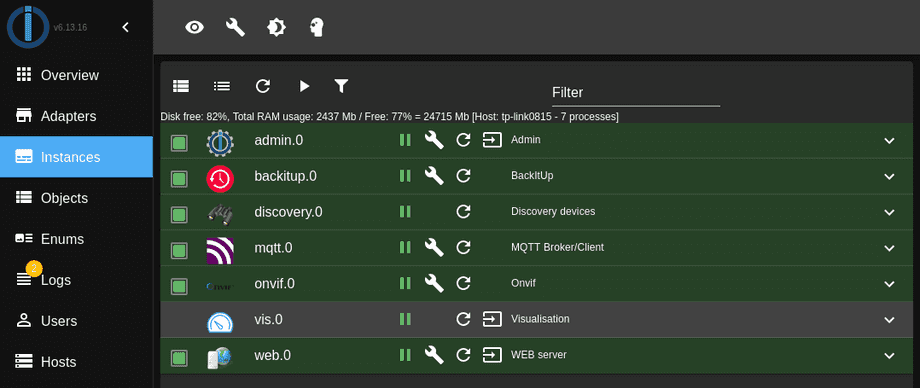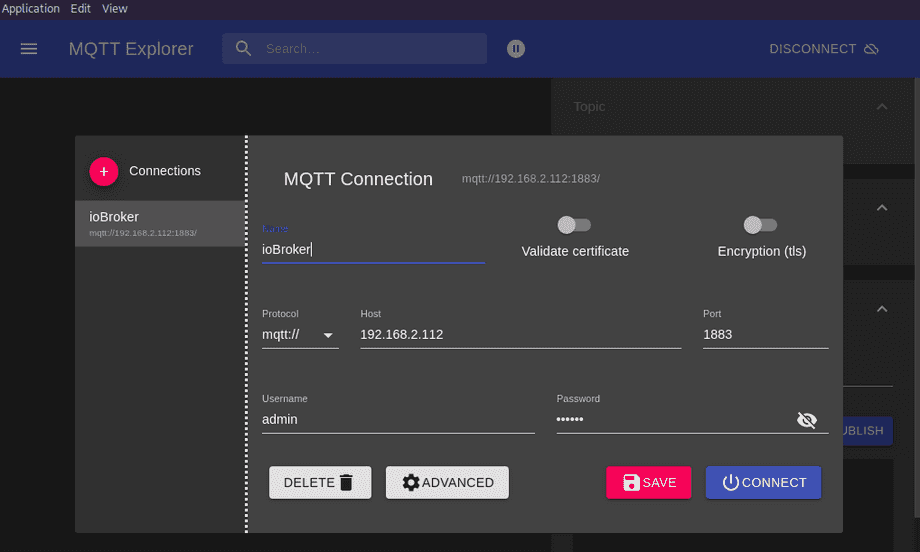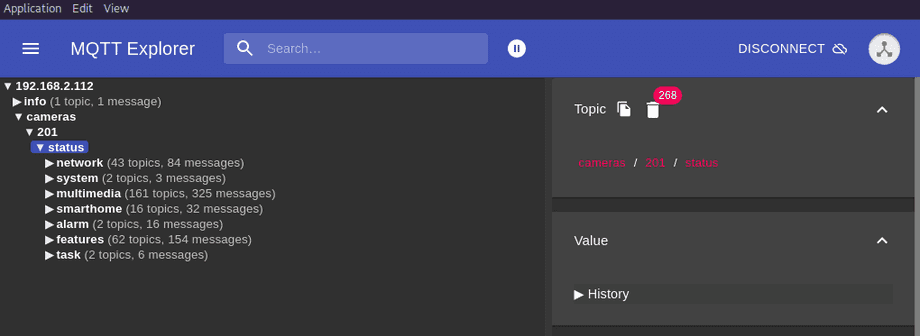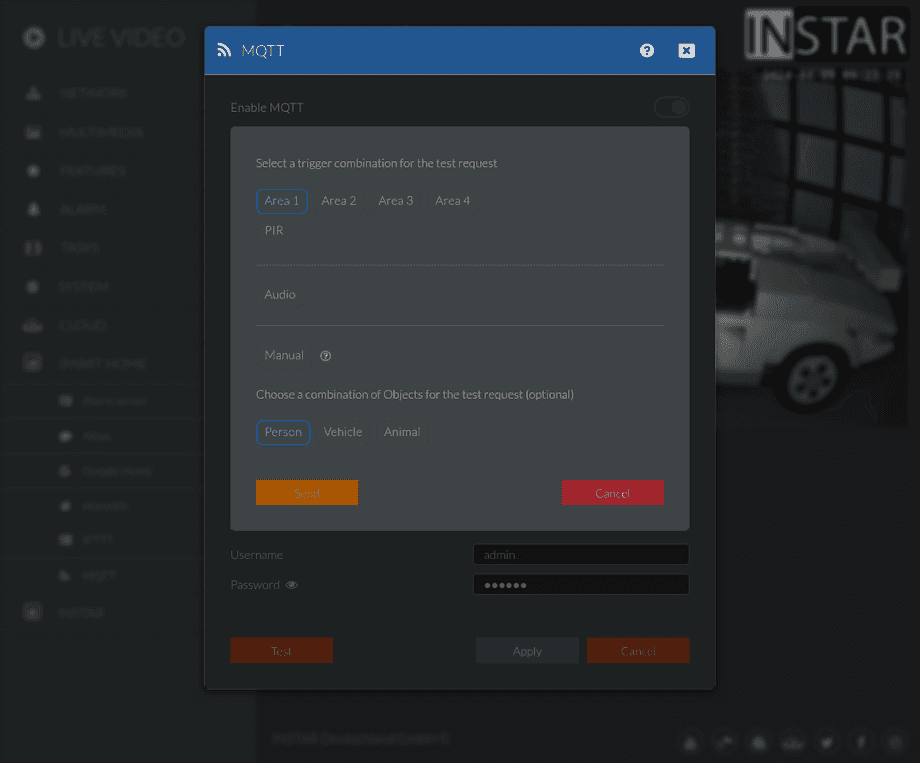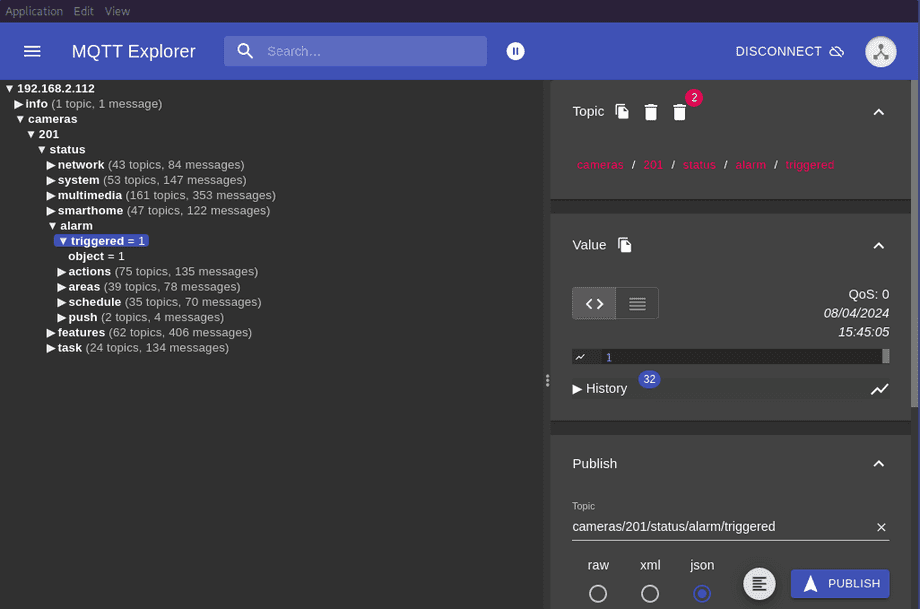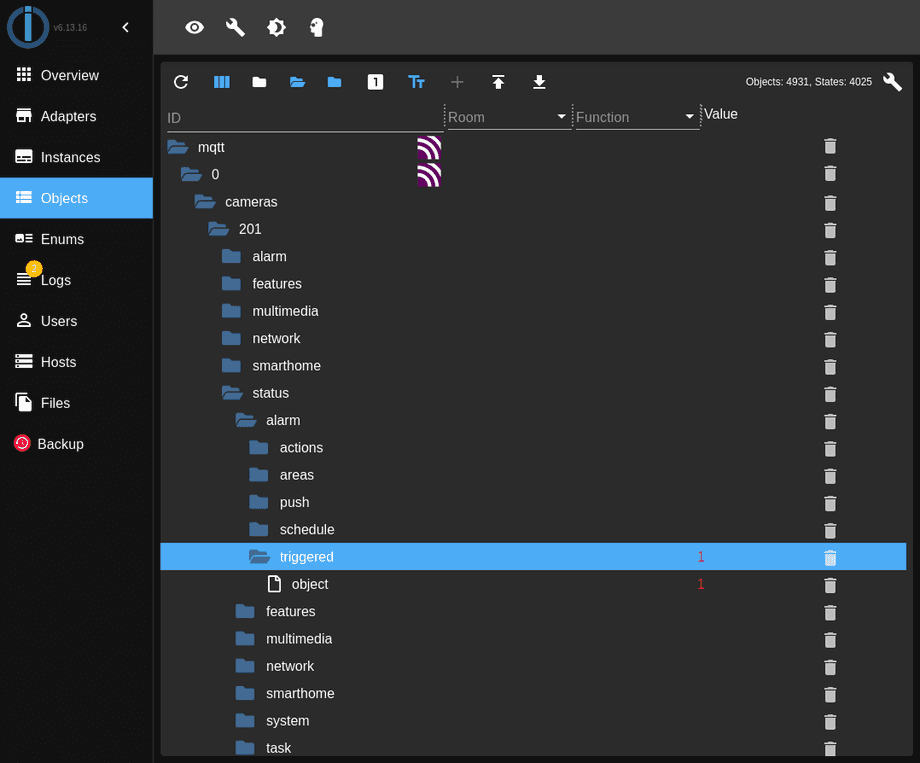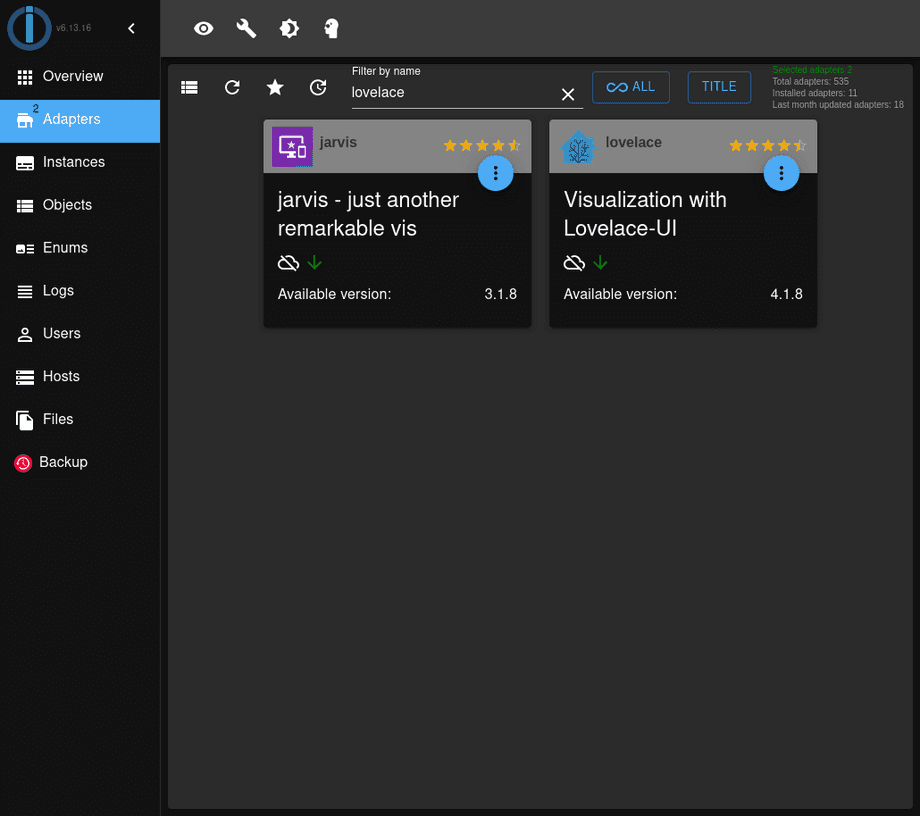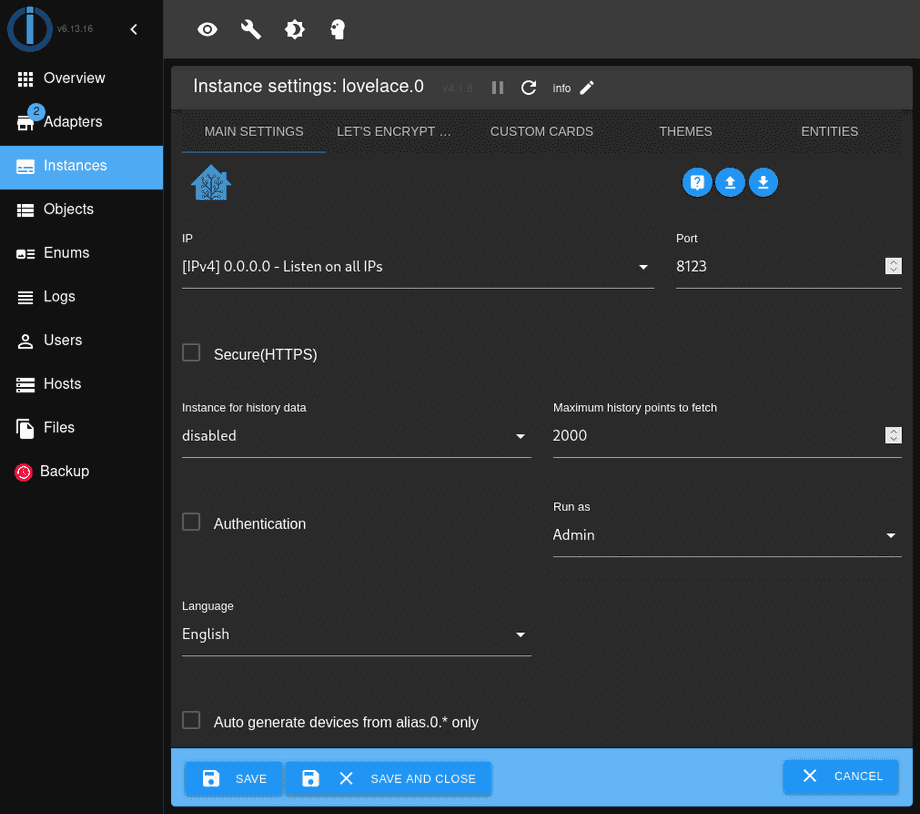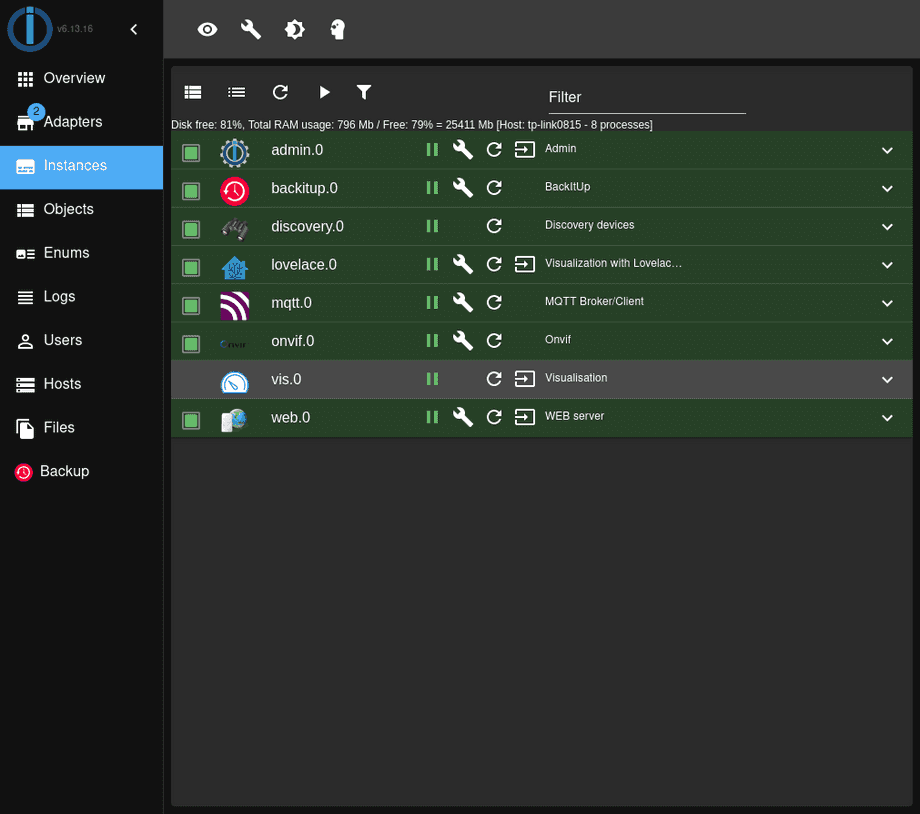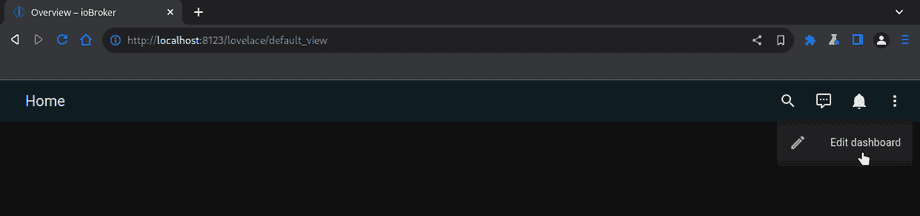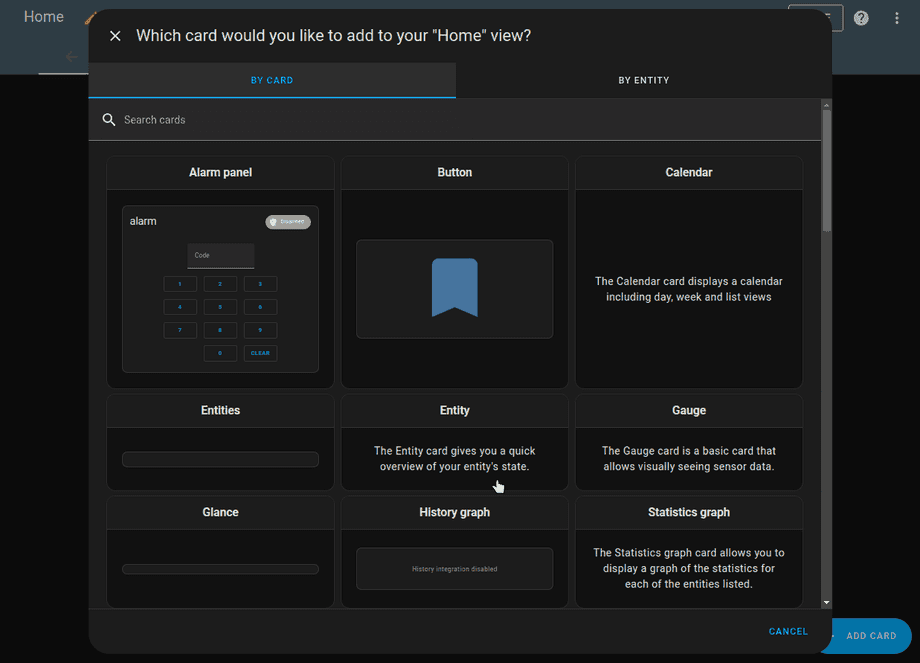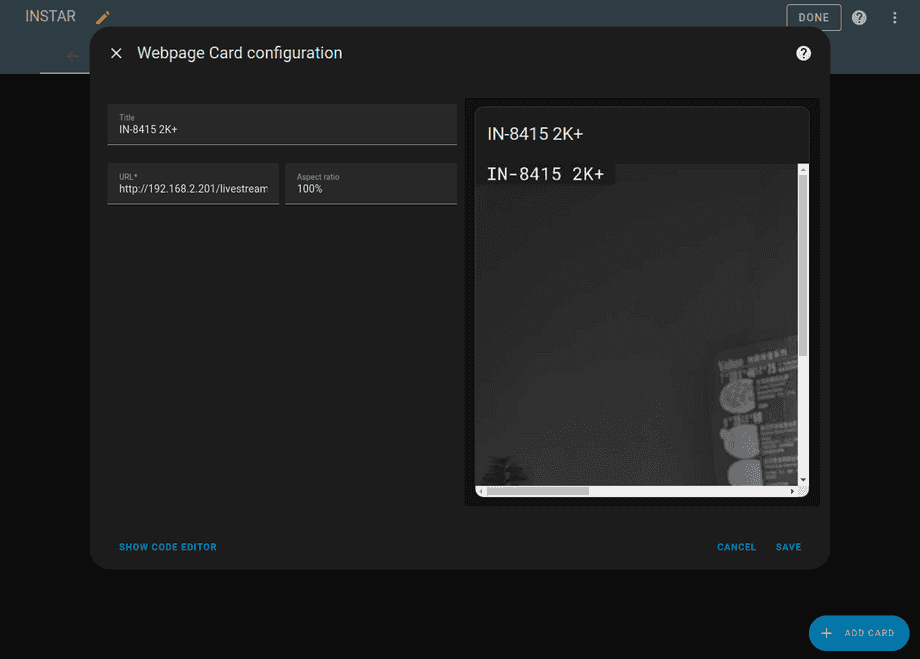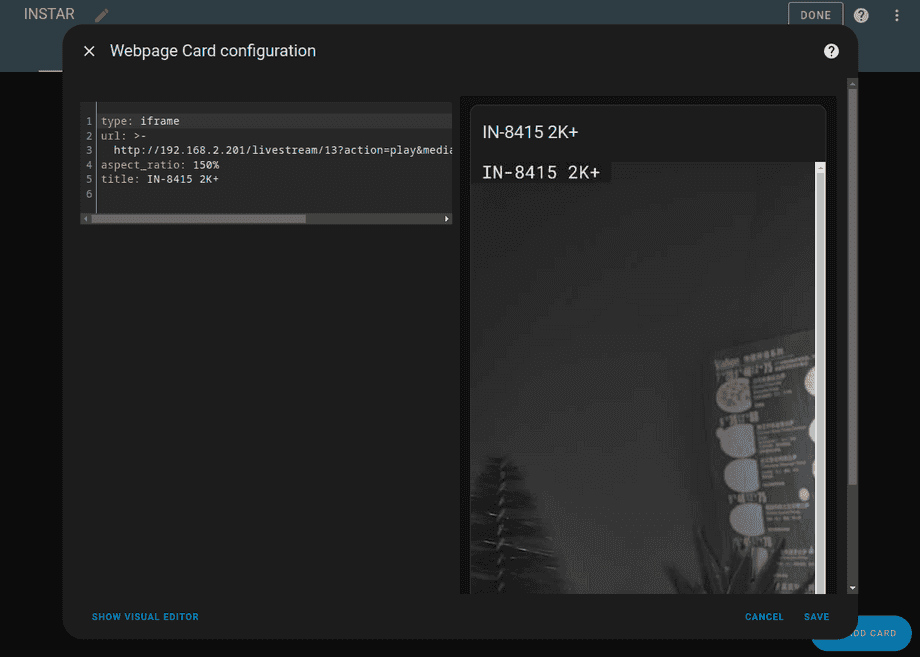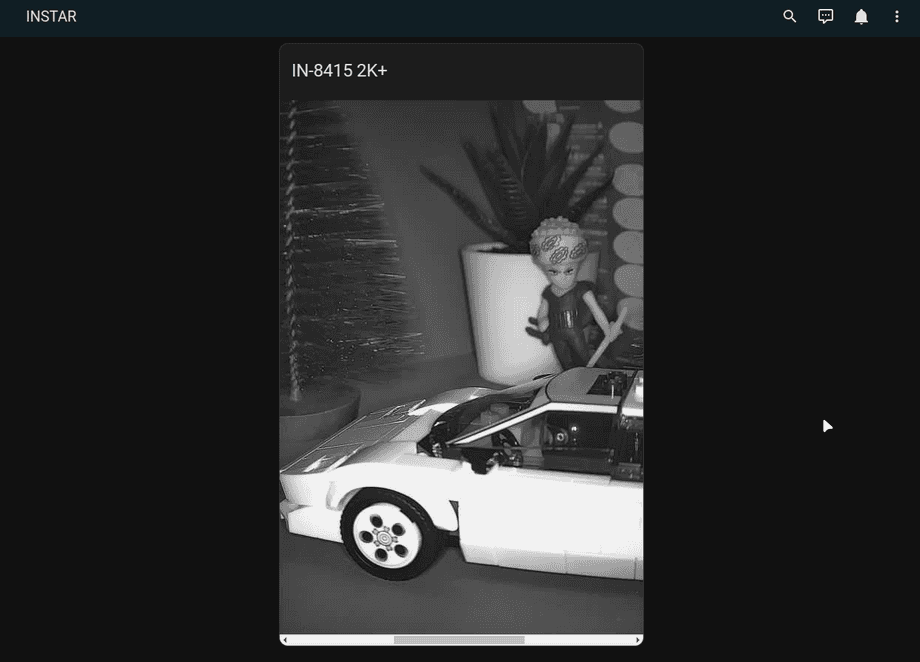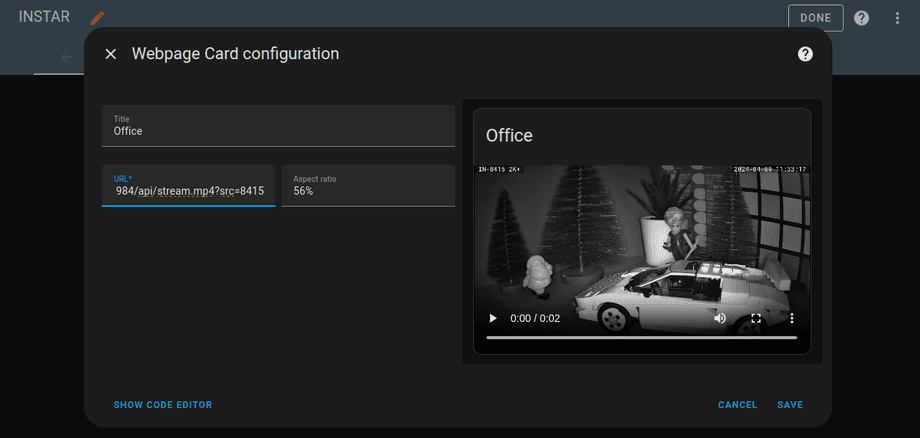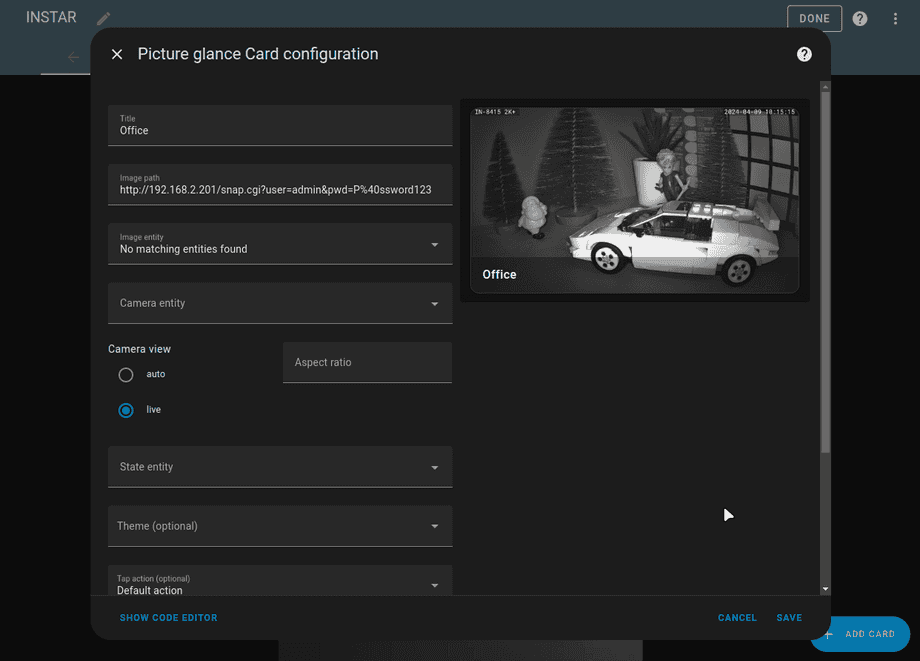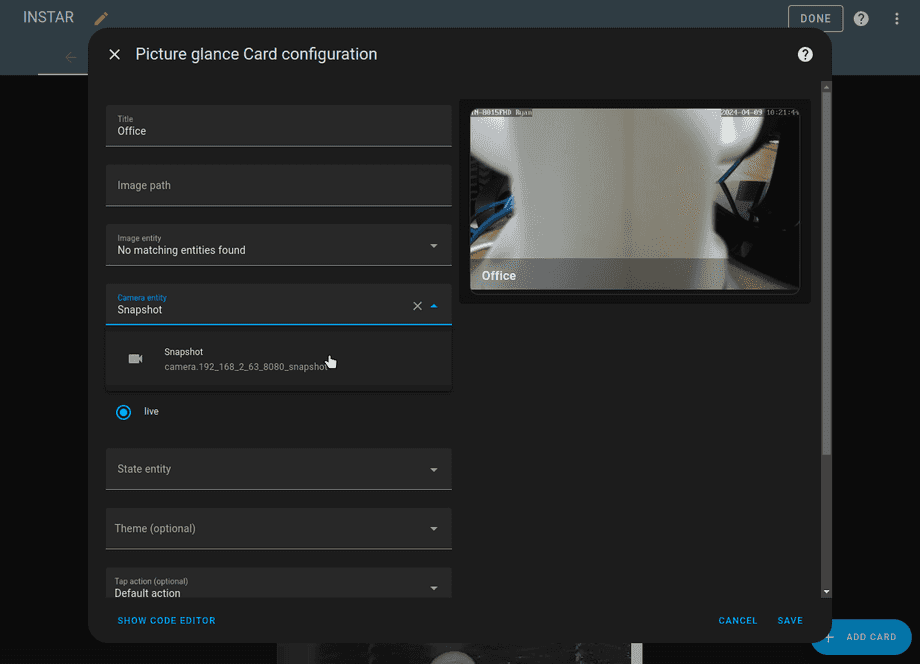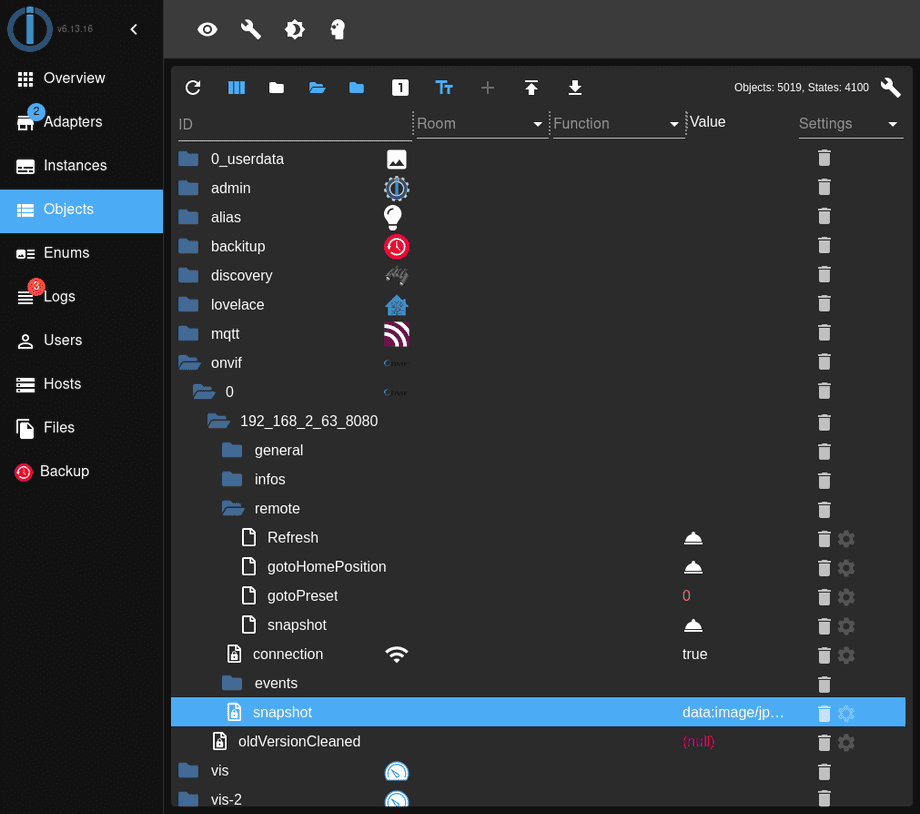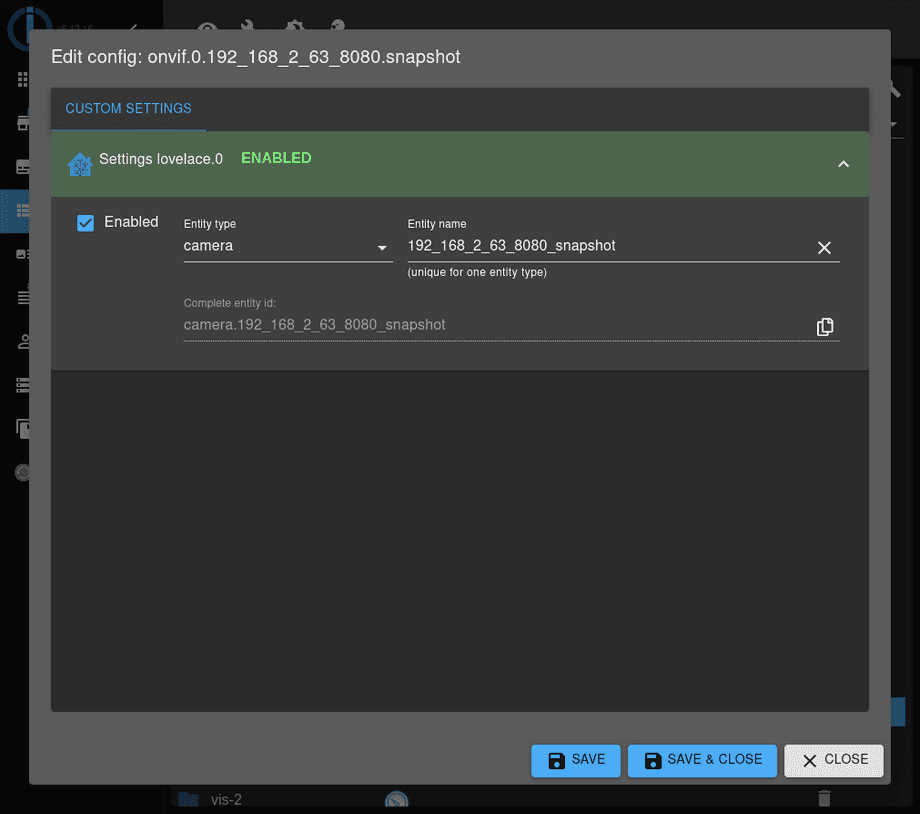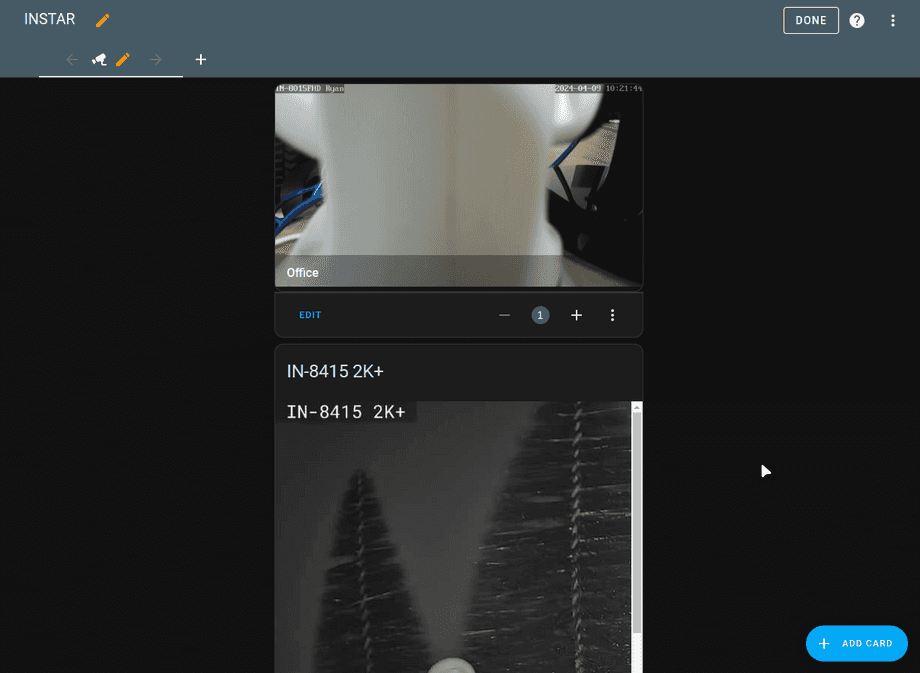ioBroker (LINUX)
Dies ist eine aktualisierte Anleitung, die Docker zur Installation von ioBroker verwendet, anstatt die Software direkt auf dem Host-System zu installieren. Dieser Leitfaden wurde auch aktualisiert, um mit INSTAR-Kameras neuerer Bauart als der Full HD-Serie verwendet werden zu können.
Alle ioBroker Tutorials
- ioBroker mit Docker (Aktualisiert 08.04.2024)
- ioBroker auf einem Raspberry Pi (Veralted)
- INSTAR MQTT - ioBroker
Alle ioBroker FAQs
- ioBroker v9.1.2 als MQTTv5 Client für Ihre WQHD INSTAR IP Kamera
- ioBroker als MQTT Broker für Ihre WQHD Kamera
- ioBroker MQTT Alarmserver für Ihre WQHD Kamera
- ioBroker REST API mit Ihrer WQHD Kamera nutzen
- ioBroker mit Ihrer WQHD Kamera nutzen
- ioBroker v7 mit Ihrem WQHD INSTAR MQTTv5 Broker
- Camera Vis mit Node-RED
- Live Video and ioBroker VIS
- INSTAR MQTT Alarmserver ioBroker
- ioBroker und INSTAR Alarmserver
- ioBroker MQTT Broker vs Client
- ioBroker als MQTT Broker für Ihre Kamera
- ioBroker MQTT überschreibt Kamera Einstellungen
- ioBroker und MotionEye Webhooks
- ioBroker ohne MQTT
Installation
ioBroker bietet jetzt ein Docker-Image , das aus dem Docker Hub gezogen werden kann:
docker pull iobroker/iobroker:latestUm alle von ioBroker erzeugten Daten aufzubewahren, können wir Verzeichnisse erstellen , die später in den laufenden Container eingehängt werden können. Auf einem Linux-Hostsystem müssen Sie auch die richtigen Lese- und Schreibrechte setzen, z. B.:
(sudo) mkdir -p /opt/iobroker/home
(sudo) chmod -R 775 /opt/iobroker/Der Container kann nun wie folgt gestartet werden:
docker run \
--net=host \
--privileged \
--rm \
--name iobroker \
-v /opt/iobroker:/opt/iobroker \
-v /opt/iobroker/home:/home/iobroker \
--detach=true \
iobroker/iobroker:latestUnd das Web-Frontend erscheint danach auf http://localhost:8081 und der lokalen IP des Host Systems:
Live Video
RTSP, MJPEG und JPG Streaming
Wir empfehlen, dass Sie den unten beschriebenen ONVIF-Dienst verwenden , um das Live-Video Ihrer Kamera hinzuzufügen. Sie können den Stream aber auch manuell hinzufügen unter Verwendung des Schnappschusses oder MJPEG-Streams.
WebRTC
In der Regel gilt es als stabiler , WebRTC für den Videostream Ihrer Kamera zu verwenden. Ihre Kamera stellt noch keinen WebRTC-Dienst zur Verfügung - aber Sie können go2RTC verwenden , um den RTSP-Stream Ihrer Kamera über WebRTC zu streamen. Diese Einrichtung ist etwas fortgeschrittener und erfordert das Starten eines Docker-Containers , der parallel zu Ihrem ioBroker-Container läuft.
Hinzufügen eines Kamera-Live-Streams über den ONVIF-Dienst
Stellen Sie zunächst sicher, dass der [ONVIF-Dienst]/Web_User_Interface/1440p_Serie/Netzwerk/ONVIF/) in der WebUI Ihrer Kamera tatsächlich aktiv ist. Wir benötigen die ONVIF WS-Security , um ioBroker die Verbindung zu ermöglichen - aber ich werde sie hier für den Admin-Benutzer deaktiviert lassen und im nächsten Schritt einen Benutzer mit eingeschränkten Rechten für die ONVIF-Security erstellen:
Um einen ONVIF-Benutzer zu erstellen, öffnen Sie das Benutzerverwaltung Menu und klicken Sie auf das Symbol + , um einen neuen Benutzer mit der Voreinstellung Gast und der Rolle __ONVIF (Admin) zu erstellen:
Zurück im ioBroker öffnen Sie das Menü Adapter und installieren Sie den ONVIF-Adapter:
Hier können wir nun eine neue ONVIF-Instanz hinzufügen und den zuvor erstellten ONVIF-Benutzer sowie die lokale IP und den ONVIF-Port Ihrer Kamera verwenden , um Ihre Kamera hinzuzufügen:
In der Objektstruktur sind nun alle Videopfade und Funktionen Ihrer Kameras sowie ein Ereigniskanal aufgeführt , über den Sie Ihre Kamera zu Ihrem ioBroker-Dashboard hinzufügen können:
Steuern Sie Ihre Kamera über MQTT
Verbinden Sie Ihren MQTT-Broker
Um loszulegen , verbinden Sie entweder Ihre Kamera mit Ihrer bereits konfigurierten MQTT-Broker-Instanz oder aktivieren Sie den MQTT v5-Broker auf Ihrer Kamera und verwenden Sie die MQTT-Client-Integration in ioBroker. Im folgenden Beispiel möchte ich ioBroker als MQTT-Broker für alle meine Kameras aus dem Nework verwenden. Beginnen wir also mit der Installation des MQTT Adapter:
Konfigurieren Sie den Broker nach Ihren Bedürfnissen mit einer Netzwerkschnittstelle, einem MQTT-Port und einem Broker-Login. Dieses Login muss später in Ihrer Kamerakonfiguration verwendet werden:
Beachten Sie , dass die Einstellung, dass ioBroker seinen eigenen Status veröffentlicht , wenn ein Client verbunden wird, zu einem gewünschten oder unerwünschten Verhalten führen kann. Wenn Sie z. B. die Konfiguration Ihrer Kamera über die Web-Benutzeroberfläche oder eine mobile App ändern , während die Verbindung zum MQTT-Broker unterbrochen ist, können diese Änderungen überschrieben werden , sobald die MQTT-Verbindung wiederhergestellt ist, da ioBorker diese nicht mitbekommen hat. Wenn Sie hingegen Änderungen an der Kamerakonfiguration über ioBroker vornehmen , während die MQTT-Verbindung unterbrochen ist, sorgt diese Option dafür , dass diese Änderungen nicht verloren gehen. Wenn Sie diesbezüglich ein unerwünschtes Verhalten beobachten - einfach diese Option deaktivieren:
Sobald Sie Ihre Einstellungen gespeichert haben , sehen Sie ein gelbes Warnsymbol neben dem MQTT-Adapter , das Ihnen anzeigt , dass er zwar läuft , aber keine Klienten verbunden sind:
Fügen wir also unsere MQTT-Brokerkonfiguration im MQTT Menü der Kamera hinzu:
Zurück in ioBroker ist die Warnung nun verschwunden und unsere Kamera verbunden:
Wenn Sie ein MQTT-Debugging-Tool mit Ihrem Broker verbunden haben, werden Sie auch sehen , dass alle Kamerastatus-Topics jetzt ausgefüllt werden , so dass Sie Zugriff auf den gesamten Kamerastatus haben:
Sie können zum Beispiel die Testfunktion des MQTT Alarmserver verwenden (oder einfach vor Ihre Kamera gehen , um einen Alarm auszulösen ):
Das Alarmserver-Topic wird mit der Alarm-Payload aktualisiert werden:
Zurück in ioBroker können Sie sehen, dass alle Status-Topics auch im Objektbaum registriert sind und das MQTT Alarmserver Topic auch jeden eingehenden Alarm registriert - bereit für die Verwendung innerhalb einer Automatisierung:
Lovelace UI
In later I used the official Vis UI. Let's take a look at one of the alternatives - Lovelace. Open the Adapters page and install the Lovelace Adapter:
Here I changed the port for the UI to 8123 and left the rest default:
Click on the button to open the UI in a new tab or just open localhost:8123 inside your browser:
Here you can click to edit the dashboard:
Website Card
Click on Add a card and seach for website:
And add your camera's MJPEG streaming URL to add the live video:
If you set up go2RTC to re-stream your camera's RTSP stream you can also add the WebRTC stream which will run a lot smoother:
Picture Card
To add a still image you can select a Picture Glance card:

And add your camera's JPG URL:
You can also use the ONVIF Service to grap the snapshot URL:
To have the Snapshot Entity show up here you need to find the corresponding entry in the object tree and click on the settings cog symbol on the right:
And make sure that Lovelace is enabled:
Once added the card will show up on your dashboard showing a snapshot from your camera:
Diskutieren Sie diesen Artikel auch im INSTAR Forum !