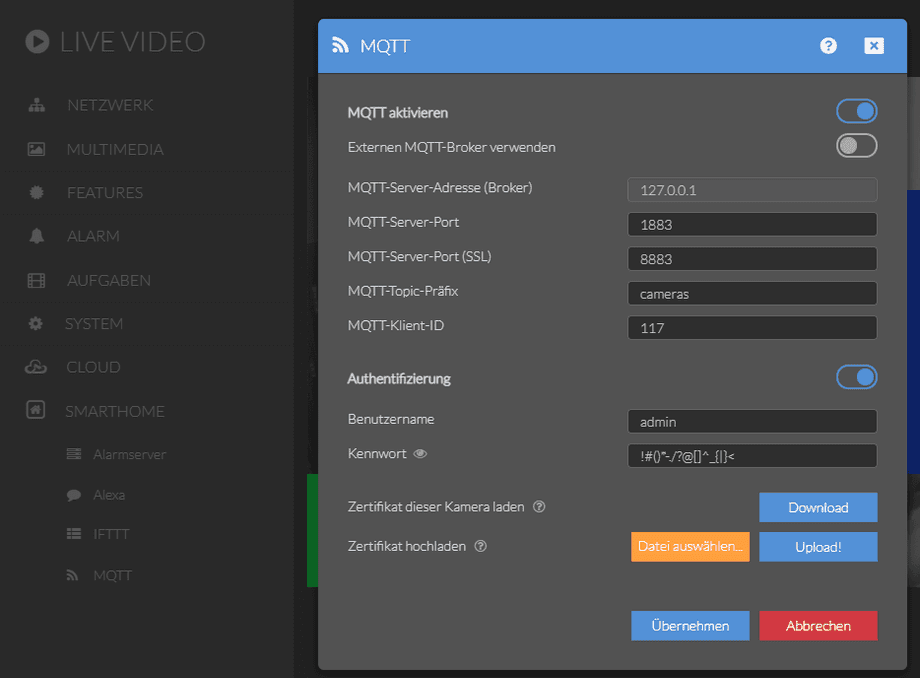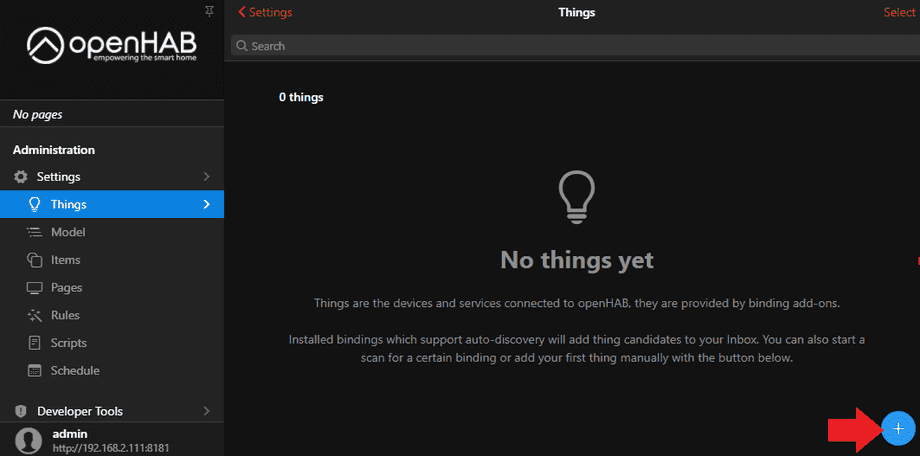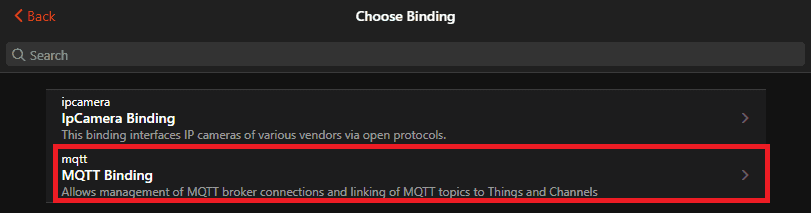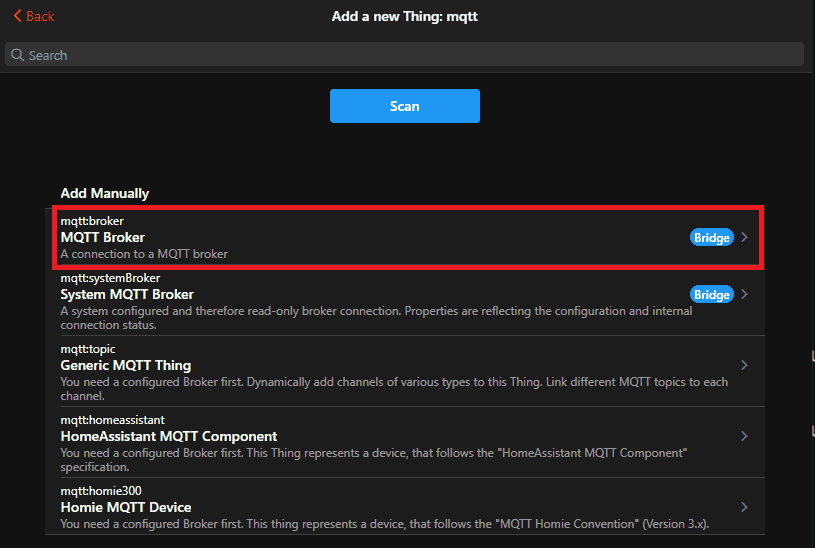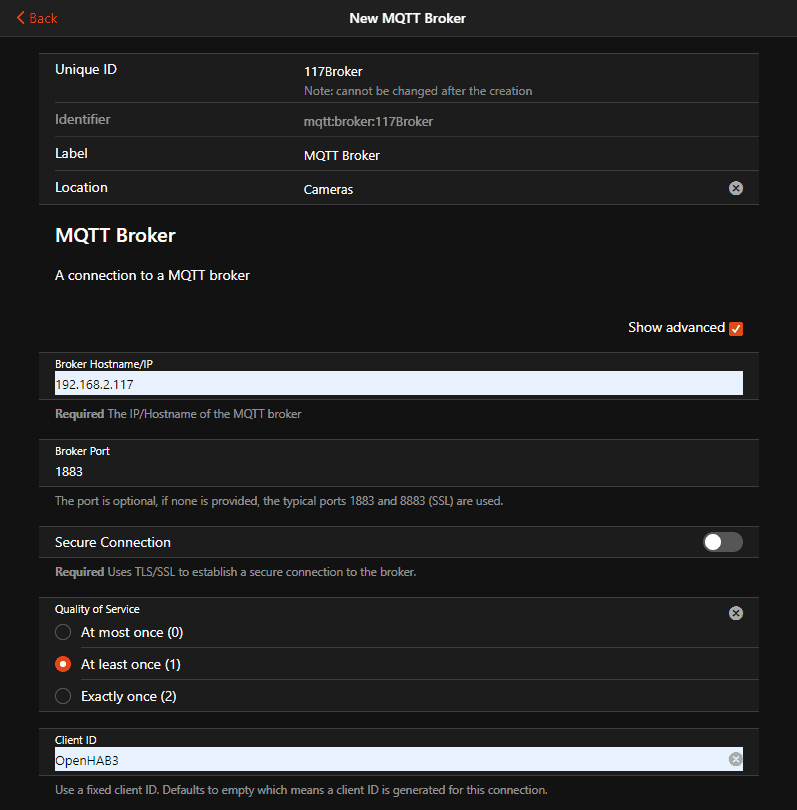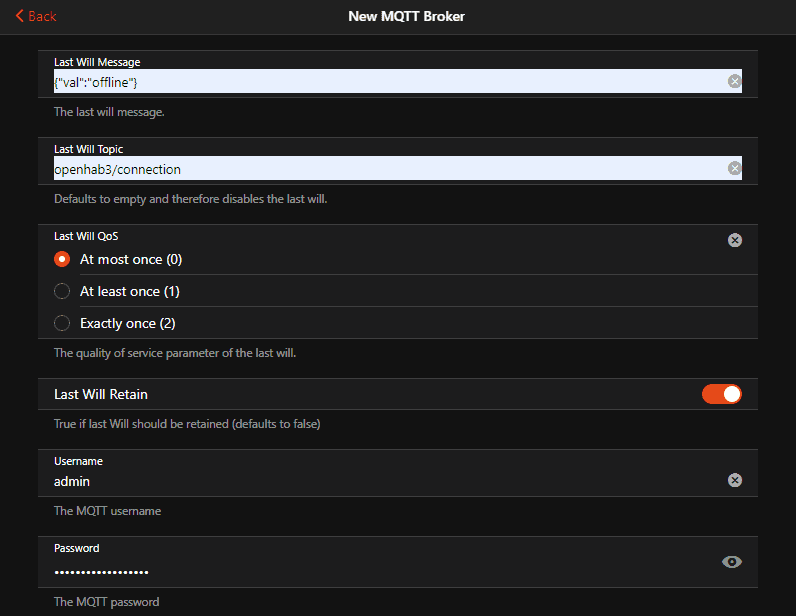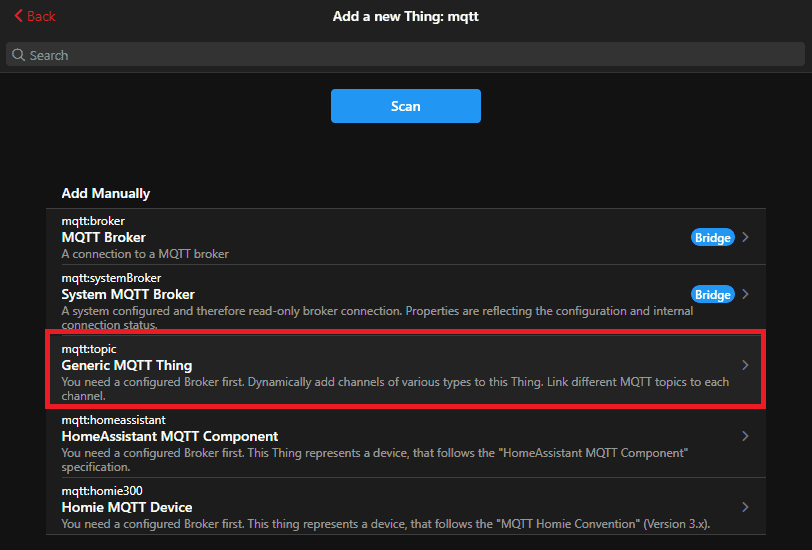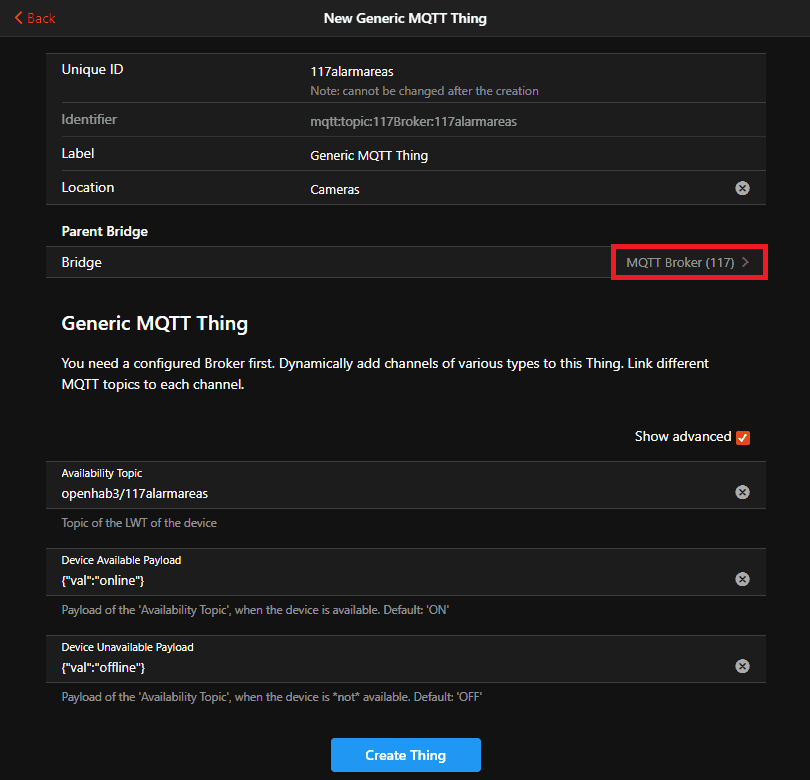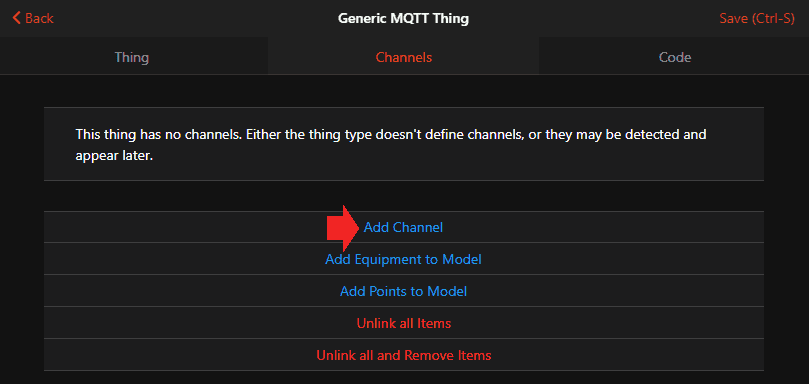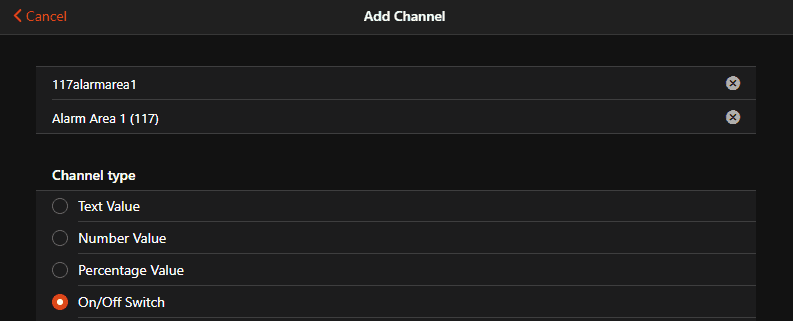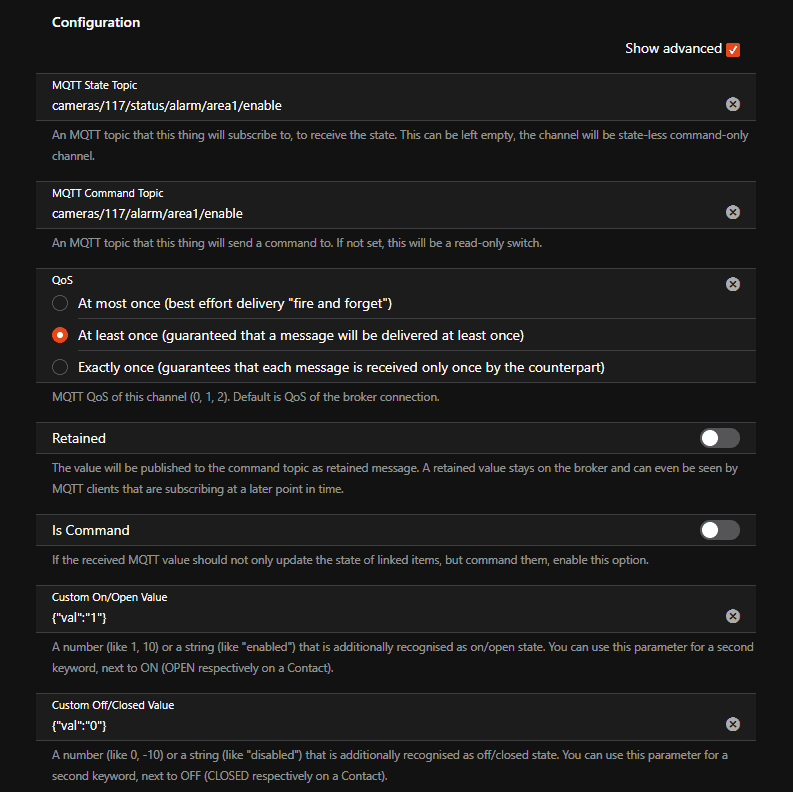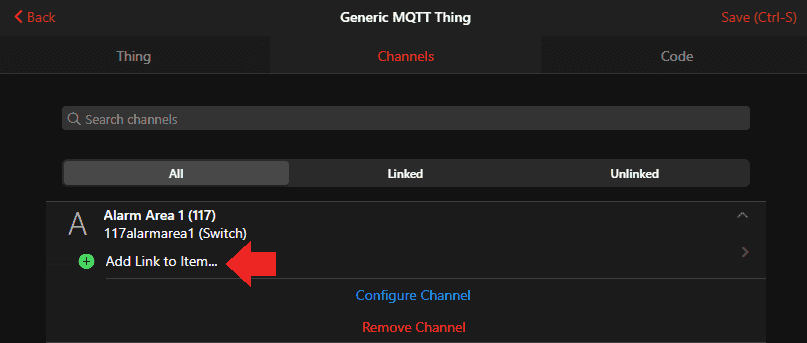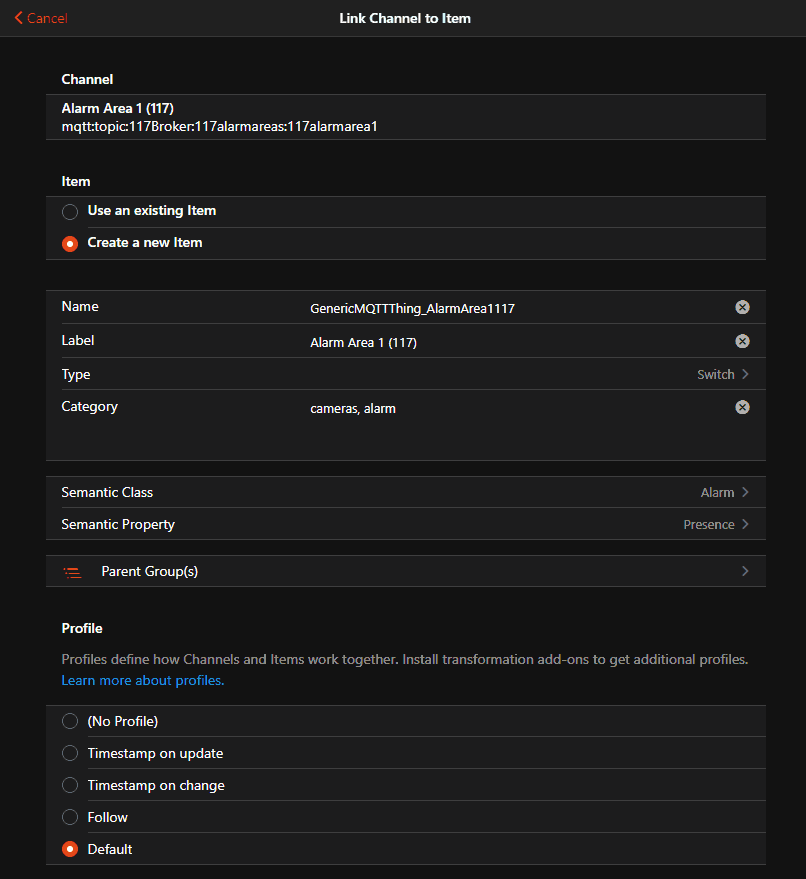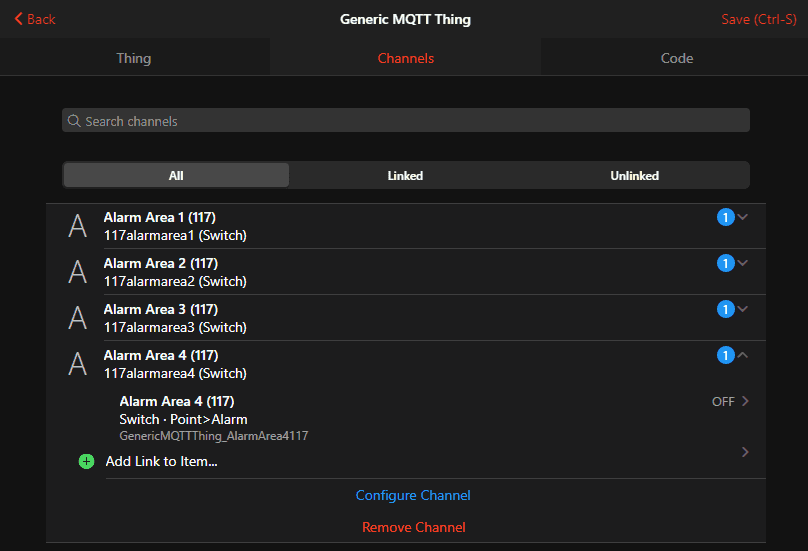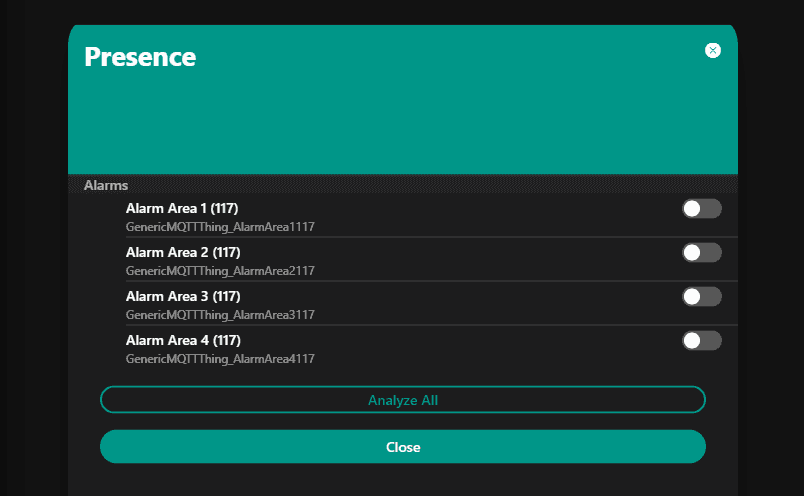OpenHAB 3 MQTT Binding
Machen Sie Ihrer Kamera zum Herzstück Ihres Smarthomes

Mithilfe der MQTT Schnittstelle Ihrer INSTAR Full HD Kameras können Sie diese zu einem bestehenden Smarthome-System (Home Assistant, OpenHAB, Node-RED, Athom Homey, Homematic, ioBroker, Loxone, homee) hinzufügen kann. Oder auch zum Haupt-Broker für Ihre MQTT Sensoren machen. MQTT ermöglicht es Ihnen ALLE Funktionen Ihrer Kamera zu automatisieren und mit anderen Diensten in Ihrem Smarthome zu verknüpfen.
Kontrollieren Sie Ihre Kamera über den IFTTT Online Dienst
Auf der IFTTT-Plattform stellten wir einen Dienst namens INSTAR zur Verfügung. Die INSTAR Applets bieten Ihnen die Möglichkeit, einige Einstellungen Ihrer INSTAR Kamera oder INSTAR Cloud mit IFTTT zu steuern. Sie können INSTAR mit Auslösern für Ort (Geo Location) und Datum & Zeit verbinden, Benachrichtigungen versenden und vieles mehr. Zum Beispiel können Sie die INSTAR Applets mit dem IFTTT-Ortungsdienst verbinden und automatisch den Alarm deaktivieren lassen, wenn Sie zu Hause ankommen. Sie können die INSTAR-Applets auch verwenden, um Ihre eigene Automatisierung zu erstellen und sie mit anderen Applets von Drittanbietern zu verbinden.
Konfiguration des MQTT Bindings
MQTT Broker
Ich beginne damit, meine INSTAR IP-Kamera als MQTT Broker zu OpenHAB hinzuzufügen. Der Broker ist wie folgt konfiguriert:
Gehen Sie zu den Things-Einstellungen und klicken Sie auf das blaue Plus-Symbol, um den MQTT-Broker hinzuzufügen:
Wählen Sie das MQTT Binding:
Wählen Sie die MQTT Broker Vorauswahl:
Geben Sie Ihrem Broker eine eindeutige ID und Bezeichnung und fügen Sie alle Informationen von Ihrem MQTT-Broker wie IP, Port und Login hinzu:
Klicken Sie dann auf Speichern, um den Broker zu OpenHAB hinzuzufügen.
MQTT Client
Ich möchte nun ein Thing hinzufügen, mit dem ich die Alarmbereiche meiner Kamera umschalten kann. Dazu werde ich ein Generic MQTT Thing hinzufügen:
Fügen Sie eine eindeutige ID hinzu (und eine eindeutige Bezeichnung, die ich im Screenshot vergessen habe), fügen Sie den MQTT-Broker hinzu, den wir im ersten Schritt erstellt haben, und klicken Sie auf Create Thing:
Klicken Sie nun auf das Thing und wechseln Sie auf die Registerkarte Channel, um Kanäle für die 4 Alarmbereiche Ihrer Kamera hinzuzufügen:
Fügen Sie wiederum eine eindeutige ID und Bezeichnung hinzu und weisen Sie einen ON/OFF Switch als Vorlage zu:
Dadurch werden die erweiterten Konfigurationsoptionen geöffnet. Zunächst müssen wir das Status und Befehl Topic zuweisen, das wir mit dem Toggle umschalten wollen:
| AREA 1 | Status | cameras/117/status/alarm/area1/enable |
| AREA 1 | Befehl | cameras/117/alarm/area1/enable |
| AREA 2 | Status | cameras/117/status/alarm/area2/enable |
| AREA 2 | Befehl | cameras/117/alarm/area2/enable |
| AREA 3 | Status | cameras/117/status/alarm/area3/enable |
| AREA 3 | Befehl | cameras/117/alarm/area3/enable |
| AREA 4 | Status | cameras/117/status/alarm/area4/enable |
| AREA 4 | Befehl | cameras/117/alarm/area4/enable |
Beachten Sie: dass meine Kamera so konfiguriert ist, dass sie das Präfix
camerasund die Client-ID117verwendet.
Der Wert ON muss auf {"val": "1"} und der Wert OFF auf {"val": "0"} gesetzt werden.
Klicken Sie auf , um den Kanal zu speichern, und fahren Sie dann fort, indem Sie ihn mit einem Element verknüpfen, damit Sie ihn innerhalb der Benutzeroberfläche verwenden können:
Wiederholen Sie diese Schritte für alle 4 Bereiche:
Wechseln Sie nun auf die Seite Übersicht und wechseln Sie auf die Registerkarte Properties:
Da ich die erstellten Elemente der Eigenschaft Presence zugewiesen habe, werden die Schalter dort aufgelistet: