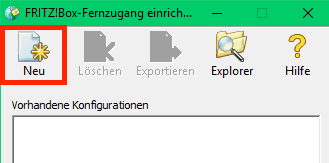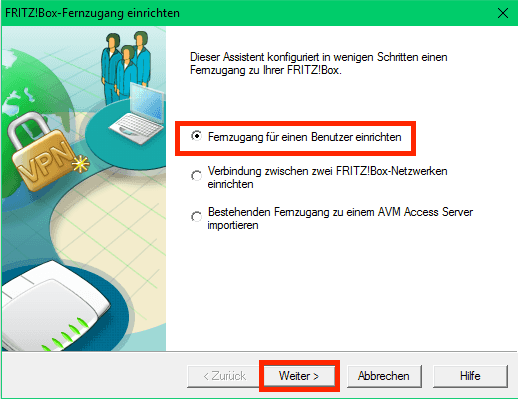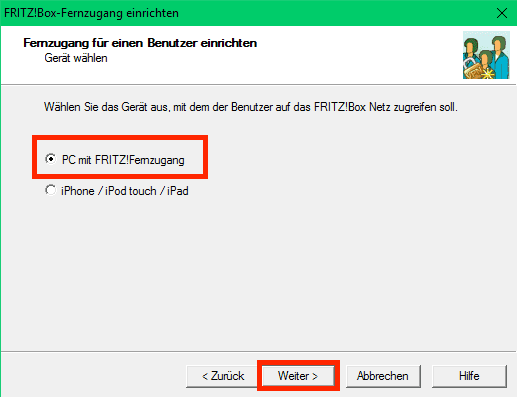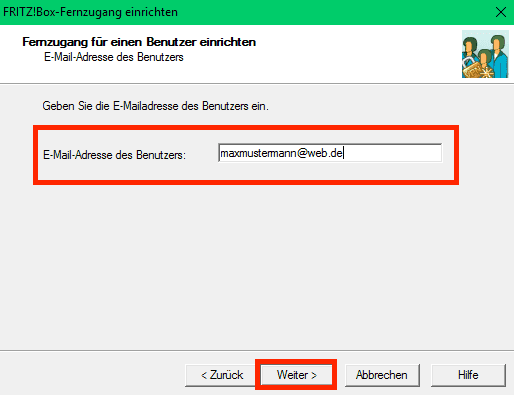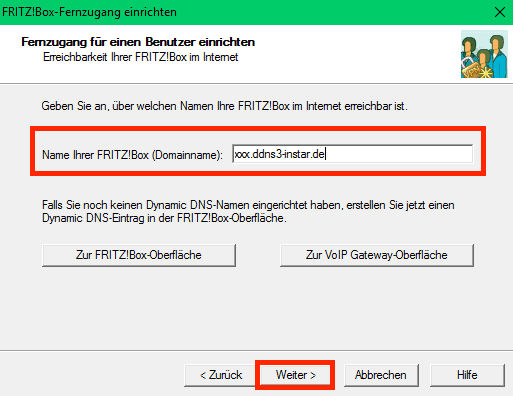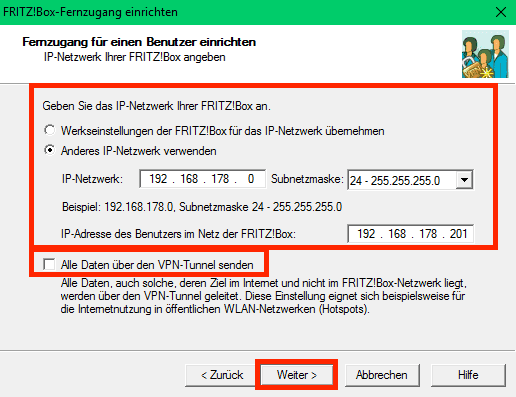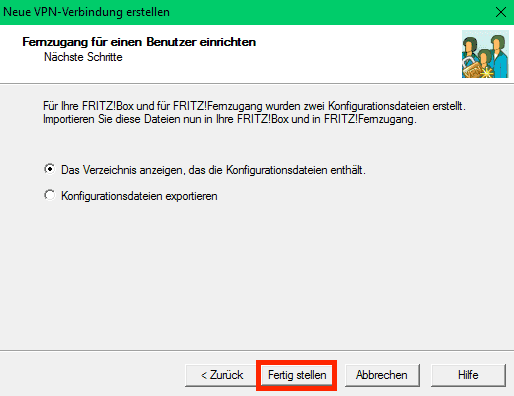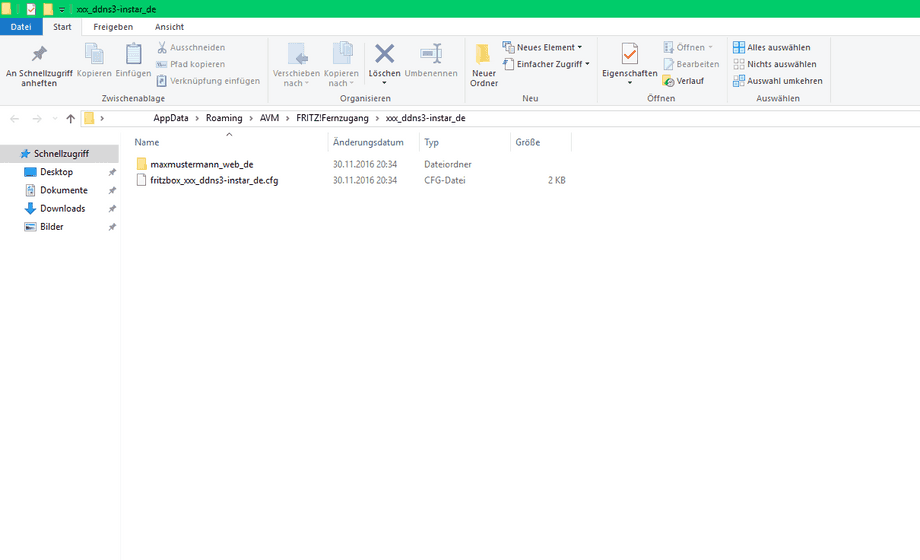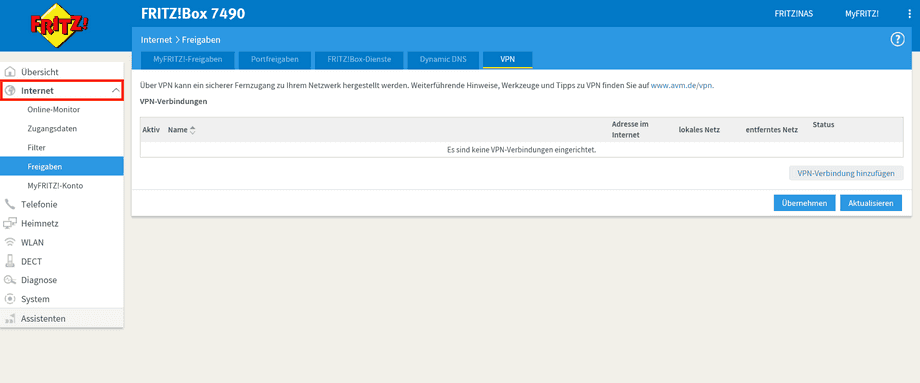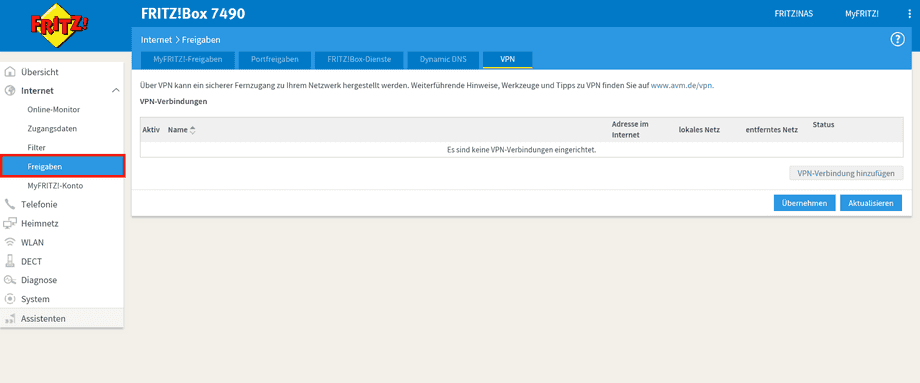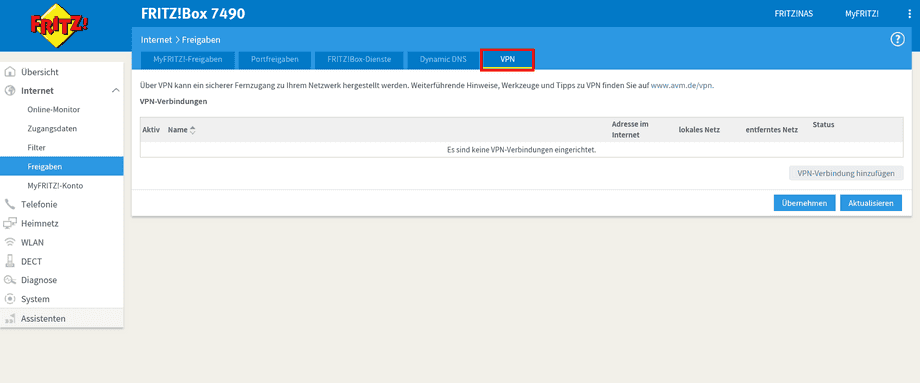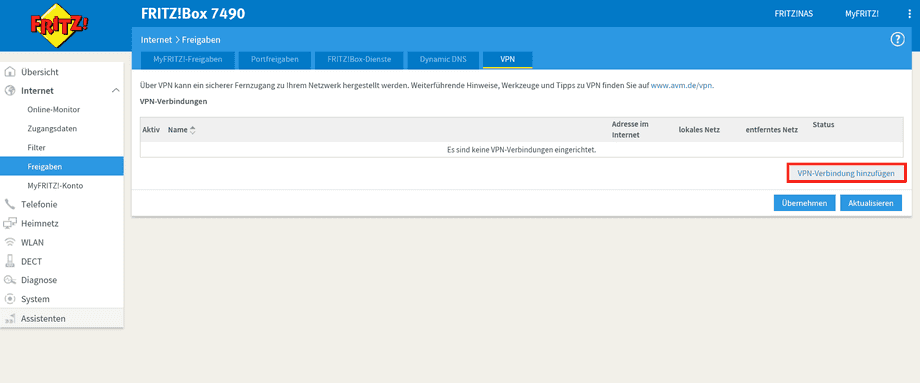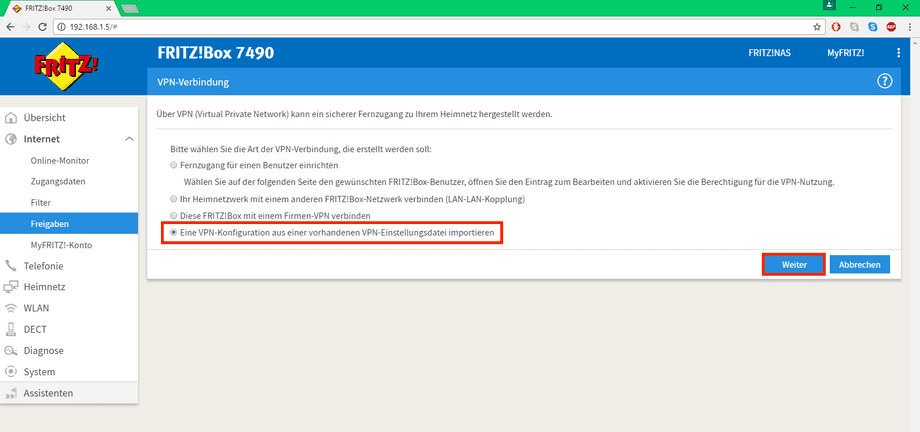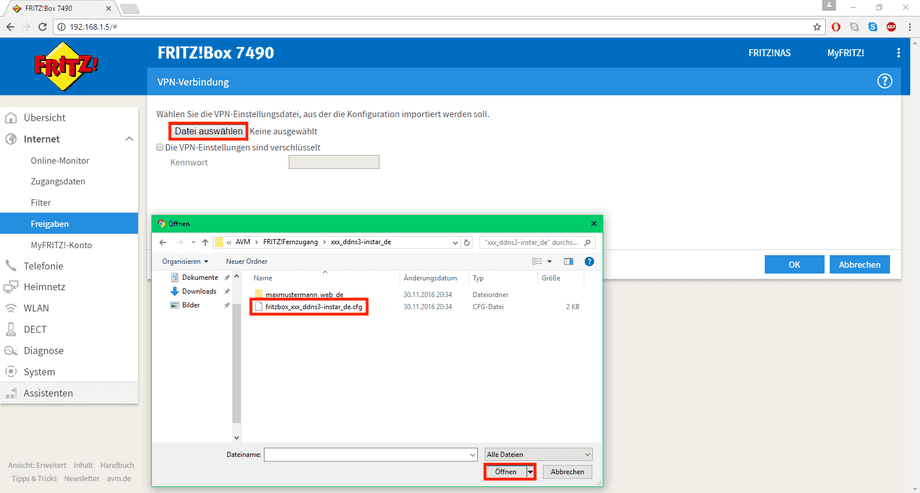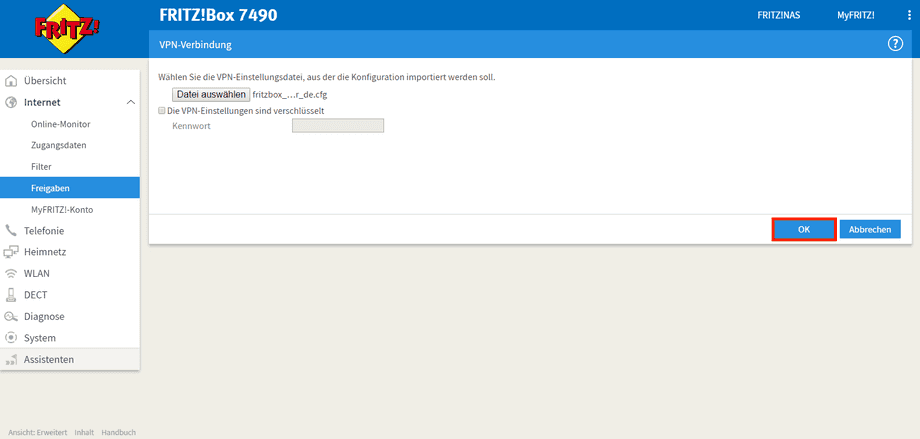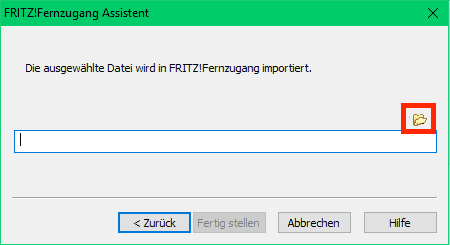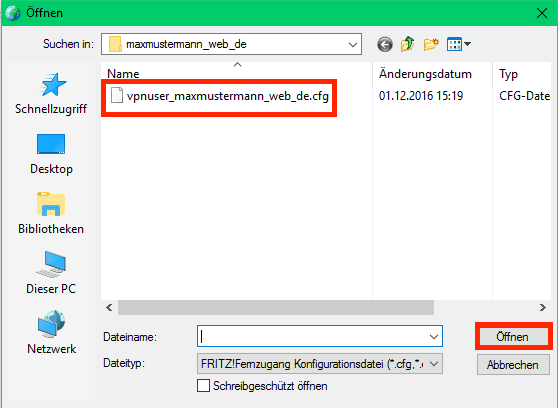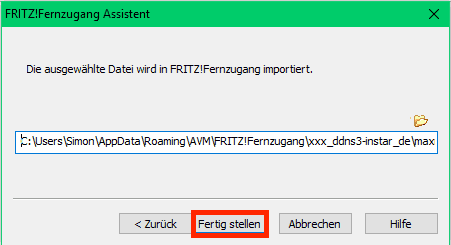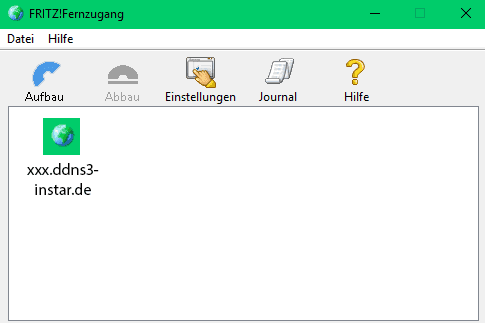VPN Tunnel
Allgemeines zum VPN mit der Fritz.Box
Damit die Fritz!Box zum VPN-Server wird, überprüfen Sie zunächst über System -> Update, ob die neueste Firmware-Version installiert ist. Anschließend stellen Sie sicher, dass sie permanent mit dem Internet verbunden ist und die Verbindung nicht bei Inaktivität getrennt wird. Um von unterwegs aus auf den Router beziehungsweise den VPN-Server zugreifen zu können, müssen Sie dessen Adresse kennen. Da sich die Adresse allerdings alle 24h ändert, könnten Sie sich theoretisch bei einem DDNS-Anbieter registrieren um dort eine feste Internetadresse zu erhalten. Da Ihre INSTAR-Kamera allerdings schon einen eingebauten DDNS-Dienst verwendet, können Sie sich die Adresse unter Netzwerk - DDNS in der Weboberfläche der Kamera verwenden.
Wir erklären in diesem Video wie man eine VPN Verbindung, also einen Tunnel aufbauen kann in sein eigenes Netzwerk.
Auf diese Weise haben Sie z.B. die Möglichkeit so auf Ihre INSTAR Kamera zuzugreifen, als seien Sie zu Hause im gleichen Netzwerk. Sie verbinden sich so z.B. mit Ihrem Smartphone mit Ihrer Fritzbox per VPN und können dann die Kamera über die lokale IP Adresse erreichen. Die Verbindung ist dabei komplett verschlüsselt und sicher.
1 Vorbereitungen
Gehen Sie zuerst auf die Serviceseite von AVM unter AVM-VPN, um sich die aktuelle Version von Fritz!Fernzugang für Ihren Windows Rechner herunterzuladen (entweder 32 Bit oder 64 Bit) und anschließend standardmäßig zu installieren. Das Programm nimmt alle Ihre Sicherheitseinstellungen vor und speichert diese in einer Konfigurationsdatei, die Sie dann später nur noch in der VPN-Gegenstelle importieren müssen.
2 VPN Einstellungen erzeugen
Öffnen Sie das Programm FRITZ!Box-Fernzugang einrichten und klicken Sie auf "Neu".
Wählen Sie die Option "Fernzugang für einen Benutzer einrichten" und klicken Sie auf "Weiter".
Wählen Sie die Option "PC mit FRITZ!Fernzugang" und klicken Sie auf "Weiter".
Tragen Sie die E-Mail-Adresse des Benutzers ein, der VPN-Verbindungen zur FRITZ!Box herstellen soll, und klicken Sie auf "Weiter".
Tragen Sie im Eingabefeld "Name" die DDNS-Adresse (finden Sie in der Weboberfläche der Kamera unter Netzwerk - DDNS) ein und klicken Sie auf "Weiter".
Weisen Sie dem Computer eine IP-Adresse im Netzwerk der FRITZ!Box zu. Sie können dazu die Standard-Daten verwenden falls die Fritz.Box die Werkseinstellungen besitzt (192.168.178.1). Wenn Sie die Daten manuell eingeben, achten Sie darauf, dass Sie nicht die IP-Adresse der Fritz.Box, sondern die Adresse des Netzwerks eingeben (z.B. 192.168.178.0).
Falls Sie den gesamten Internetverkehr über Ihr Heimnetz schicken möchten, können Sie die Funktion "Alle Daten über den VPN-Tunnel senden" aktivieren. Klicken Sie anschließend auf "Weiter".
Belassen Sie in diesem Feld die Standardeinstellung und klicken Sie auf "Fertig stellen".
Jetzt erzeugt FRITZ!Box-Fernzugang einrichten die VPN-Einstellungen. Anschließend öffnet sich automatisch ein Windows-Ordner, der die Datei "fritzbox[...].cfg" und einen Unterordner mit der Datei "vpnuser[...].cfg" enthält.
HINWEIS Sie können diesen Ordner jederzeit aufrufen, indem Sie in FRITZ!Box-Fernzugang einrichten den MyFRITZ!-Domainnamen der FRITZ!Box markieren und auf die Schaltfläche "Explorer" klicken.
3 VPN Einstellungen in Fritz.Box importieren
Klicken Sie in der Benutzeroberfläche der FRITZ!Box auf "Internet".
Klicken Sie im Menü "Internet" auf "Freigaben".
Klicken Sie auf die Registerkarte "VPN".
Klicken Sie auf "VPN-Verbindung hinzufügen".
Klicken Sie auf "Eine VPN-Konfiguration aus einer vorhandenen VPN-Einstellungsdatei importieren".
Klicken Sie auf "Datei auswählen".
Wählen Sie die mit FRITZ!Box-Fernzugang einrichten erzeugte "fritzbox_[...].cfg" aus und klicken Sie auf "öffnen".
Klicken Sie auf "OK".
4 VPN-Einstellungen in FRITZ!Fernzugang importieren
Rufen Sie das Programm FRITZ!Fernzugang aus dem Windows-Startmenü auf und klicken Sie im Programm auf das Explorer Icon.
Wählen Sie die Datei "vpnuser_[...].cfg" aus.
Klicken Sie auf "Öffnen" und "Fertig stellen".
5 VPN-Verbindung herstellen
Stellen Sie von dem Computer mit FRITZ!Fernzugang eine Internetverbindung her und rufen Sie das Programm Fritz!Fernzugang auf. Klicken Sie auf das Symbol dem DDNS-Namen und anschließend auf Aufbau.