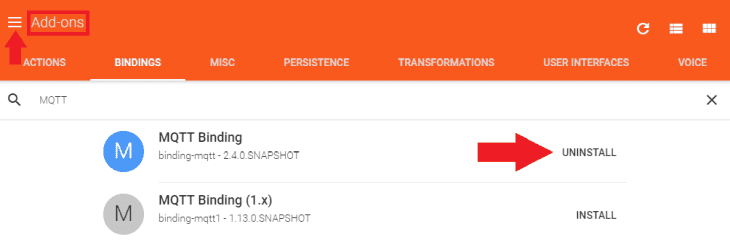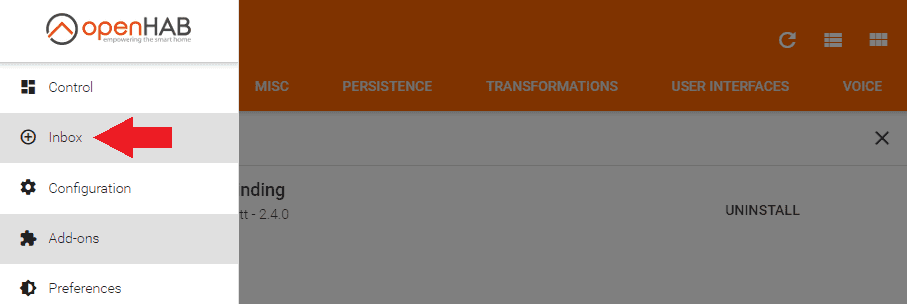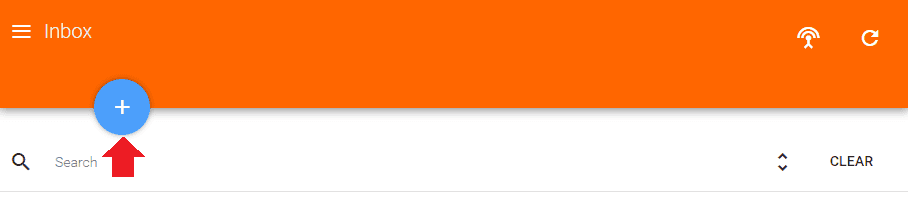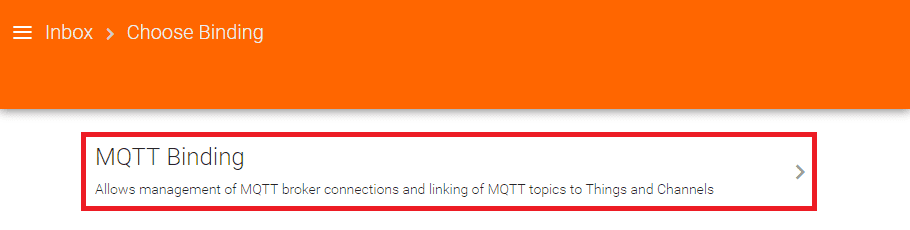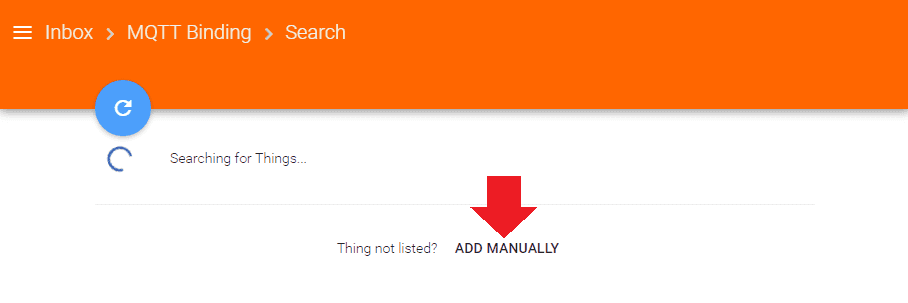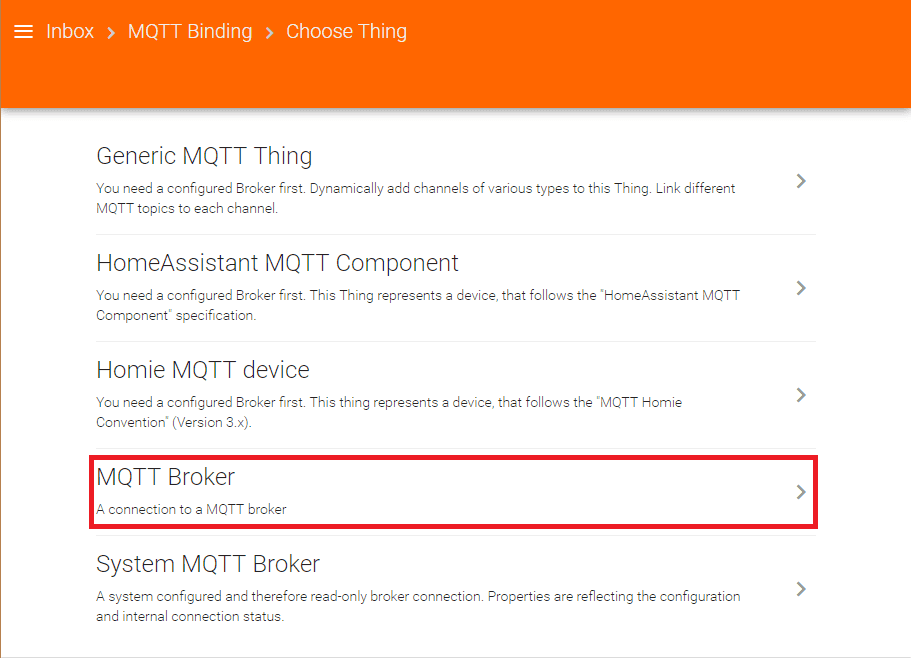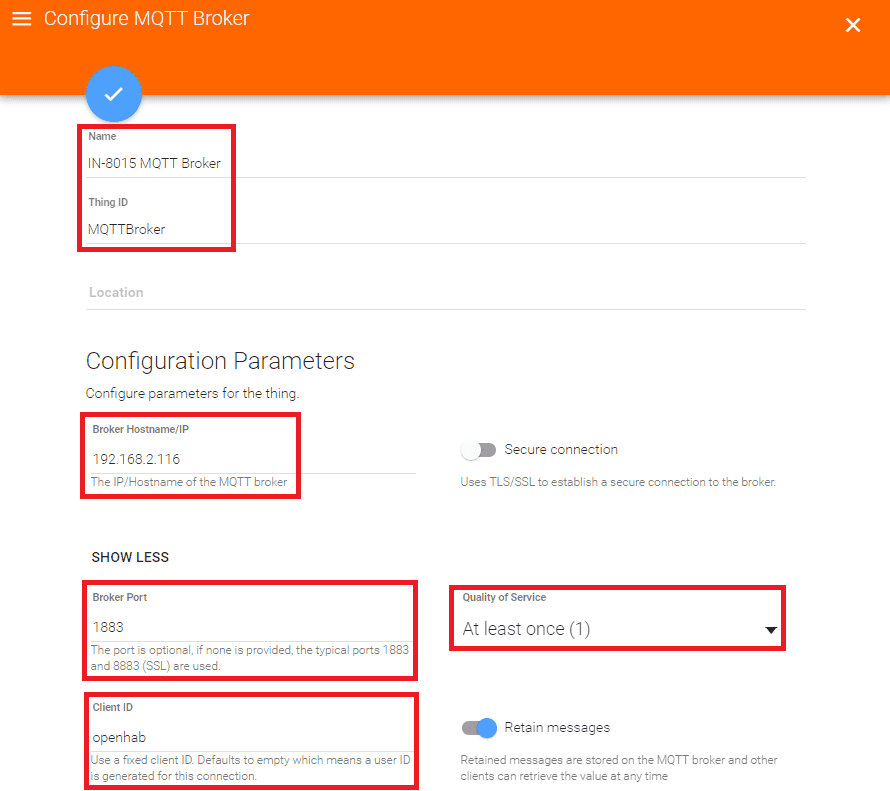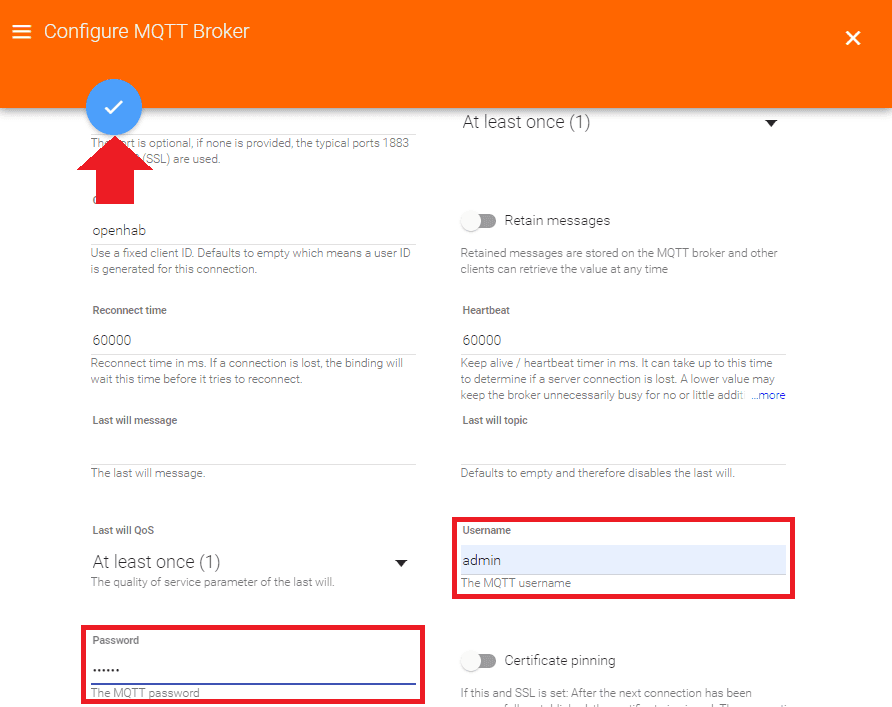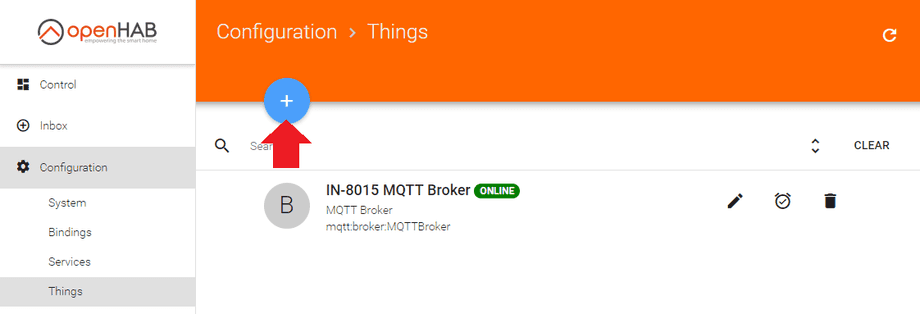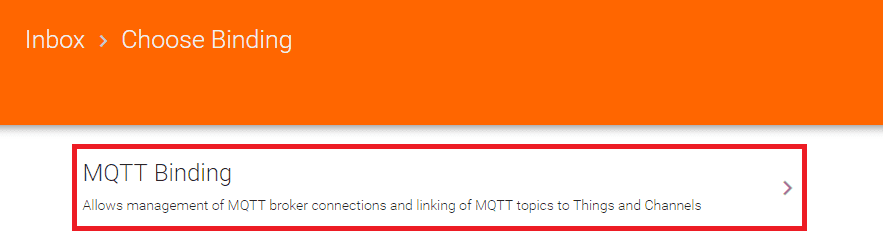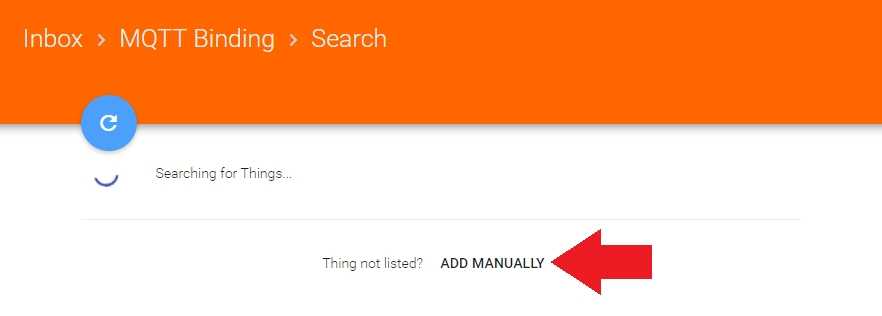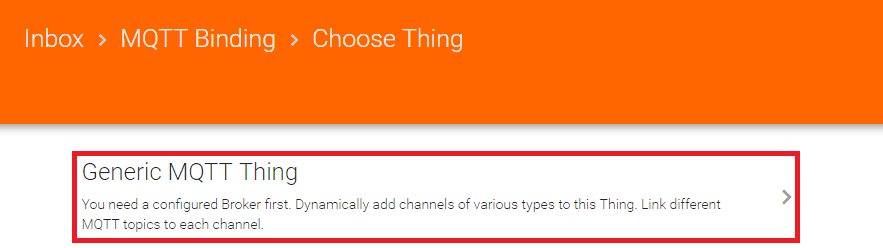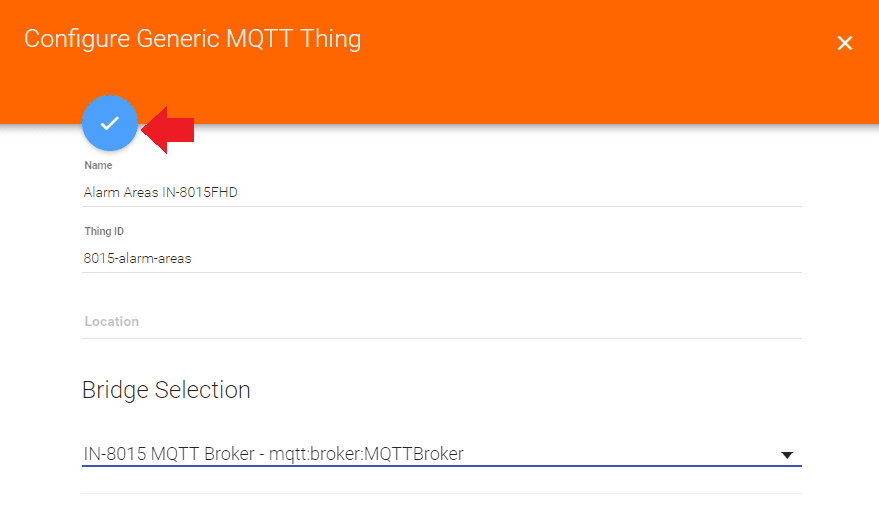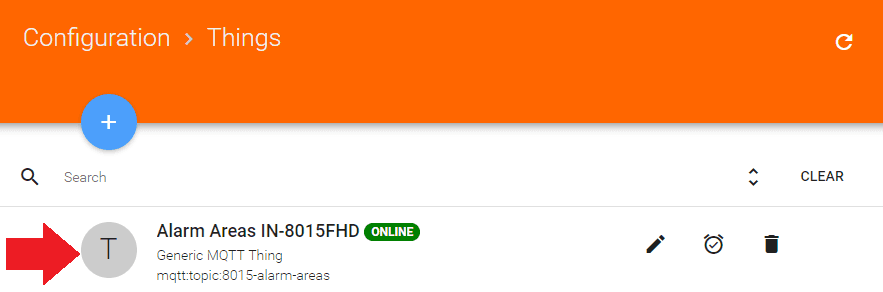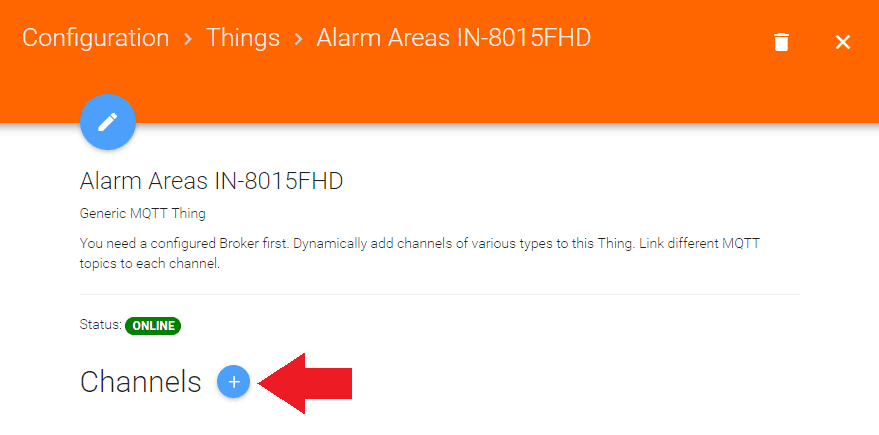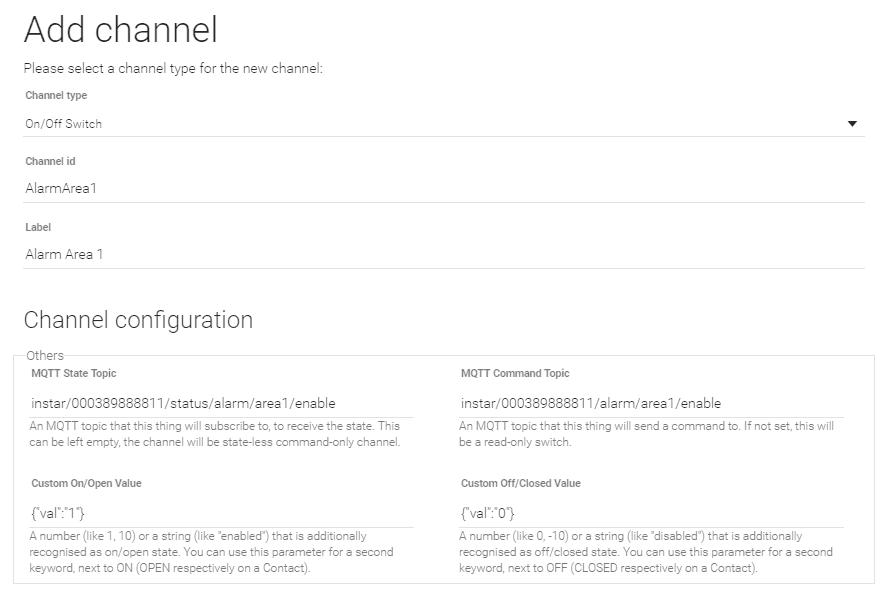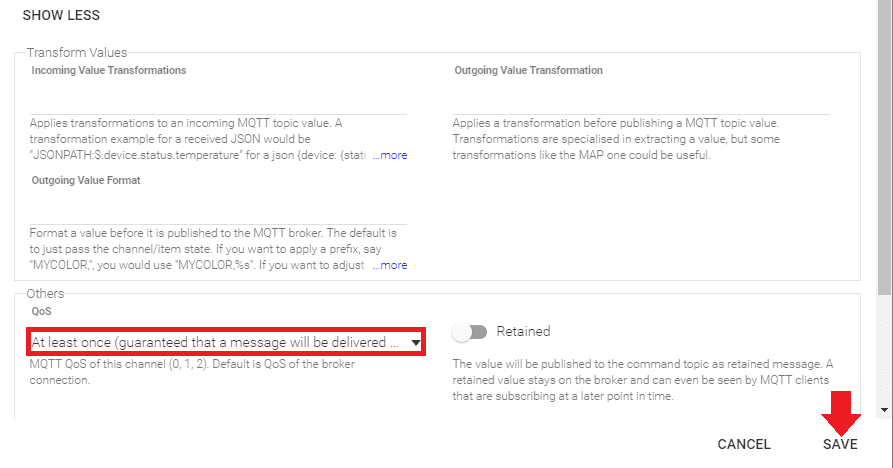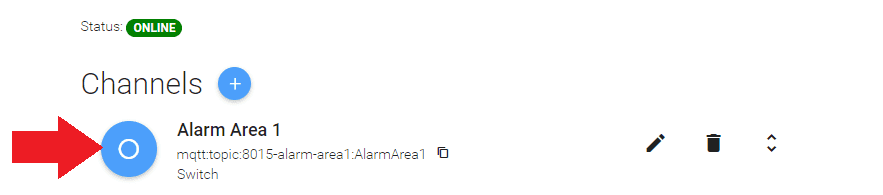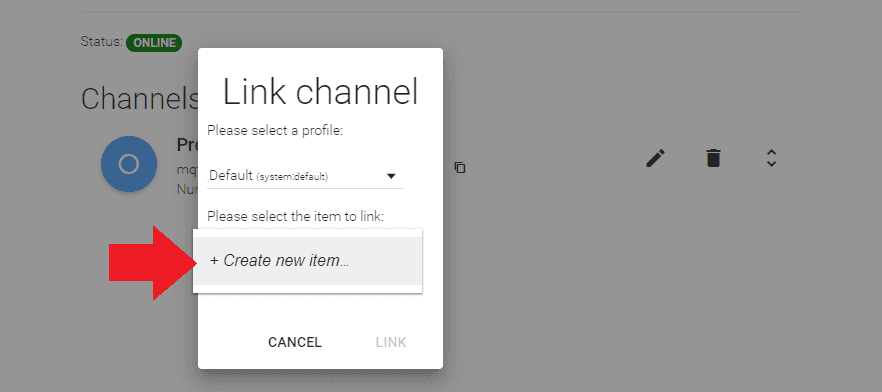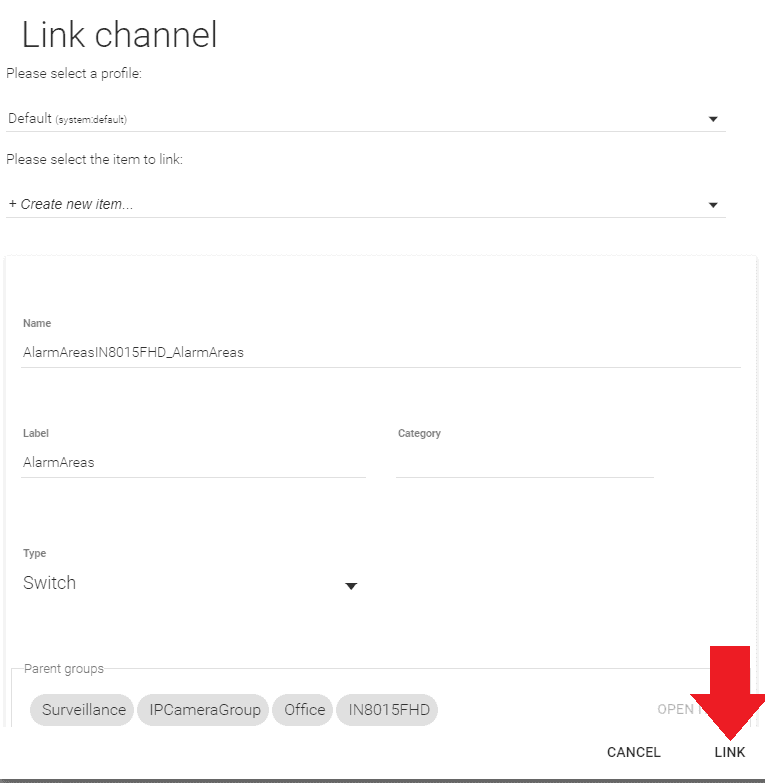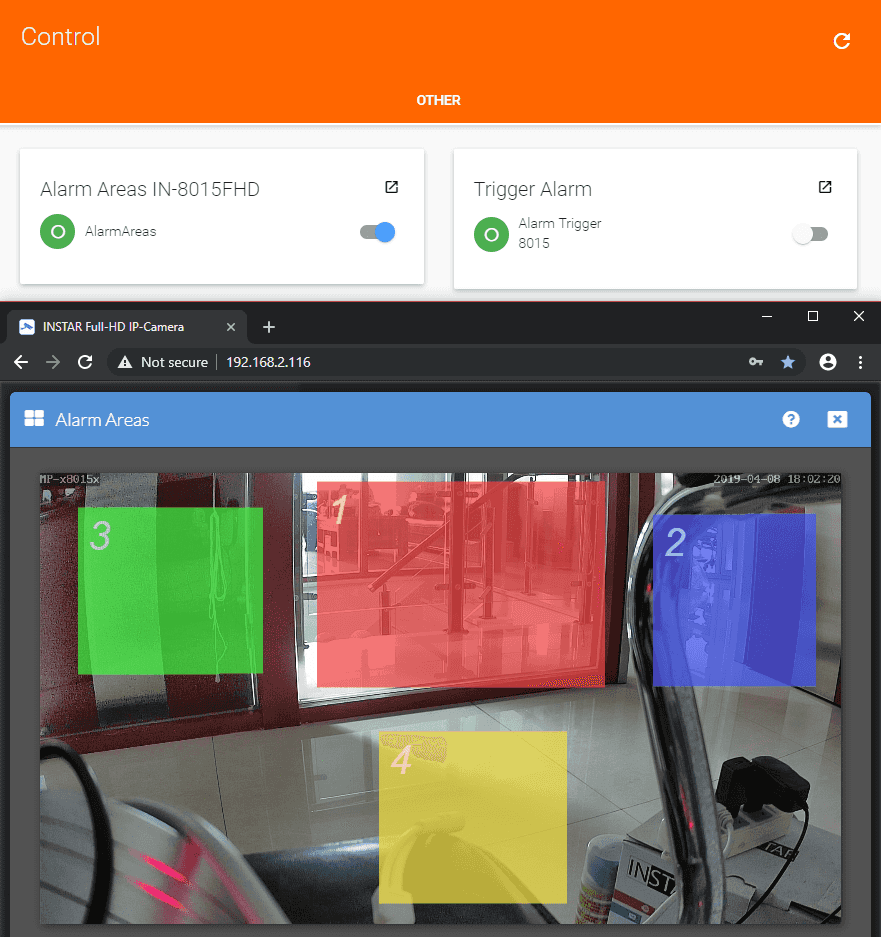Alle OpenHAB Tutorials
- OpenHAB 3 Camera Binding
- OpenHAB 3 Camera Widget
- OpenHAB 3 in Docker
- OpenHAB 3 MQTT Binding
- OpenHAB Smarthome
- OpenHAB IP Camera Binding
- openHABian unter Raspberry Pi
- INSTAR MQTT - OpenHAB2
Alle OpenHAB FAQs
- OpenHab3 IpCamera Binding Alarmserver
- OpenHab3 IpCamera Binding mit einer WQHD Kamera
- Verwendung von OpenHab3 in Docker mit einer WQHD-Kamera
- OpenHAB v3 Konfiguration für Ihren WQHD INSTAR MQTTv5 Broker
- OpenHAB v3 dateibasierte Konfiguration für Ihren WQHD INSTAR MQTTv5 Broker
- OpenHAB v3 Rules für Ihren WQHD INSTAR MQTTv5 Broker
- OpenHAB v3 Blockly Scripts für Ihren WQHD INSTAR MQTTv5 Broker
- OpenHAB v3 Sitemaps für Ihren WQHD INSTAR MQTTv5 Broker
- Debugging des OpenHAB IP Camera Bindings
INSTAR MQTT Server mit OpenHAB2
OpenHAB-Konfiguration über die Paper-UI
Die Paper UI ist eine neue Oberfläche in OpenHAB 2, die Ihnen beim Einrichten und Konfigurieren Ihrer openHAB-Instanz hilft.
MQTT Binding
Gehen Sie auf das OpenHAB Add-Ons Menü und klicken Sie auf die Registerkarte Bindings. Da wir mit unserer INSTAR IP-Kamera von OpenHAB über das MQTT-Protokoll kommunizieren wollen, müssen wir das MQTT Binding installieren - stellen Sie sicher, dass Sie die Version 2 wählen (dies ist zum Zeitpunkt des Schreibens die 2.4.0 Version).
Wechseln Sie nun in Ihren OpenHAB-Eingang:
Klicken Sie auf das Symbol +, um das MQTT Binding hinzuzufügen:
Suchen Sie die MQTT Binding in der Liste und wählen Sie sie aus:
Klicken Sie auf Add Manually:
Und wählen Sie den MQTT Broker:
Mit der neuesten Firmware für Ihre INSTAR Full HD Kamera können Sie die Kamera als MQTT Broker verwenden. Für ältere Kameramodelle installieren Sie bitte zuerst einen MQTT Broker wie Mosquito. Fügen Sie die IP-Adresse Ihres Brokers und den Broker-Port hinzu - standardmäßig ist dies 1883.
Ihre INSTAR Full HD-Kamera MQTT Login ist das was Sie im MQTT Menü eingetragen haben (wenn Sie Mosquitto verwenden, verwenden Sie das Passwort, das Sie bei der Einrichtung Ihres Servers) definiert haben. Speichern Sie dann Ihre Einstellung, indem Sie auf die blaue Bestätigungsschaltfläche klicken:
Zurück im Things Menu klicke wieder auf + - diesmal, um ein Thing hinzuzufügen, das wir später für einen PaperUI Button verwenden können:
Klicken Sie auf MQTT Binding:
Und Add Manually:
Diesmal müssen wir ein Generic MQTT Thing auswählen:
Ich werde einen Schalter erstellen, der die Alarmbereiche einer INSTAR IN-8015FHD Kamera aktiviert oder deaktiviert. Die Thing ID repräsentiert das MQTT-Topic, das wir an die ausgewählte Kamera zu senden wollen. Als Bridge müssen Sie den MQTT Broker auswählen, den Sie gerade erstellt haben. Klicken Sie zur Bestätigung auf die blaue Schaltfläche:
Zurück im Thing Menü klicken Sie, um das gerade erstellte Thing zu bearbeiten:
Klicken Sie auf die blaue + Schaltfläche, um einen Channel zum Thing hinzuzufügen:
Ich werde einen ON/Off Switch verwenden. Das MQTT Topic zum Umschalten des ersten Alarmbereichs wird durch Hinzufügen des Präfixes instar und der LAN MAC Adresse Ihrer Kameras erstellt (z.B. 00:03:89:88:88:88:11 - ohne die Doppelpunkte). Das entsprechende INSTAR MQTT Command Topic lautet Alarm/area1/enable -> instar/000389888811/alarm/area1/enable und als Nachrichten Payload müssen wir {"val":"1"} und {"val": "0"} hinzufügen, um den Bereich ein- oder auszuschalten. Um den Zustand unseres Schalters einzustellen, können wir das STATUS Topic instar/000389888811/status/alarm/area1/enable verwenden:
In den erweiterten Einstellungen müssen wir die Quality-of-Service QoS einstellen, dass alle MQTT Updates mindestens einmal At-least-once geliefert werden, um sicherszustellen, dass keine Updates verloren gehen. Klicken Sie danach auf Speichern, um fortzufahren.
Durch Anklicken des blauen Symbols vor dem erstellten Kanal können wir ihn nun mit einem Schalter in der OpenHAB PaperUI verknüpfen:
Klicken Sie auf Create new item...:
Und danch auf Link:
Sie können nun auf Control klicken, um das PaperUI Fenster zu öffnen:
Der Alarmbereich kann jetzt über die OpenHAB Paper UI geschaltet werden. Wenn Sie auf den Schalter klicken, wird die MQTT-Nachricht an unseren MQTT-Server gesendet, was unsere Kamera darüber informiert, dass sie den Bereich entweder ein- oder ausschalten soll.
Die Kamera wurde somit erfolgreich hinzugefügt und wir sind nun in der Lage, alle unsere Kamerafunktionen mit der MQTT-Schnittstelle zu steuern.