
Navigation latérale - Utilisateurs
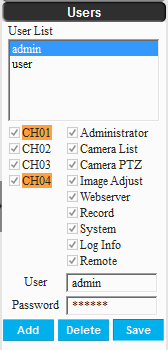
InstarVision vous offre une gestion des utilisateurs multi-niveaux hautement personnalisable
Lorsque vous lancez le logiciel pour la première fois, l'utilisateur par défaut est ajouté, mais la connexion n'est pas active. Vous n'avez pas besoin de vous connecter pour accéder à l'interface utilisateur. Veuillez vous rendre dans le Menu Système, si vous voulez activer la protection par mot de passe. Personnalisez le compte administrateur par défaut, si vous partagez votre ordinateur ou si vous voulez vous assurer que personne ne peut accéder au serveur Web du logiciel. Une fois l'administrateur créé, vous pouvez commencer à créer des utilisateurs supplémentaires avec des droits restreints. Entrez simplement un nom d'utilisateur et un mot de passe et cliquez sur Ajouter pour créer un utilisateur. Définir des marques de contrôle pour tout ce que vous voulez que l'utilisateur puisse accéder. N'oubliez pas de cliquer sur Sauvegarder avant de fermer le menu
Accès à distance
La protection par mot de passe est désactivée par défaut - veuillez accéder au System Menu pour activer la connexion. Vous devrez redémarrer le logiciel après avoir personnalisé / activé le compte administrateur et vous connecter avec vos nouvelles informations d'identification. Assurez-vous que votre compte administrateur est dans un endroit sécurisé. Vous ne pourrez plus accéder au logiciel si la connexion est perdue. Si vous vous connectez avec un compte avec des droits d'utilisateur limités, une invite de connexion apparaît chaque fois que vous essayez d'accéder à une zone verrouillée. Saisissez simplement votre identifiant d'administrateur pour élever vos droits d'utilisateur.
Accès à distance
L'ajout ou la suppression de coches sous la liste d'utilisateurs ajoute ou supprime l'accès à ces caméras ou menus à partir de l'interface utilisateur de l'utilisateur sélectionné. La case à cocher À Distance définit si un utilisateur est autorisé à accéder au Webserver du logiciel et à recevoir les flux RTSP en direct (voir Port du Serveur RTSP) de vos caméras. Dans le cas où aucun utilisateur n'est ajouté au logiciel, vous pourrez toujours accéder au serveur web - mais sachez que certains plugins (Quicktime) nécessitent une connexion pour pouvoir diffuser des vidéos.
Default User
When you start the software for the first time, the Default User is added and you are automatically logged in with them. Also, the Login is initially disabled, so you do not have to log in to the software to access the user interface. The default user has the rights of an administrator and therefore no restrictions. If you have not changed the default user credentials, they will be:
| Default User | Default Password |
|---|---|
| admin | instar |
We strongly recommend that you change the default password as soon as the Login is active.
Activate Login
The Login is disabled by default. Go to the System Menu - Software Login to activate the Login. You will need to restart the software after customizing / enabling the administrator account and signing in with your new credentials. Please make sure that you keep your administrator login in a safe place. You can no longer access the software if the login is lost. When you sign in with a limited user account, a login prompt appears every time you try to access a locked area. Then simply enter your administrator login to increase your user rights.
Add a user
To add a new user, click in the User input field and replace the displayed name with the user name of the new user to be added. Then click in the input field Password and replace it with the password of the new user. For security reasons, the password is protected with asterisks from prying eyes for entering or displaying. As next, click the + button to add the new entry to the list of users. The new user is now selected in the list and you can set its User Rights. Please note that at this time the data is not yet saved and you can not log in with the new user. To do this, press the Save button.
Edit a user
If, for example, you would like to change the password of an existing user, simply select them with a click of them at the list of users. The user is then marked and updated accordingly in the input fields User and Password. The password is always displayed with asterisks. Replace it with the new password and confirm with a click on the Save button. In the same way, you can also edit the username. You can also reassign all User Rights by checking the checkboxs after selecting the user. Please do not forget to save the changes at the end by a click on the Save button.
Delete user
If you want to delete a user, just select them by clicking them in the list of users. Then click the Delete button to remove the selected user from the list. For that the user is no longer available for future logins, you need to click on the Save button.
User Rights
Adding or removing check marks below the user list expands or restricts access to specific areas. On the left side all available channels are listed. Once you uncheck one of these channels, the selected user will no longer be able to see the video stream of that channel. On the right side are the User Rights to expand or hide settings. There are the following User Rights:
- Administrator: If this checkbox is set, the selected user has no restrictions. He can use the views and functions of the software in a full extent, even if further user rights are ticked off. Please make sure that newly added users with limited user rights will always have this checkmark removed. In addition, this right ensures that the user list and its rights can be displayed and edited in the Users tab. Otherwise a user without this right can there only change his personal password.
- Camera List: If this checkbox is set, the Camera List tab will be displayed. Uncheck it if you do not want that the selected user is able to add, edit and delete cameras.
- Camera PTZ: If this checkbox is set, the Camera PTZ tab is displayed. Uncheck it if you do not want that the selected user is able to pan, tilt and zoom controllable cameras.
- Image Adjust: If this checkbox is set, the Image Adjust tab will be displayed. Uncheck it if you do not want that the selected user is able to change image settings such as brightness, contrast, and saturation for the cameras.
- Webserver: If this checkbox is set, the Webserver tab will be displayed. Uncheck it if you do not want that the selected user is able to modify the settings of InstarVision's own web server, such as the local web address.
- Record: If this checkbox is set, the Record tab will be displayed. Uncheck it if you do not want that the selected user is able to create Continuous or Alarm Recordings, or take a series of photos.
- System: If this checkbox is set, the Systemtab will be displayed. Uncheck it if you do not want that the selected user is able to change the language or layout which will be displayed when starting InstarVision.
- Log Info: If this checkbox is set, the Log Info button is available in the menu of the Advanced tab. Uncheck it if you do not want that the selected user is able to view InstarVision log information.
- Remote: If this checkbox is set, remote video streams can be received. Uncheck if you do not want that the selected user is able to access a video stream of InstarVision's own web server without sign in or to access a channel's RTSP stream (see System Menu - RTSP Server Port).
Side Navigation - Users
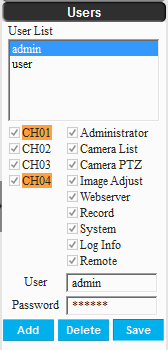
InstarVision offers you a highly customizable multi-level user management.
When starting the software for the first time, the default user is added - but the login is not active. You do not need to log-in to access the user interface. Please go to the System Menu if you want to activate the password protection.
| Default Username | Default Password |
|---|---|
| admin | instar |
Activate the Password Protection
The Password Protection is deactivated by default. You will have to restart the software after customizing/activating the Administrator account and log in with your new credentials. Please make sure to write down your administrator log-in in a secure place. You will no longer be able to access the software if the login is lost. When you login with an account with limited user rights, a login prompt will appear every time you try to access an area that is locked. Just type in your Administrator login to elevate your user rights.
Remote Access
Adding or removing check marks below the user list, will add or remove access to those cameras or menus from the user interface for the selected user. The Remote Checkbox defines whether a user is allowed to access the software´s Webserver and receive the live RTSP streams (see RTSP Server Port) from your cameras. In case no user is added to the software, you will still be able to access the webserver - but please be aware, that certain plugins (Quicktime) require a login to be able to stream videos.
