
Navigation latérale - Serveur Web
Si vous souhaitez diffuser la vidéo de votre caméra sur votre site Web, utilisez simplement le menu Serveur Web pour créer le code HTML nécessaire.
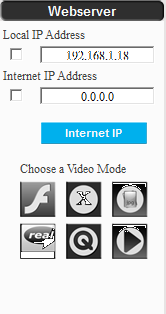
Utilisez InstarVision Surveillance Center pour publier vos caméras sur votre réseau local ou sur Internet. Le logiciel offre un service Web que vous pouvez atteindre en accédant à l'adresse IP du serveur local sur un autre PC sur le même réseau. Dans l'exemple donné, l'adresse du serveur est 192.168.1.18. Accédez simplement à un autre poste de travail sur votre réseau, ouvrez le navigateur Web par défaut et tapez http://192.168.1.18 pour ouvrir la WebUI InstarVision. Si vous souhaitez vérifier l'interface Web à partir du serveur, ouvrez votre navigateur et tapez http://localhost ou http://127.0.0.1.
Le port du serveur Web par défaut est 80 - remplacez-le à quelque chose supérieure à 8080 si la WebUI n'apparaît pas (voir ci-dessous). Le port du serveur Web doit être ajouté à l'adresse IP, si ce n'est pas 80 - par ex. http://192.168.1.18:8081 ou http://localhost:8081 ! L'admin / instar de connexion par défaut peut être modifié dans le Menu Utilisateur.
Pour accéder à la WebUI sur internet, cliquez d'abord sur le bouton IP Internet pour résoudre votre adresse IP WAN, puis redirectionnez un port dans votre routeur vers l'adresse IP de votre serveur InstarVision. Vous pourrez accéder à l'interfaces sur internet en utilisant votre IP Internet suivi par le port redirectionné que vous choisissez dans les paramètres du système. Le port du serveur Web par défaut est défini sur 80. Accédez aux System settings pour modifier le port Web vers le port que vous avez transféré dans le pare-feu NAT de votre routeur. Nous vous recommandons d'utiliser des ports supérieurs à 8080. L'adresse Internet de votre accès Internet est susceptible de changer toutes les 24h - veuillez utiliser l'adresse DDNS de votre caméra IP INSTAR pour accéder au logiciel (voir ci-dessous).
| Nom d'utilisateur par défaut | Mot de passe par défaut |
|---|---|
| admin | instar |
Choisissez le bon plugin vidéo

|
Le mode de ActiveX viewer peut afficher jusqu'à 32 canaux vidéo à la fois sur votre page Web - Cliquez sur Configuration pour configurer le plugin à vos besoins. L'utilisateur de votre site Web doit installer le plugin ActiveX lorsqu'il entre pour la première fois sur le site Web. Le plugin ActiveX est uniquement pris en charge par Microsoft Internet Explorer. Si vous souhaitez utiliser Microsoft Edge, Firefox, Safari ou Chrome, veuillez sélectionner un plugin différent - ou ne pas utiliser le plugin en mode JPEG simple. |

|
Ce mode d'affichage utilisera Windows Media Player pour afficher la vidéo de votre caméra - cela signifie qu'il fonctionnera uniquement sous Microsoft Windows avec Windows Media Player installé! Le format de fichier vidéo d'enregistrement du Centre de surveillance doit également être défini sur ASF ou WMV pour le canal que vous souhaitez diffuser. Pour modifier le format de fichier, allez aux General Recording Settings, sélectionnez le canal désiré et choisissez le format dans le menu déroulant. |

|
Ce mode d'affichage utilise le plugin web du Quicktime Player pour afficher la vidéo de votre caméra. Veuillez installer et configurer le Quicktime Player sur votre PC ou MAC pour pouvoir recevoir un flux vidéo d'une caméra IP (réglez le protocole de streaming sur HTTP/Port 80). Le format de fichier vidéo d'enregistrement du Centre de Surveillance doit également être réglé en MP4 ou MOV pour le canal que vous souhaitez diffuser. Pour modifier le format de fichier, allez aux Paramètres d'enregistrement généraux, sélectionnez le canal désiré et choisissez le format dans le menu déroulant. |

|
Ce mode d'affichage utilisera le plugin Web RealPlayer pour afficher la vidéo de votre caméra. Veuillez installer le RealPlayer sur votre PC ou votre MAC pour accéder au flux vidéo et redirectionner le port RTSP vers le Centre de surveillance. Le RealPlayer utilise le flux RTSP (port par défaut 554) au lieu du port HTTP en streaming (80 par défaut). Le format de fichier vidéo d'enregistrement du Centre de surveillance doit également être réglé en MP4 ou MOV pour le canal que vous souhaitez diffuser. Pour modifier le format de fichier, allez aux Paramètres d'enregistrement généraux, sélectionnez le canal désiré et choisissez le format dans le menu déroulant. |

|
Cette visionneuse utilisera Flash player pour afficher le flux vidéo de votre caméra. Vous devez installer le Adobe Flash plugin dans votre navigateur. Le format de fichier vidéo d'enregistrement du Centre de Surveillance doit également être défini en FLV pour le canal que vous souhaitez diffuser.. Pour modifier le format de fichier, allez aux Paramètres d'enregistrement généraux, sélectionnez le canal désiré et choisissez le format dans le menu déroulant. |

|
Cette visionneuse obtiendra simplement des images JPEG uniques du flux en direct de votre caméra et les affichera de façon continue pour créer une vidéo. En raison de la nature de ce processus, il n'y aura pas de signal audio de votre caméra. Mais vous n'aurez pas besoin de plugins pour afficher la vidéo! |
Redirection de Port & DDNS
Tous ces modes de diffusion nécessitent que vous transfériez le port HTTP (ou RTSP) du logiciel vers le serveur qui exécute le Surveillance Center. Reportez-vous à notre Instruction de redirection pour plus d'informations - remarque: dans ces instructions, nous redirectionnons un port directement vers chaque caméra à laquelle vous souhaitez accéder. Dans le cas de la diffusion du Centre de surveillance, il suffit de transférer directement un port (HTTP ou RTSP) vers le serveur qui exécute le logiciel et d'accéder à tous les flux de caméras gérés par le Centre de surveillance! Rappelez-vous que vous pouvez toujours utiliser l'Adresse DDNS pour accéder au logiciel - il suffit de taper l'adresse DDNS de votre caméra (qui est exploitée sur le même réseau que le Centre de surveillance) et ajoutez le port que vous avez transféré à votre serveur. Par exemple. si votre caméra est accessible depuis Internet via l'adresse abcd12.ddns-instar.de:8081 et que vous avez redirigé le port 8082 vers le serveur, entrez http://abcd12.ddns-instar.de:8082 pour accéder à l'interface utilisateur web du logiciel!
Donnez moi un exemple
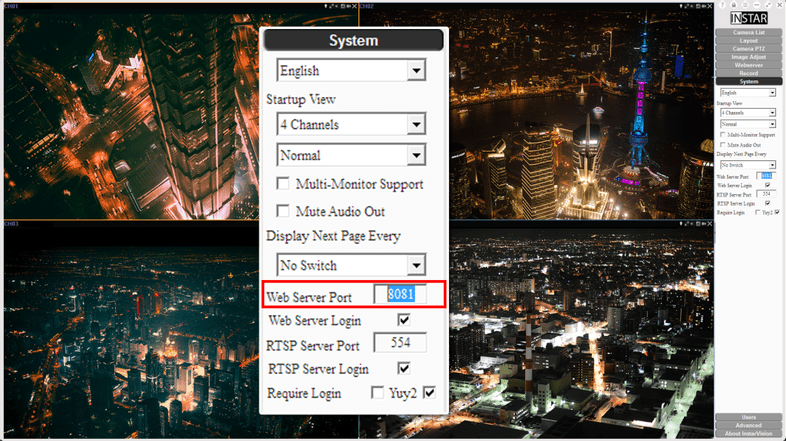
1 - Allez au Menu Système et remplacez le port du serveur Web par un port supérieur à 8080. Vous pouvez également désactiver la connexion requise ici.
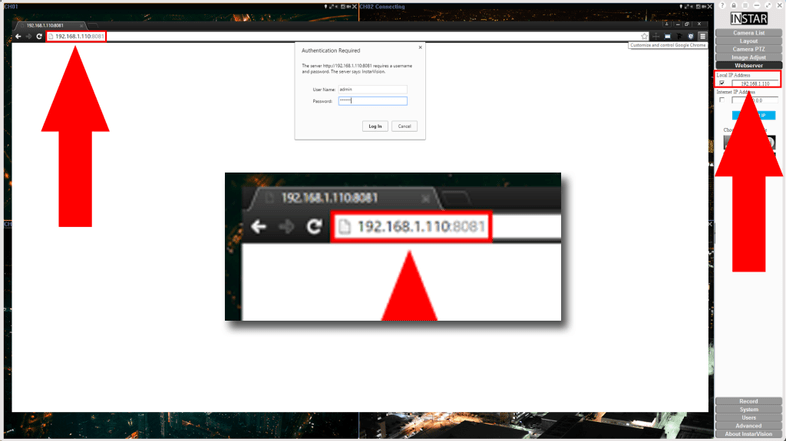
2 - Ouvrez le menu Serveur Web pour vérifier votre adresse IP locale et tapez-la dans votre navigateur Web, suivi par le port du serveur Web. Le login par défaut est admin / instar.
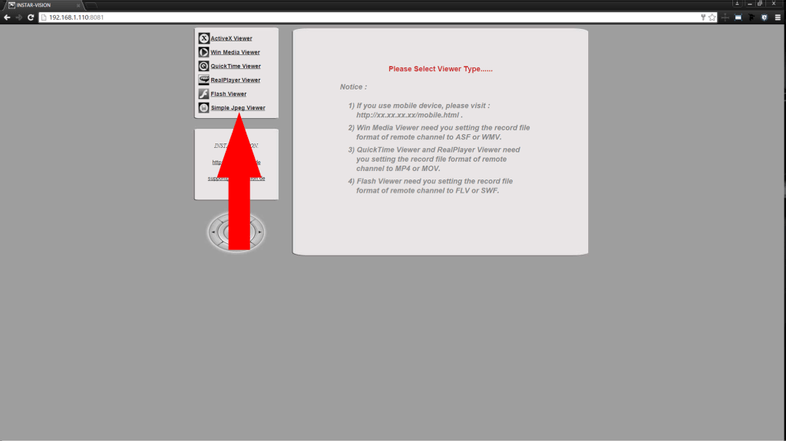
3 - Attendez que l'interface utilisateur Web se charge et choisissez Simple JPEG Viewer - c'est le seul mode qui ne nécessite pas de plugin de navigateur pour afficher la vidéo.
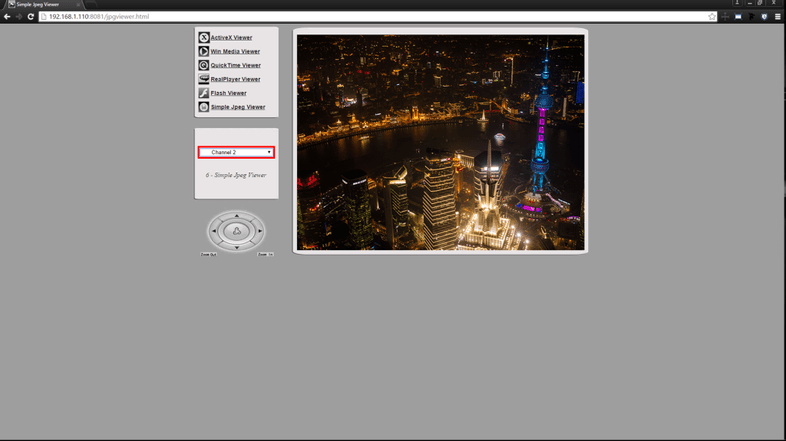
4 - Utilisez le menu déroulant pour basculer entre les canaux de votre caméra. Et le pavé de contrôle PTZ pour faire pivoter & incliner votre caméra (si pris en charge par votre modèle).
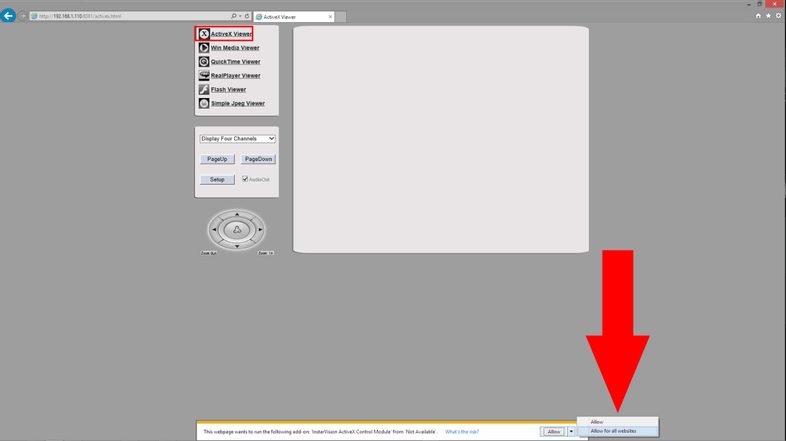
5 - Dans Internet Explorer, choisissez ActiveX Viewer et installez le plugin ActiveX. Assurez-vous que le plugin n'est pas bloqué par votre antivirus/pare-feu.
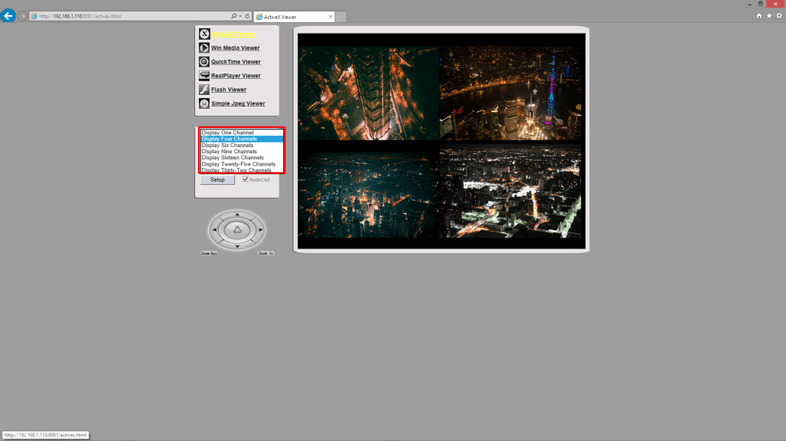
6 - L'ActiveX Viewer peut afficher jusqu'à 32 caméras en même temps. Cliquez sur le bouton Configuration pour configurer le plugin selon vos besoins.
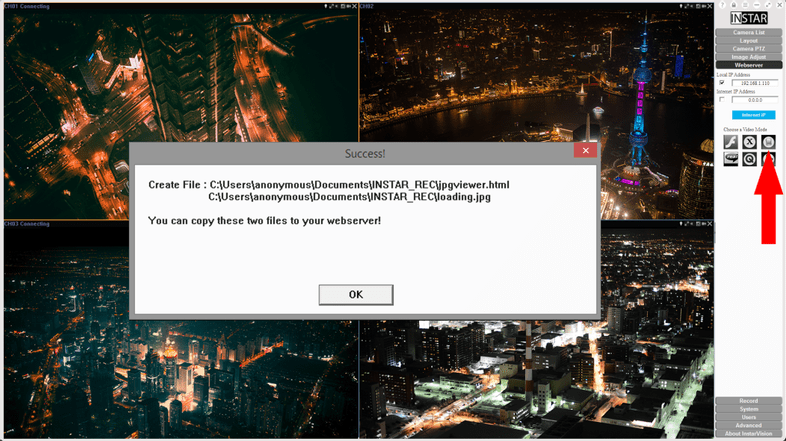
7 - Pour intégrer la diffusion Web dans votre site Web, choisissez votre visionneuse dans le menu Serveur Web. Les fichiers modèles seront enregistrés dans votre Répertoire REC.
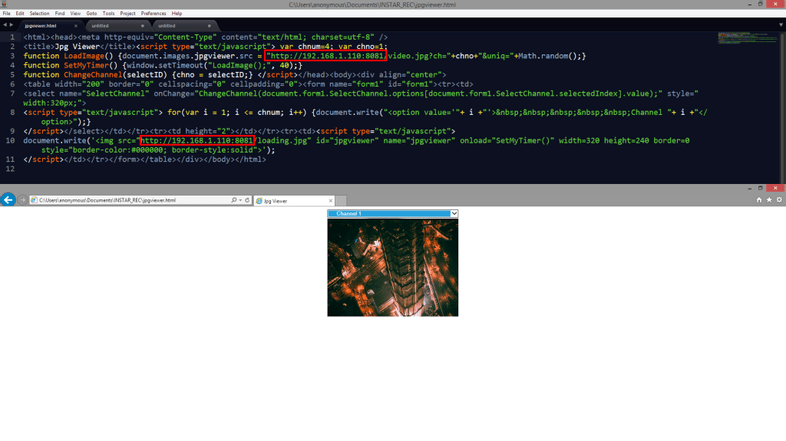
8 - Les modèles contiendront l'adresse IP locale de votre serveur - remplacez-la par votre adresse DDNS pour accéder à votre serveur via Internet!
