
Navigation latérale - Liste des caméras
La liste des caméras affiche toutes les caméras ajoutées pour une configuration facile. Outre la caméra IP réseau, vous pouvez également ajouter des webcams USB et des instances distantes du système de surveillance InstarVision. Cliquez simplement sur le bouton + en bas, ou faites un clic droit sur Caméra pour ouvrir le dialogue Ajouter une caméra:
Ajouter des Caméras
Le menu Ajouter une caméra vous permet d'ajouter trois types de caméras différents. Une caméra USB peut être la caméra sur l'ordinateur portable sur lequel le Centre de surveillance est installé. Ou Webcams connectés à vos serveurs Interface USB. Les caméras réseau sont des caméras IP sur votre réseau local (par exemple, les adresses IP locales 192.168.1.101) ainsi que les caméras auxquelles vous souhaitez vous connecter via Internet (par exemple, les adresses DDNS comme abcd12.ddns-instar.de). L'accès distant InstarVision fait référence à une fonction du Centre de surveillance qui vous permet de vous connecter à une seconde installation distante d'InstarVision. L'ordre de liste définit l'arrangement de la fenêtre de la caméra sur le canevas vidéo.
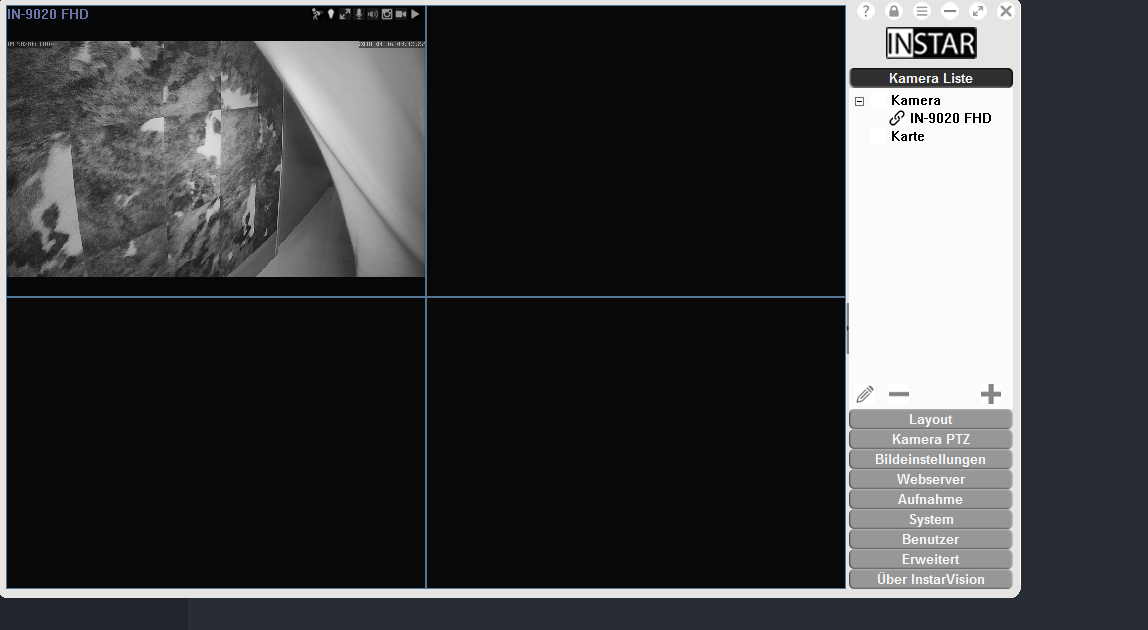
Cliquez simplement sur le bouton + ou faites un clic droit sur Caméra dans la liste des caméras.
Modifier
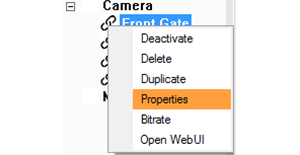
Faites un clic droit sur une caméra pour modifier les paramètres et la configuration de votre caméra. Ou supprimer/dupliquer votre caméra.
Renommer
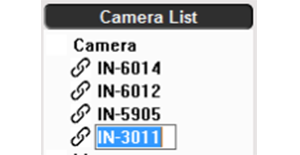
Cliquez deux fois sur une caméra pour la renommer. Ou faites un clic droit et modifiez le nom dans le menu Propriétés.
Droit-cliquez sur une caméra ajoutée dans la liste pour la désactiver, la supprimer ou la dupliquer. L'option Propriétés vous permet de régler les paramètres réseau et vidéo définis lors de l'ajout de la caméra. Sous Bitrate, vous pouvez régler la qualité du flux vidéo extrait de la caméra. Sachez que les paramètres de haute qualité entraînent des exigences élevées en matière de bande passante, ainsi que des exigences élevées sur le processeur de votre ordinateur.
Ajouter des caméras P2P INSTAR
Pour ajouter une caméra via son P2P UID, vous pouvez suivre les étapes ci-dessus, il suffit de passer le mode de recherche à P2P, sélectionnez votre caméra dans la liste des résultats, tapez votre login et confirmez.
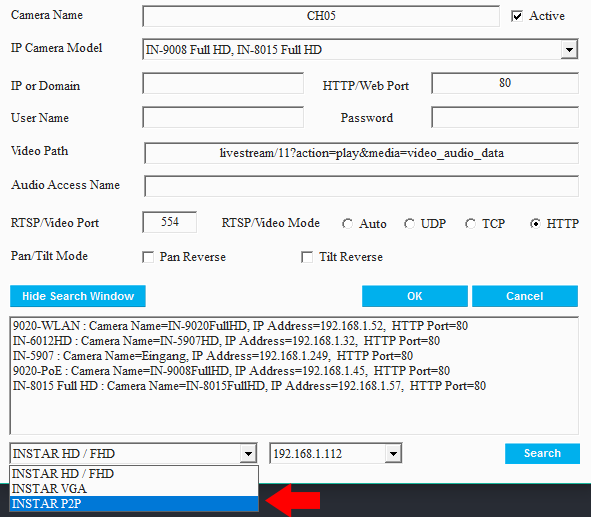
Si votre caméra ne se trouve pas dans le même réseau, vous pouvez basculer manuellement le modèle de caméra sur le mode P2P, tapez votre ID utilisateur P2P (1080p Models / 720p Models) et connectez-vous et confirmez pour ajouter votre caméra:
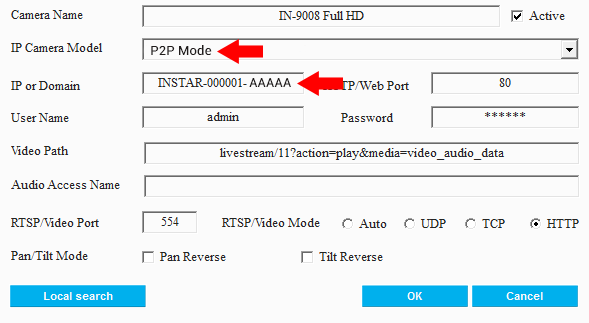
Consultez également notre application mobile gratuite InstarVision - ici, vous pouvez utiliser le scanner réseau pour trouver des caméras sur votre réseau local. Ou ouvrez le menu P2P (1080p Series / 720p Series) pour scanner le QRcode de votre caméra pour la manière la plus simple d'ajouter votre caméra via son UID P2P:
Ajouter des webcams USB
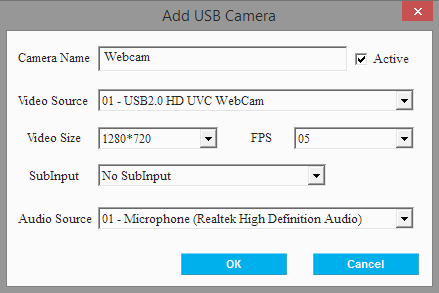
InstarVision Surveillance Center détecte automatiquement les caméras connectées au PC ou à l'ordinateur portable. Sélectionnez simplement la source vidéo et audio dans la liste et cliquez sur OK pour l'ajouter à votre liste de caméras. Si vous utilisez des cartes de capture vidéo, installez un pilote WDM pour qu'il diffuse la vidéo en direct. Pour les caméscopes ou de Webcams USB externes, veuillez les attacher à l'interface USB de votre PC et redémarrez votre PC pour les rendre disponibles en tant que source vidéo.
La source vidéo que vous ajoutez ici sera disponible pour toutes les fonctionnalités avancées du Centre de surveillance - en transformant votre caméra pour ordinateur portable en un système de surveillance à part entière. Vous voulez savoir si quelqu'un utilise votre ordinateur portable ou entre dans votre bureau sans autorisation? Le Centre de Surveillance InstarVision est la solution pour votre tranquillité d'esprit.
Ajouter des caméras IP réseau
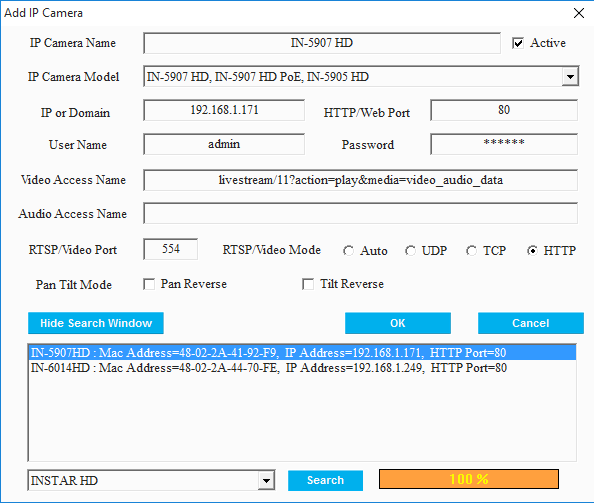
InstarVision Surveillance Center détecte automatiquement les caméras INSTAR HD et VGA sur votre réseau local. Ouvrez la fenêtre de recherche, sélectionnez votre type de caméra (HD ou VGA) et cliquez sur Recherche. La sélection d'une caméra dans la liste remplit automatiquement les paramètres requis ci-dessus. Modifiez le modèle de la caméra et votre connexion caméra privée - vous ne devez plus modifier l'accès vidéo ou audio ou les ports. Puis cliquez sur OK pour ajouter la caméra à votre liste de caméras.
Si vous souhaitez ajouter une caméra qui n'est pas sur votre réseau local, il est recommandé d'ajouter d'abord une caméra locale, et de la dupliquer dans la liste des caméras, puis de modifier l'adresse IP de l'adresse Internet (DDNS) de votre caméra distante et modifier le port et la connexion. Le nom d'accès vidéo par défaut pour les caméras IP INSTAR est livestream/11?action=play&media=videoaudiodata pour les caméras HD et videostream.cgi pour VGA.
Si vous souhaitez ajouter une caméra tierce, veuillez modifier le chemin vidéo et audio en fonction de la documentation de votre fabricant. La fonction de recherche peut fonctionner - si votre caméra tierce utilise le même chipset qu'une caméra INSTAR. Mais il est plus probable que vous deviez saisir les paramètres manuellement. Vous pouvez également vérifier le Base de données iSpy pour les modèles de caméras tiers les plus courants.
Ajouter une instance distante
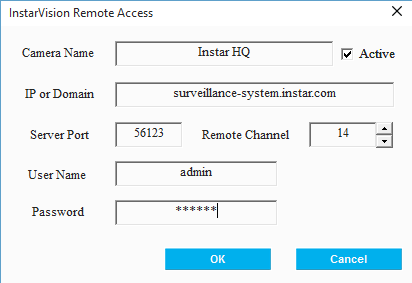
Le Centre de surveillance InstarVision vous permet de diffuser des vidéos sur Internet. Vous pouvez utiliser cette fonction pour diffuser la vidéo d'une installation du logiciel à une autre et ajouter ces flux en tant que caméras distantes. Cela vous permet de diffuser toutes vos caméras du site A vers le site B via un port TCP ouvert dans votre pare-feu - si vous connectez chaque caméra directement via son adresse DDNS, chaque caméra a besoin d'un port unique redirigé vers son adresse IP. Cela vous permet également de gérer vos ressources réseau plus efficacement et en toute sécurité en laissant votre Centre de surveillance local accéder à vos caméras locales. Alors que votre caméra limite la quantité de flux simultanés à 3, le serveur que vous utilisez pour exécuter le Centre de surveillance ne vous confronte pas à de telles restrictions. N'oubliez pas que vous pouvez toujours utiliser l'adresse DDNS de l'une des caméras distantes pour vous connecter au centre de surveillance distant. Saisissez simplement l'adresse DDNS de la caméra et ajoutez le port que vous avez redirectionnée à l'adresse IP du serveur sur le réseau distant. Vous pouvez modifier le port du serveur Surveillance Center dans les paramètres Système.
Camera Viewport
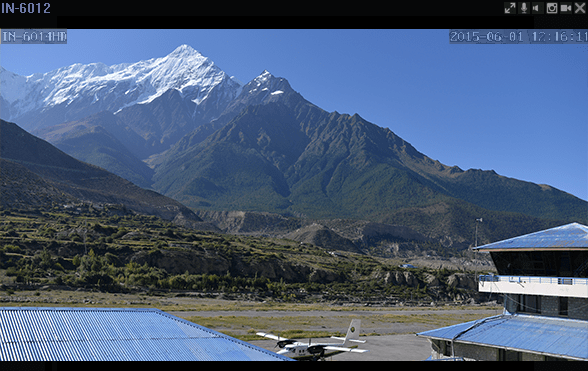
L'affichage à l'écran de la fenêtre vous indique le nom de la chaîne et les six boutons d'état de la chaîne.
Vous pouvez ajouter jusqu'à 64 caméras au Centre de surveillance InstarVision (en fonction de votre type de licence). Chaque caméra sera affichée dans sa propre fenêtre sur la gauche de la navigation latérale. La quantité de caméras affichées peut être ajustée dans le menu Mise en page. Chaque fenêtre vous offre deux fonctions pour contrôler votre caméra.

Vous pouvez double-cliquer sur la vidéo avec la souris gauche pour agrandir la fenêtre de la caméra ou la restaurer dans la vue multiple. Un clic droit de la souris ouvre la disposition de la fenêtre en mode plein écran ou la restaure. La molette de la souris vous permet de faire un zoom numérique avant ou arrière sur la vue de la caméra. Lorsque vous effectuez un zoom avant, vous pouvez faire glisser l'image avec le bouton gauche de la souris pour déplacer ou incliner votre caméra virtuellement. Le "facteur de zoom virtuel" sera affiché au-dessus de la vidéo en direct, une fois le zoom activé. La fenêtre d'affichage vous propose en outre les éléments de contrôle suivants dans l'affichage à l'écran.

LEDs IR: Activer et désactiver les LEDs de vision nocturne de votre caméra.

Maximiser la vue: Ce bouton maximise la fenêtre d'affichage de la caméra sélectionnée ou restaure la vidéo à la normale. La fonction peut également être déclenchée en double-cliquant sur la zone vidéo avec la souris gauche.

Microphone: Ce bouton active le microphone sur votre PC / ordinateur portable. Utilisez cette fonction pour envoyer un flux audio au haut-parleur interne ou externe de votre caméra - _si disponible_.

Audio: Le bouton audio active ou désactive ce flux audio de canal. L'icône change en, si le flux est désactivé.

Snapshot: Le bouton prend un instantané du flux vidéo en cours et l'enregistre en tant que fichier JPG. Le fichier est placé dans le répertoire d'enregistrement actuel dans le dossier "Snapshot".

Enregistrement: Ce bouton démarre ou arrête un enregistrement manuel du flux vidéo de la caméra. Les couleurs verte, bleue et rouge affichent l'état d'enregistrement actuel de cette chaîne.
Une fois la fonction d'enregistrement lancée, cette icône clignote toutes les secondes. La couleur verte signale un enregistrement manuel, qui peut être arrêté en cliquant à nouveau sur l'icône. Le bleu représente un enregistrement programmé pouvant être configuré dans le menu Enregistrement sous Calendrier. Un symbole rouge signifie que la détection de mouvement pour ce canal est active et a déclenché un enregistrement d'alarme. L'enregistrement d'alarme est configuré dans le menu Enregistrement sous Alarme.

Déconnecter: Ce bouton arrête ou lance le flux vidéo de la caméra sélectionnée. Utilisez cette fonction pour désactiver les flux et réduire le trafic réseau.
Overview Map
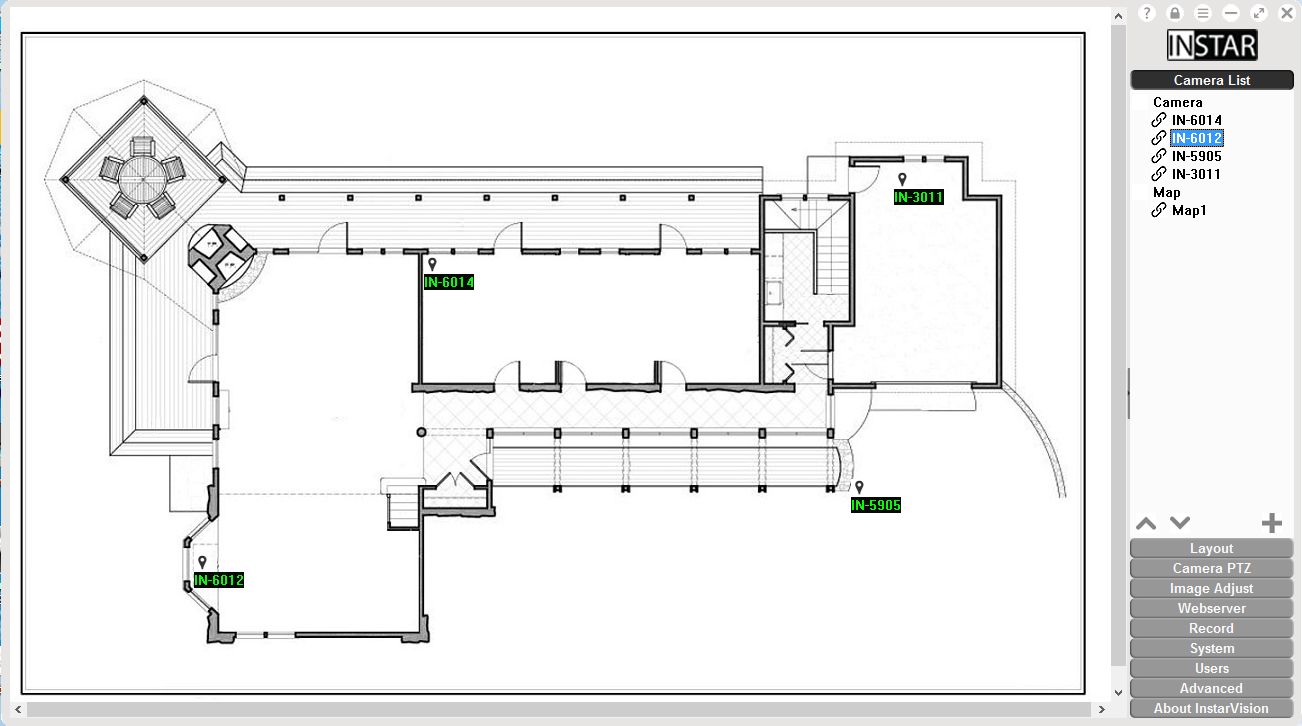
Use an architectural drawing of your property or a snapshot from Google Maps as a location map for your surveillance. Load the image (jpg, png, etc.) file by right-clicking "Map" in the Camera List and choose "Add Map".
You can rename your map by clicking on it with your left mouse button or delete it again by right-clicking it and choosing "Delete Map". Double-clicking the map opens it in place of the video canvas. Drag & drop cameras from your Camera List onto the map. The camera location pointer will change its appearance if the camera triggered a motion alert or if the software lost connection to the camera. Right-clicking the pointer gives you direct access to the camera´s live stream. You can go back to the video canvas by double-clicking any of your cameras in the Camera List.
Add
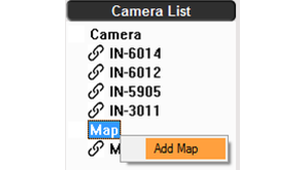
Add a map by right-clicking and choose Add Map.
Delete
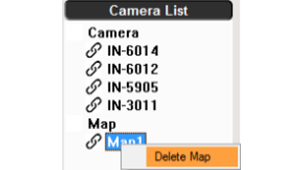
Delete a map by right-clicking and choose Delete.
Rename
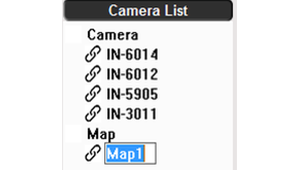
Click twice to rename - Double-click it to open the Map View.
Edit
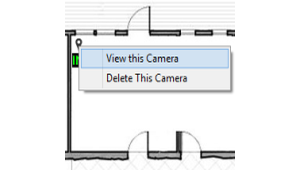
Drop cameras on your map from the Camera List.
How to use the Map Function?
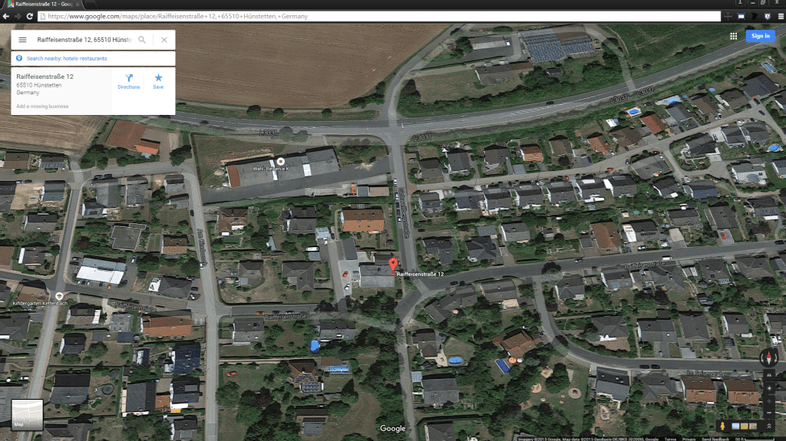
1 - Browse the web for a map of your surveillance area. Click the Print Screen button on your keyboard to save the image to your clipboard.
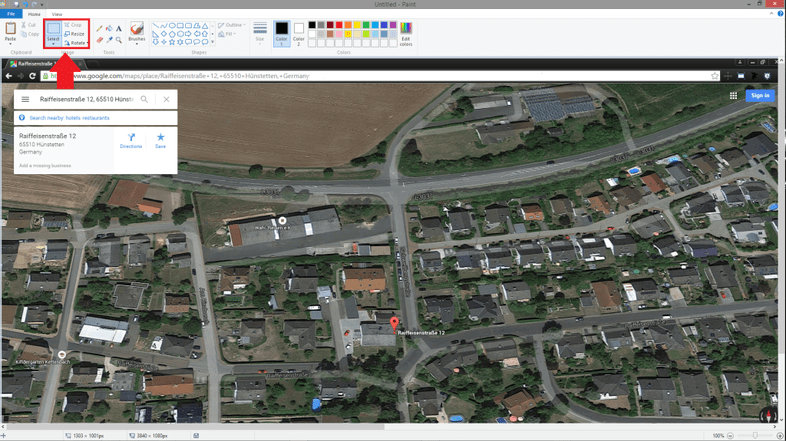
2 - Open MS Paint (or similar) and click Ctrl + V at the same time to copy the image to the program. Use the cropping tools to adjust the image. After saving the image, you can add the image file as a map to the InstarVision Surveillance Center.
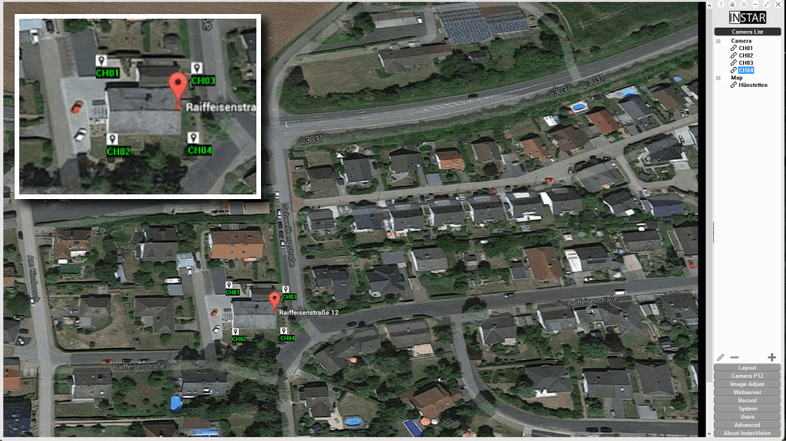
3 - Drag and drop your cameras from the camera list onto the map. Position them according to their installation location.
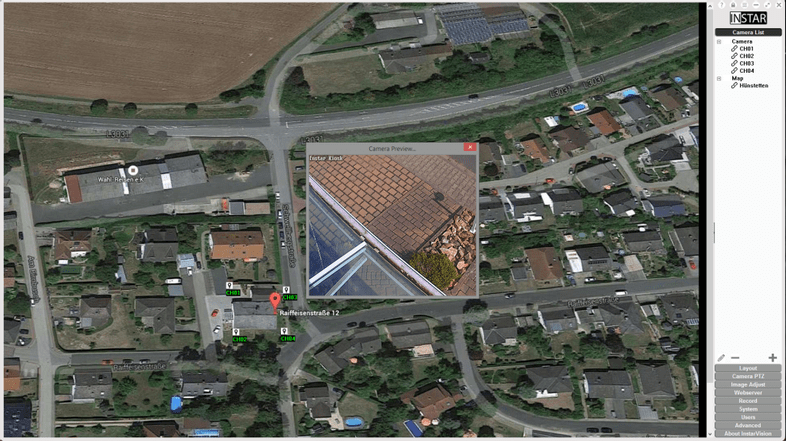
4 - Double-click the white camera icon to open a window with the camera´s live video feed. Close the feed by pressing Esc.
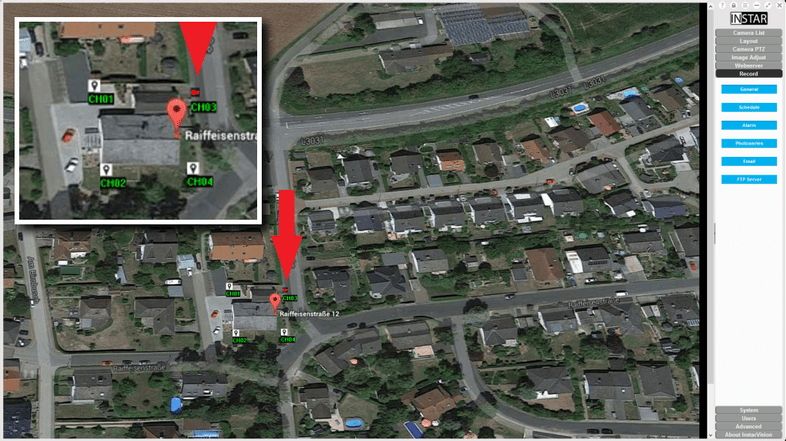
5 - The camera icon will start to flash red, whenever an alarm is triggered. Double-click the camera name inside the Camera List to get back the Video Canvas.
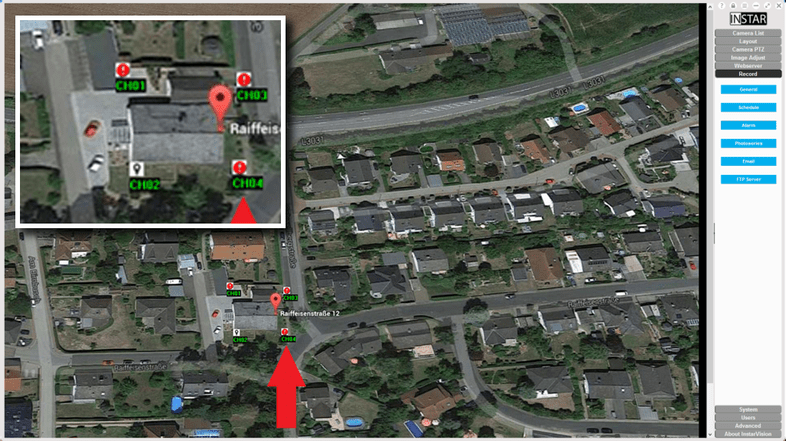
6 - If the camera icon turns into a red, blinking exclamation point, the software has lost the connection to the camera.
