Guide d'installation rapide

Vissez l’antenne WiFi au connecteur d’antenne de la caméra comme montré ici (#11). (Version non-PoE uniquement!)

Branchez le cordon d’alimentation à caméra (#7) pour démarrer la caméra.
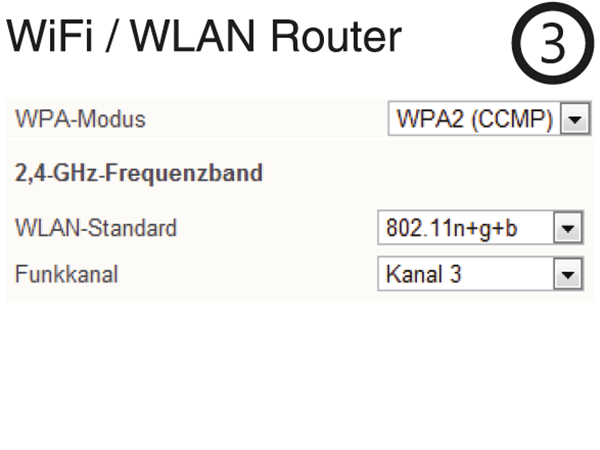
Il est recommandé de définir votre routeur wifi sur une bande comprise entre 1 et 6 (802.11bgn). Le chiffrement WPA2 / AES (CCMP) doit également être utilisé.
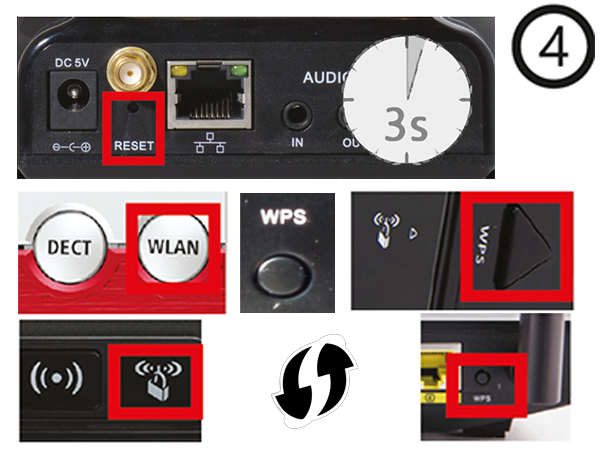
- A Appuyez sur le bouton WPS (voir ci-dessus) sur votre routeur.
- B Appuyez sur le bouton de réinitialisation de la caméra pendant 3 secondes (image de gauche). Sachez que tenir plus de 10 secondes entraînera une réinitialisation de la caméra.
- C La caméra se connectera automatiquement à votre réseau WiFi. Passez directement à l'étape 7 (pour PC ou Mac) ou 14 (pour smartphone).

Branchez le câble réseau à l'arrière de la caméra (voir #12) pour configurer une connexion LAN (également nécessaire pour le WiFi si WPS n'est pas disponible, voir #4 ci-dessus).

Connectez le câble réseau de la caméra à un port LAN libre de votre routeur. Vous pouvez passer cette étape si vous avez besoin d'une connexion WiFi.
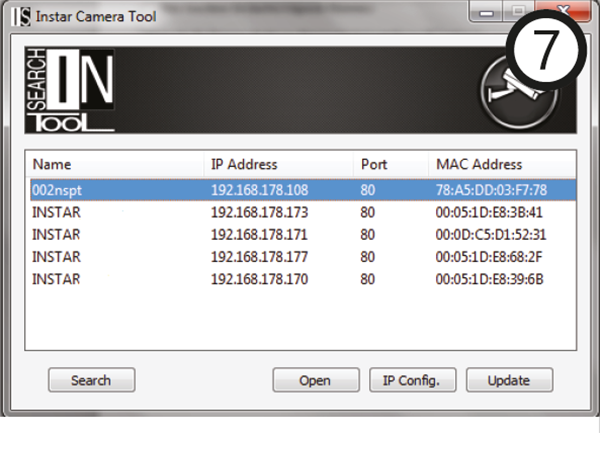
Lancez notre Outil de Caméra INSTAR dans le CD du logiciel et double-cliquez sur le nom de votre caméra après la recherche.
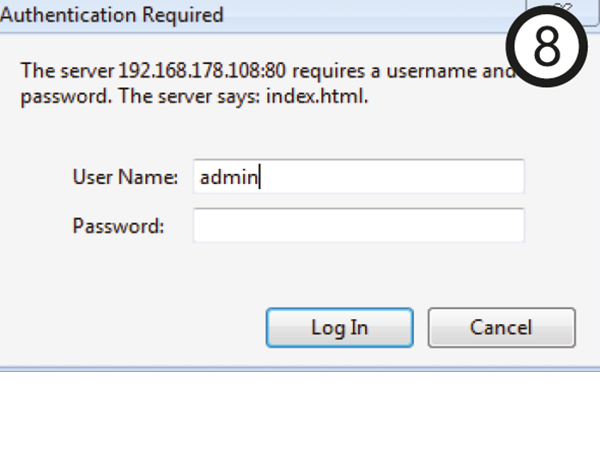
Utilisateur / mot de passe de connexion par défaut: admin / instar pour l'administrateur, user / instar pour les utilisateurs normaux et guest / instar pour les invités.
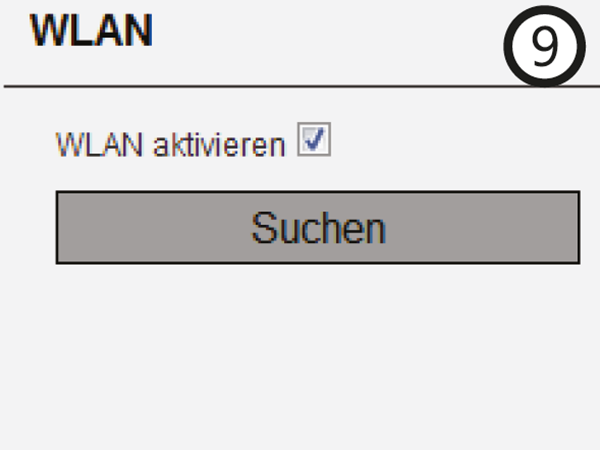
Activez le WiFi de la caméra en utilisant le scanner WiFi dans la WebUI. Après avoir tapé votre mot de passe et soumis, débranchez le câble LAN et redémarrez la caméra.
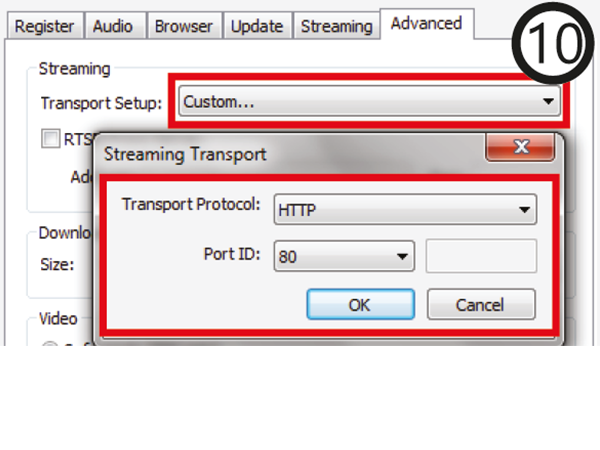
Si vous ne parvenez pas à voir une vidéo lorsque vous accédez à la caméra via Firefox, Chrome, etc. sous Windows, ouvrez les préférences de Quicktime Player et réglez le protocole en HTTP et le port en 80.
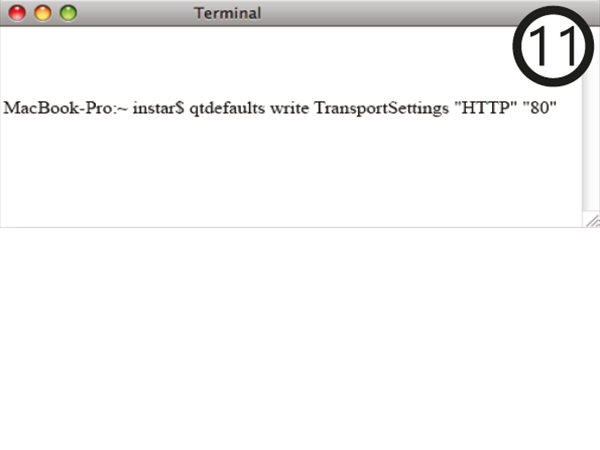
Pour définir le port HTTP de Quicktime sous MacOSX, ouvrez le terminal dans Applications/Utilities et tapez la commande qtdefaults write TransportSettings "HTTP" "80" pour définir le port en 80.
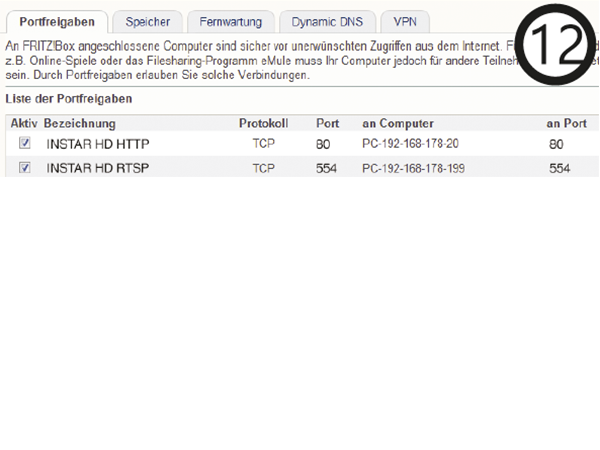
Pour accéder à la caméra sur Internet, un règle de redirection de Port HTTP(par défaut 80) est nécessaire dans votre routeur. Pour accéder au Flux vidéo Flash dans la WebUI, vous devez redirectionner le Port RTMP (défaut “1935”) -> voir aussi 14 ci-dessous
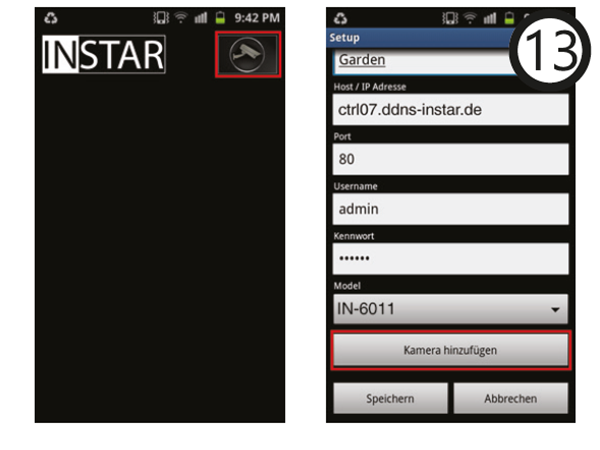
Pour accéder à votre caméra sur smartphone Android, iOS ou Windows Phone, téléchargez l'application InstarVision® dans l'App Store.
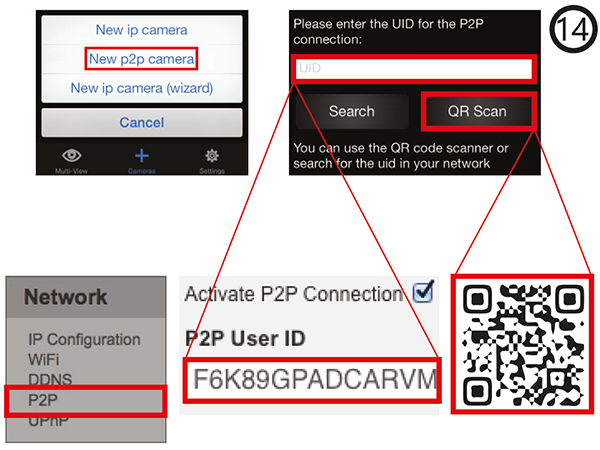
La Fonction P2P vous permet d'avoir un accès à la caméra sur Internet sans besoin de la redirection de port(voir #12). Il suffit d'ajouter la caméra à notre App comme une caméra P2P et scannez le code QR sous Réseau/P2P dans la WebUI ou sur l'autocollant de la caméra. Puis entrez les infos de connexion(voir.#8). Windows Phone, Windows Metro, Android, iPhone, iPad or Blackberry App.
