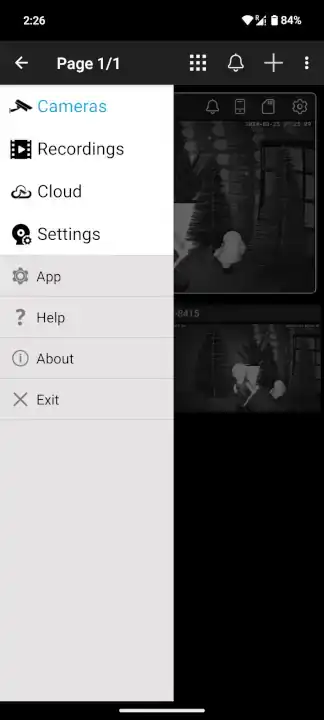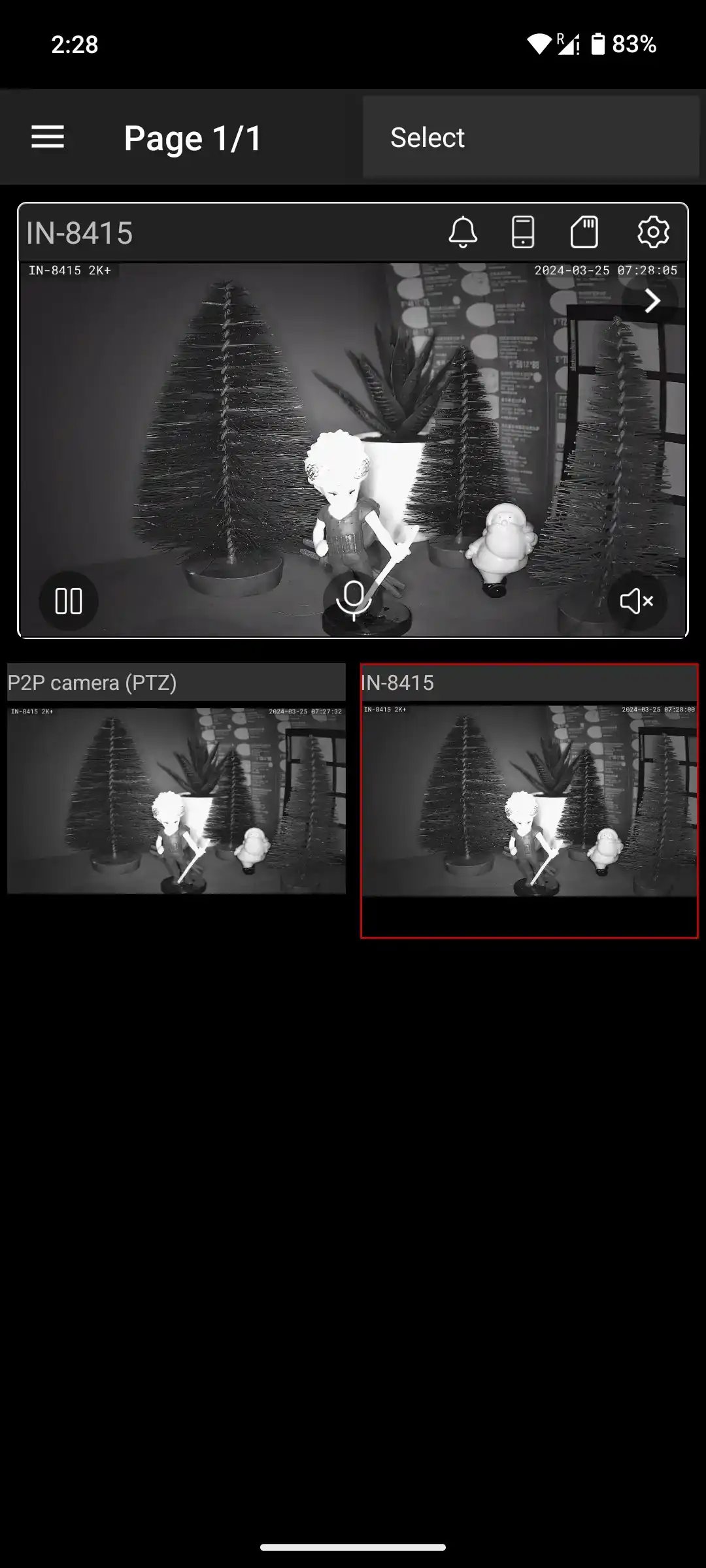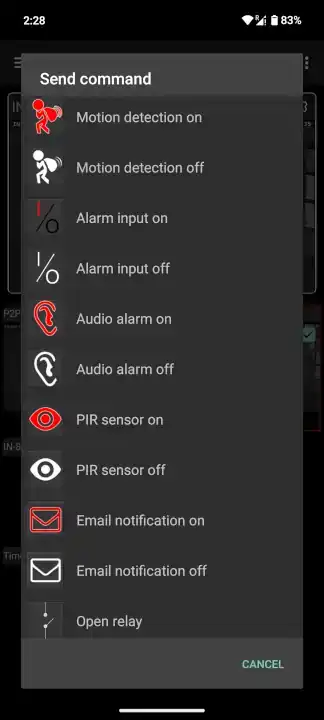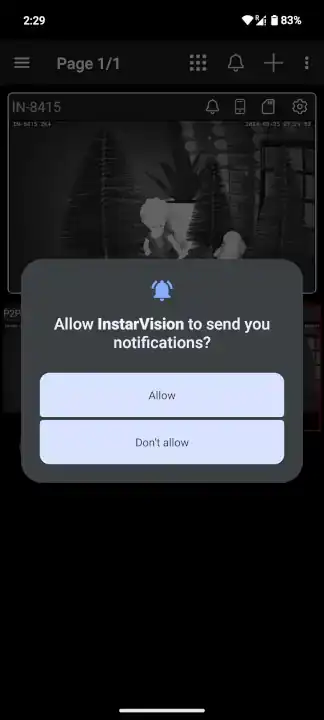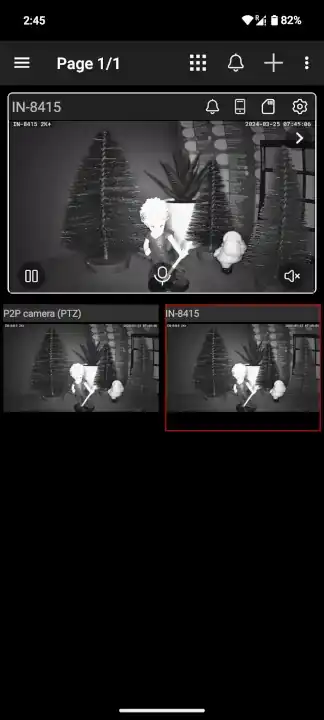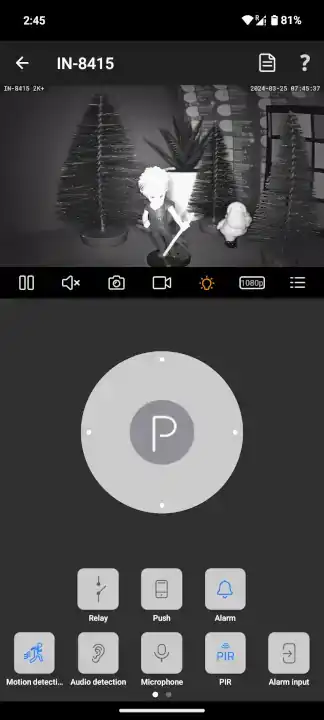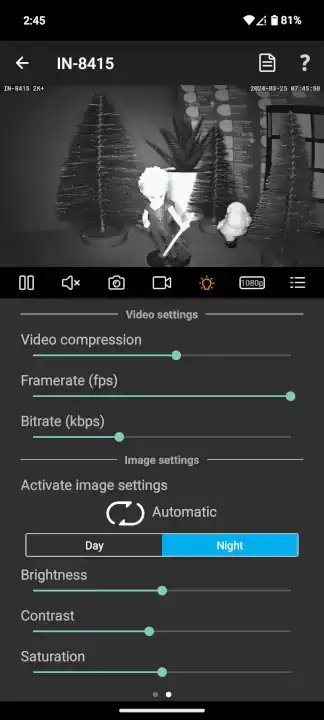InstarVision Surveillance Center
Android Software
The Multiview Menu allows you to keep an eye on all your cameras
Every camera that you add to the app will be displayed in the Multiview Menu. The Video will be displayed with a low refresh rate to keep bandwidth requirements low. Simply touch the video to access the corresponding cameras live stream.
Image Settings: This button leads you to the camera's image settings.
Save Position: The Ps is only displayed for cameras that have a pan & tilt function. Long-pressing the button will open a menu with 8 - 15 (depending on the camera model) positions. Selecting a number from this menu will save the cameras position which can later be recalled by the P button in the middle of the pan & tilt control.
Motion Detection: The little burglar symbol activates or deactivates the cameras motion detection. The motion detection areas and alarm actions have to be set inside the camera's web user interface to be switched on and off by the Motion Detection button.
Alarm Input: Switch the state of your alarm input between open and close. This button does not deactivate your alarm input!
Alarm Output Relay: The Relay Button - the two vertical lines with the switch in the middle - opens or closes the cameras relay. External devices connected to the camera's Alarm-out can be switched remotely by pressing this button.
Audio Detection: Let your camera listen to its environment and trigger an alert in case of a loud noise. Your camera needs a microphone to be able to use this functions.
PIR Sensor: Activate the internal heat sensor of your camera (e.g. IN-6014 HD, IN-8015 Full HD or IN-9008 Full HD) for motion detection.
Snapshot: The camera button will take a snapshot of the camera's live image and store it in your cell phones photo library.
IR LEDs: The IR Switch allows you to switch the camera's infrared LEDs on or off (when this function is supported by the camera).
Audio: The Audio Switch allows you to switch the camera's audio stream on or off (when this function is supported by the camera).
Microphone: Use the Microphone Switch to send an audio stream from your mobile devices microphone to the camera (only works for camera's with integrated or attached speakers).