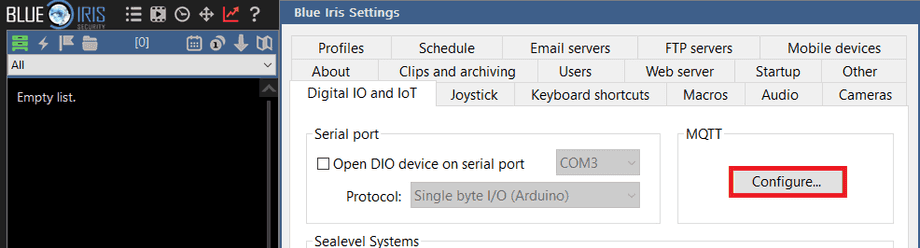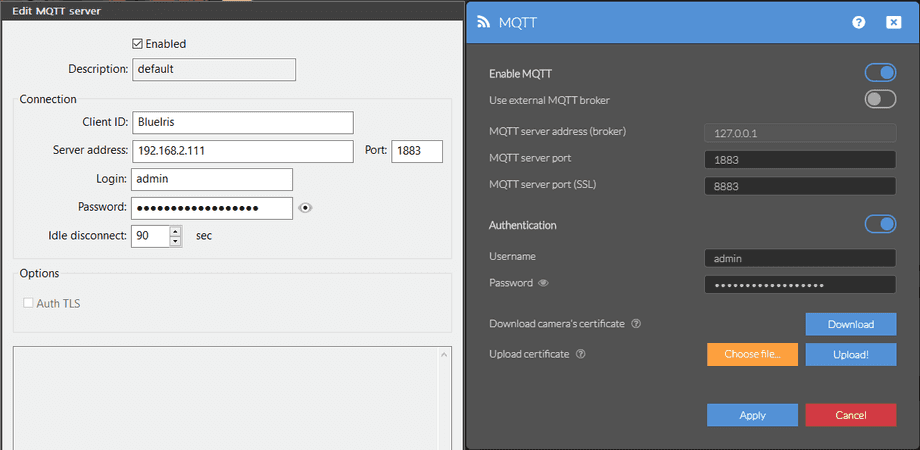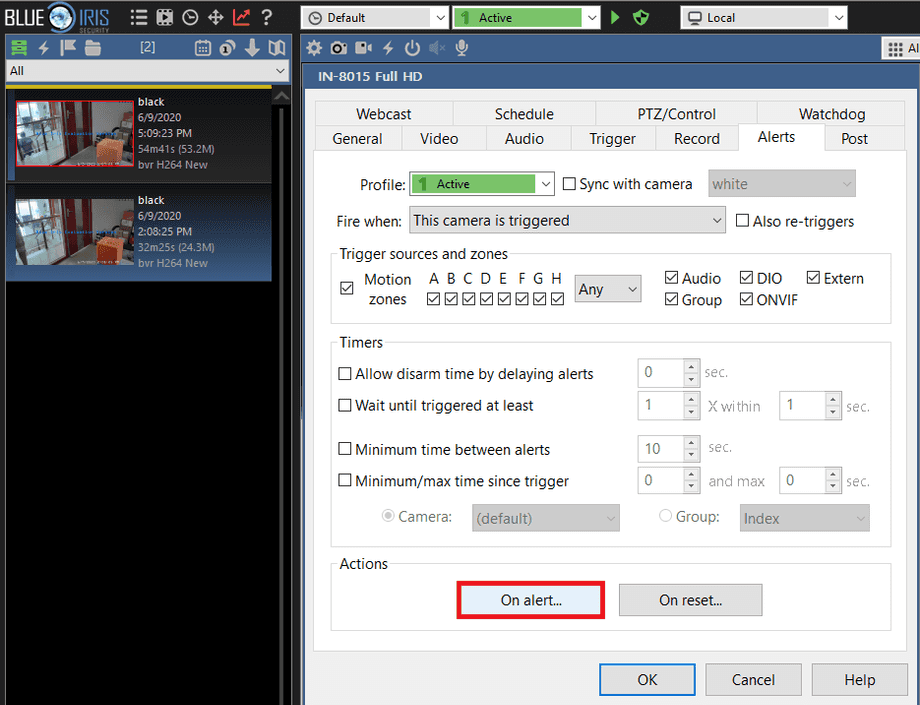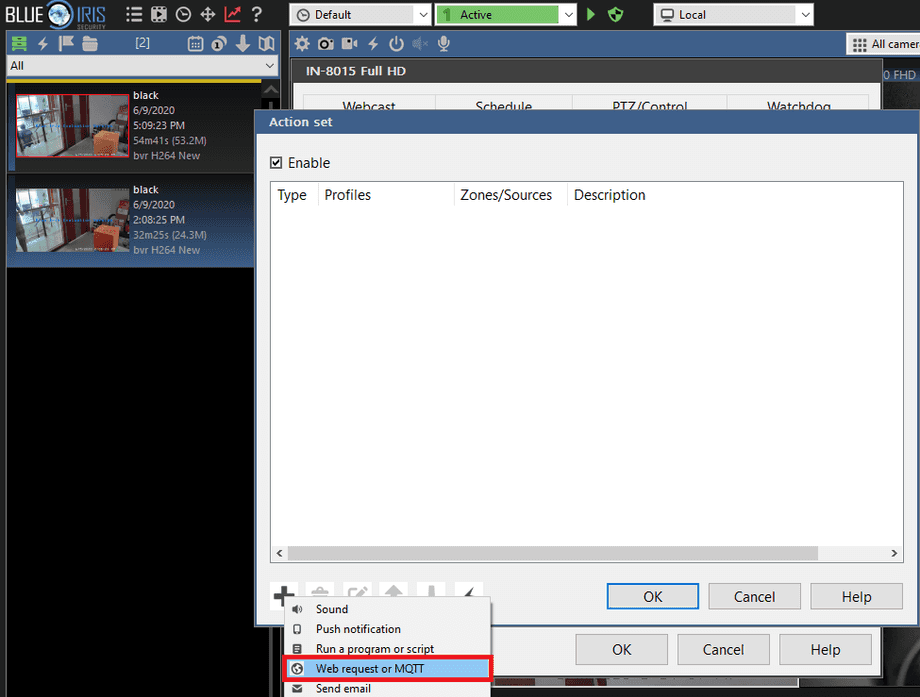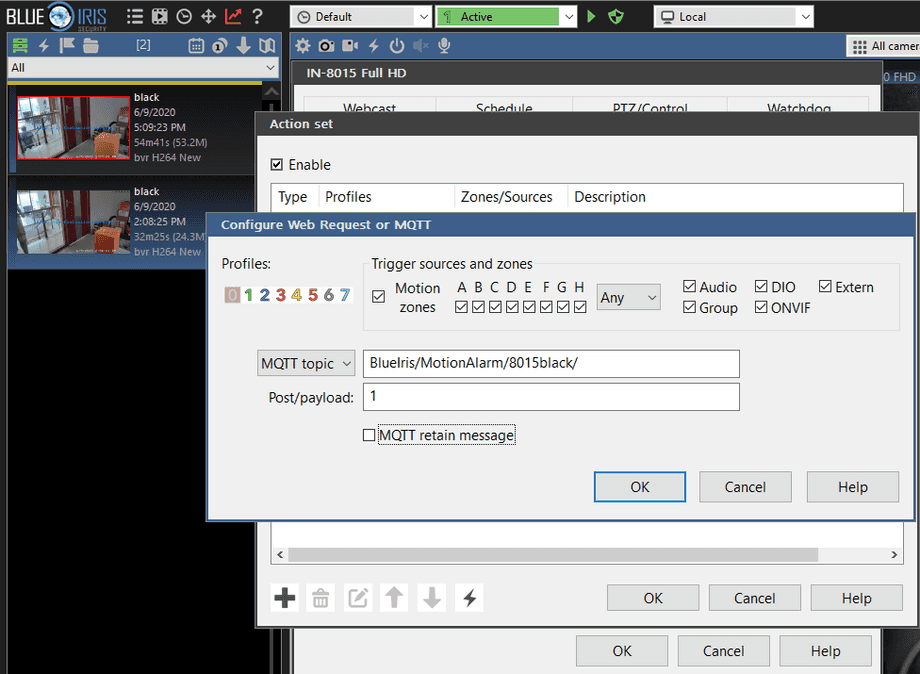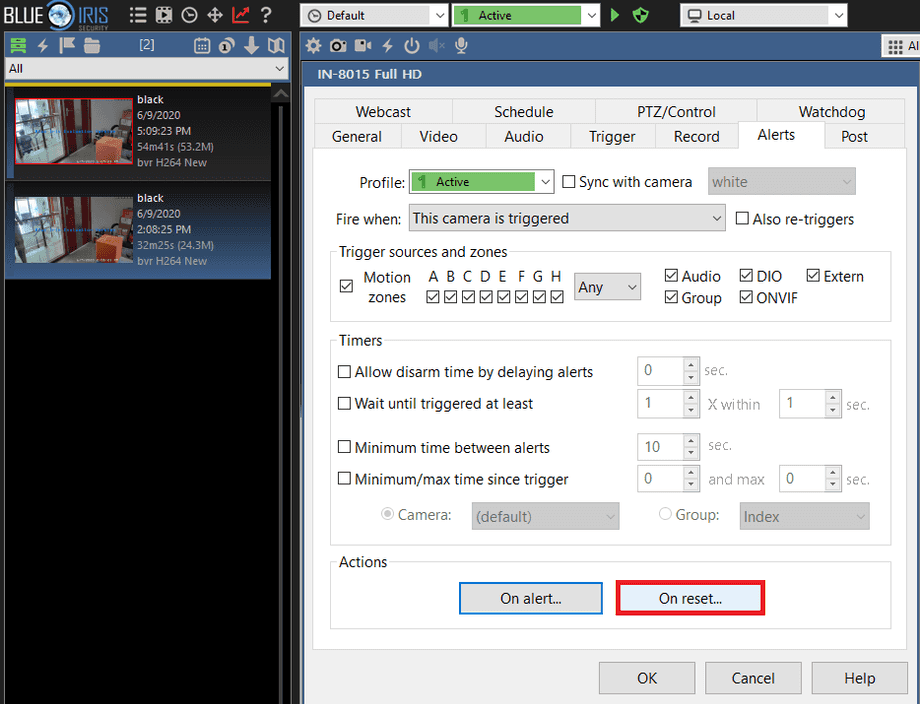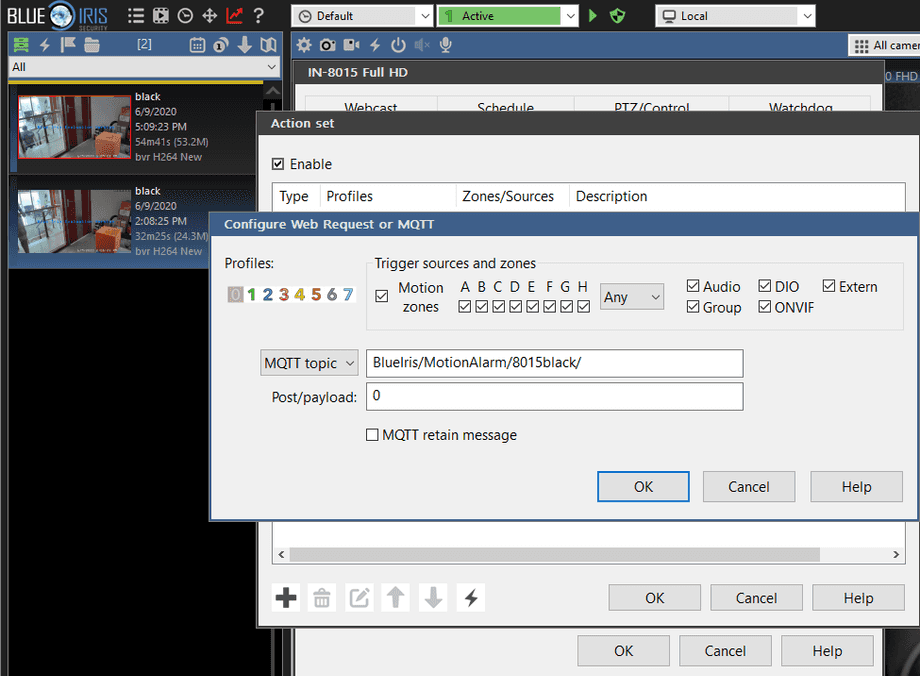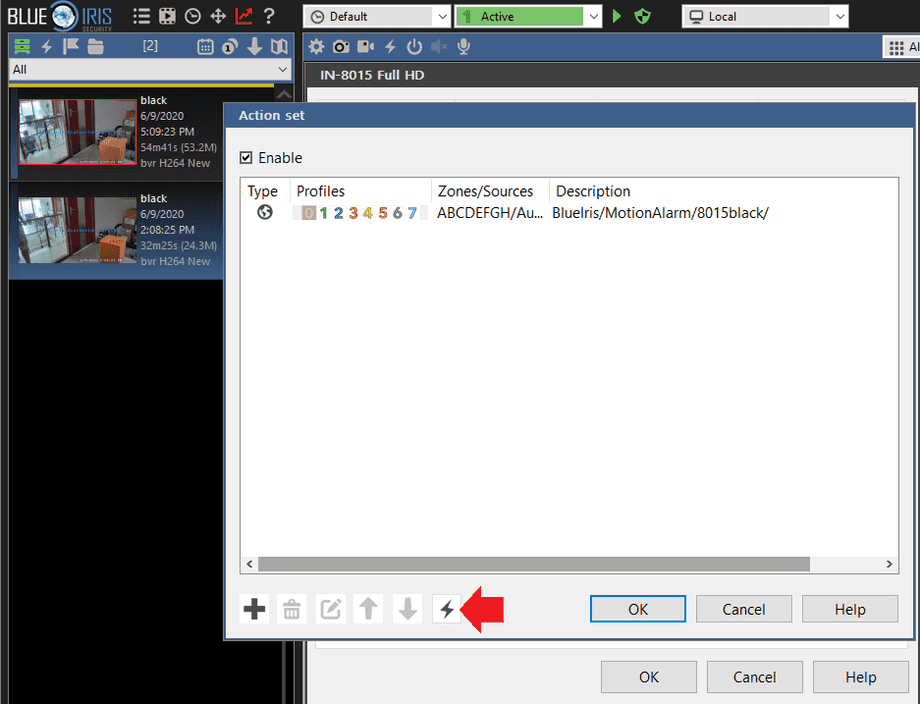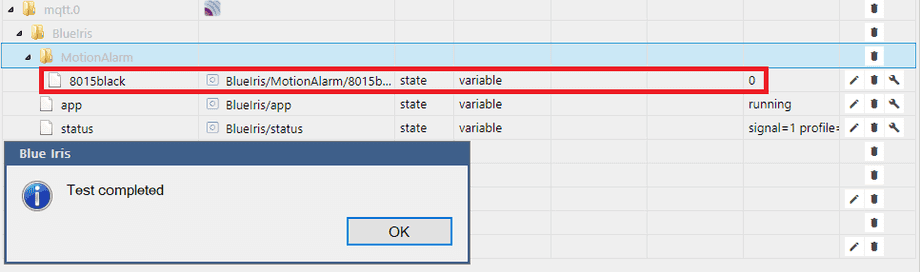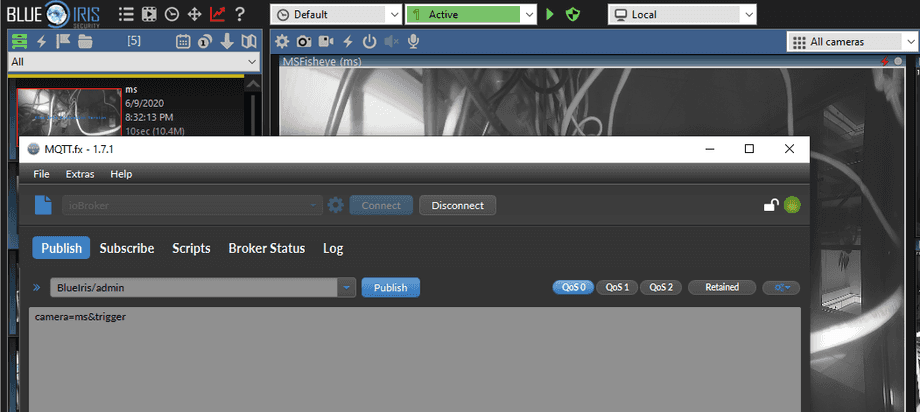BlueIris MQTT with Node-RED
Machen Sie Ihrer Kamera zum Herzstück Ihres Smarthomes

Mithilfe der MQTT Schnittstelle Ihrer INSTAR Full HD Kameras können Sie diese zu einem bestehenden Smarthome-System (Home Assistant, OpenHAB, Node-RED, Athom Homey, Homematic, ioBroker, Loxone, homee) hinzufügen kann. Oder auch zum Haupt-Broker für Ihre MQTT Sensoren machen. MQTT ermöglicht es Ihnen ALLE Funktionen Ihrer Kamera zu automatisieren und mit anderen Diensten in Ihrem Smarthome zu verknüpfen.
Kontrollieren Sie Ihre Kamera über den IFTTT Online Dienst
Auf der IFTTT-Plattform stellten wir einen Dienst namens INSTAR zur Verfügung. Die INSTAR Applets bieten Ihnen die Möglichkeit, einige Einstellungen Ihrer INSTAR Kamera oder INSTAR Cloud mit IFTTT zu steuern. Sie können INSTAR mit Auslösern für Ort (Geo Location) und Datum & Zeit verbinden, Benachrichtigungen versenden und vieles mehr. Zum Beispiel können Sie die INSTAR Applets mit dem IFTTT-Ortungsdienst verbinden und automatisch den Alarm deaktivieren lassen, wenn Sie zu Hause ankommen. Sie können die INSTAR-Applets auch verwenden, um Ihre eigene Automatisierung zu erstellen und sie mit anderen Applets von Drittanbietern zu verbinden.
Konfigurieren des BlueIris-MQTT-Dienstes
Um den MQTT-Service zu aktivieren, öffnen Sie bitte die BlueIris Software-Einstellungen:
Wechseln Sie auf die Registerkarte Digital IO and IoT und klicken Sie auf Configure des MQTT-Dienstes:
In diesem Fall verwende ich eine INSTAR MQTT-Kamera als meinen MQTT-Broker. Geben Sie die IP-Adresse Ihres Brokers (in diesem Fall die IP-Adresse der Kamera), das Broker-Login und den Port ein:
Klicken Sie nun mit der rechten Maustaste auf Ihre Kamera und wählen Sie Kameraeinstellungen aus dem Pop-up-Menü. Wechseln Sie im Einstellungsmenü zur Registerkarte Alarme und klicken Sie auf Bei Alarm... im Abschnitt Aktionen:
Hier können wir die Aktion definieren, die ausgelöst werden soll, wenn die Kamera in den Alarmzustand übergeht. Wählen Sie Webanforderung oder MQTT:
Wählen Sie ein MQTT-Topic - Sie können es frei nach Ihrem MQTT-Setup benennen. Als Nutzlast wählen Sie 1 oder ON, um zu signalisieren, dass der Alarmzustand dieser Kamera aktiviert wurde:
Jetzt können wir ein weiteres Topic definieren, das aktualisiert werden soll, sobald unsere Kamera wieder in den Leerlauf zurückfällt. Klicken Sie auf Beim Zurücksetzen..., um fortzufahren:
Hier wähle ich dasselbe Thema, das ich vorher hatte. Aber dieses Mal mit dem Payload 0 oder OFF:
Klicken Sie auf das Blitz Symbol, um Ihr MQTT-Thema zu testen. Sie können ein MQTT-Debug-Tool verwenden, um zu sehen, ob das Topic erfolgreich aktualisiert wurde. In meinem Fall habe ich eine Instanz von ioBroker laufen, um das Ergebnis des Tests zu sehen:
Jetzt erhalten wir jedes Mal, wenn BlueIris einen Alarm auslöst, ein MQTT-Update - damit können wir in unserer Smarthome-Lösung, z.B. ioBroker, Node-RED, OpenHAB oder Home Assistant, weiterarbeiten.
Steuerung von BlueIris durch MQTT
Wir können MQTT auch verwenden, um Ereignisse innerhalb der BlueIris-Software auszulösen. Sie können zum Beispiel ein Tool wie MQTT.fx verwenden, um das folgende Payload an das MQTT-Topic BlueIris/admin zu senden:
camera=cameraname&trigger(Ersetzen Siecameranamedurch den Kamerakurznamen, den Sie für Ihre Kamera definiert haben, als Sie sie zu BlueIris hinzugefügt hatten.)
Dies löst einen Alarm für die ausgewählte Kamera in BlueIris aus und damit auch alle aktivierten Alarmaktionen - z.B. Alarmaufzeichnung, usw.
Admin Befehle
Dies ist eine Liste der zulässigen Admin-Befehle, die Sie über MQTT verwenden können:
camera=x&autocycle=1oder0- Automatisiert die Auto-Zyklus-Funktion für die die Kamera x (Kurzname)camera=x&alerts=xAktivieren oder Deaktivieren von Warnungen auf Kamera x (Kurzname)camera=x&enable=1oder0- Kamera x (Kurzname) aktivieren oder deaktivierencamera=x&escapeEquivalent zur Verwendung der Esc-Taste im Kamerafenster, um den Vollbildschirm zu verlassen oder andere temporäre Modi.camera=x&flagalert=1Markieren Sie die jüngste Warnung in der Clips-Datenbank und Zeitleiste als markiert.camera=x&flash=1oder0- Aktivieren oder Deaktivieren der Blitzübertragung auf Kamera x (Kurzname). Ein Kamera-Reset wird ebenfalls erforderlich sein (&reset)camera=x&fullscreen=1oder0camera=x&hide=1oder0- Kamera x ausblenden oder anzeigen (Kurzname)camera=x&manrec=1oder0- Manuelle Aufzeichnung in Kamera oder Gruppe x (Kurzname) starten oder stoppencamera=x&mdelay=xVerzögerte Bewegungserkennung auf Kamera x (Kurzname)camera=x&motion=1oder -0- Aktivieren oder Deaktivieren der Bewegungserkennung bei Kamera x (Kurzname)camera=x&preset=nGehe zu PTZ-Voreinstellungnauf Kamera x (Kurzname)camera=x&priority=x1: Kamera vorübergehend in die linke obere Position bringen, 0: in die Normalposition zurückkehren.camera=x&profile=nKraftprofil n auf Kamera x (Kurzbezeichnung)camera=x&ptz=nPTZ-Befehl n auf Kamera x (Kurzname). n=0,1... for left,right,up,down,center,zoom+,zoomcamera=x&ptzcycle=1oder0- Aktivieren oder Deaktivieren des PTZ-Voreinstellzyklus auf Kamera xcamera=x&rebootKamera x (Kurzname) neu starten (wie unterstützt)camera=x&resetKamera x zurücksetzen (Kurzname)camera=x&schedule=1oder0- Aktivieren oder Deaktivieren des Zeitplans auf Kamera x (Kurzname)camera=x&selectWählen Sie Kamera x (Kurzname). Lassen Sie den Kameranamen weg (x ist leer), um die Auswahl aller Kameras aufzuheben.camera=x&snapshotSchnappschuss auf Kamera x (kurzer Name)camera=x&trigger=1Kamera oder Gruppe x (Kurzname) Bewegungserkennung auslösencamera=x&trigger=-1Kamera (Kurzname) als ONVIF-Trigger auslösencamera=x&trigger=0Auslöser auf der Kamera zurücksetzen (Kurzbezeichnung). Anmerkung: Bei der ONVIF-Trigger bleibt die Kamera so lange getriggert, bis der&trigger=0gesendet wird und die Pausenzeit ist abgelaufen.camera=x&webcast=1oder0- Aktivieren oder Deaktivieren von Webcasting auf Kamera x (Kurzname)
Diskutieren Sie diesen Artikel im INSTAR Forum !