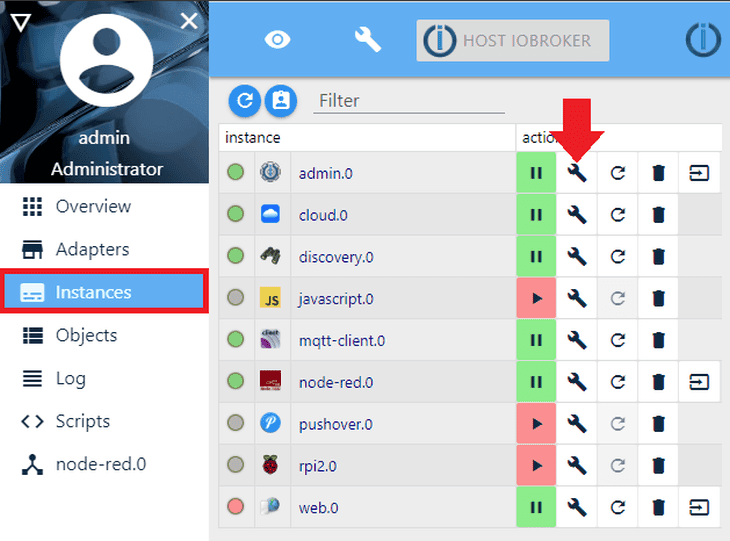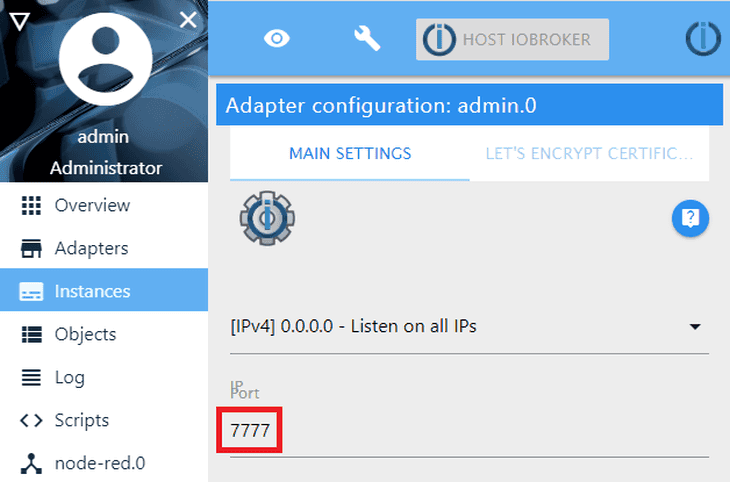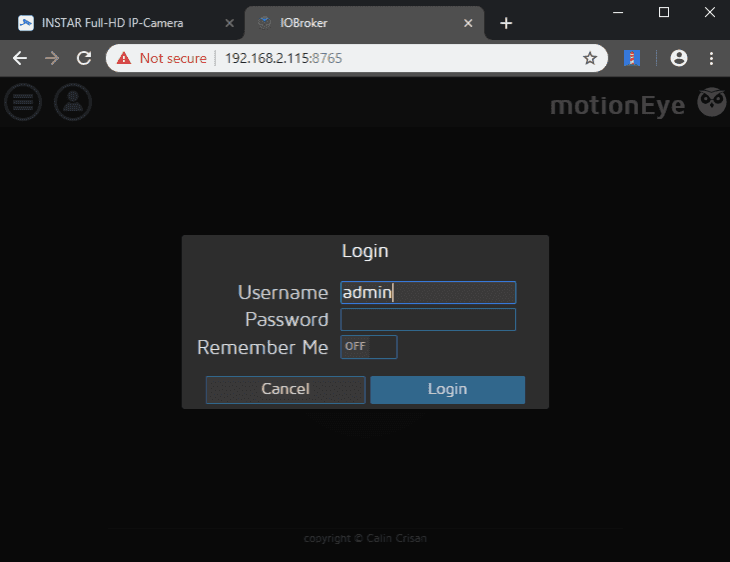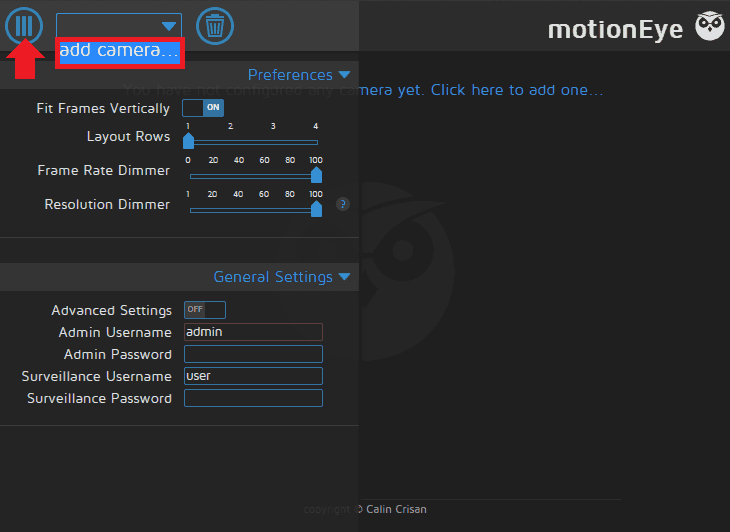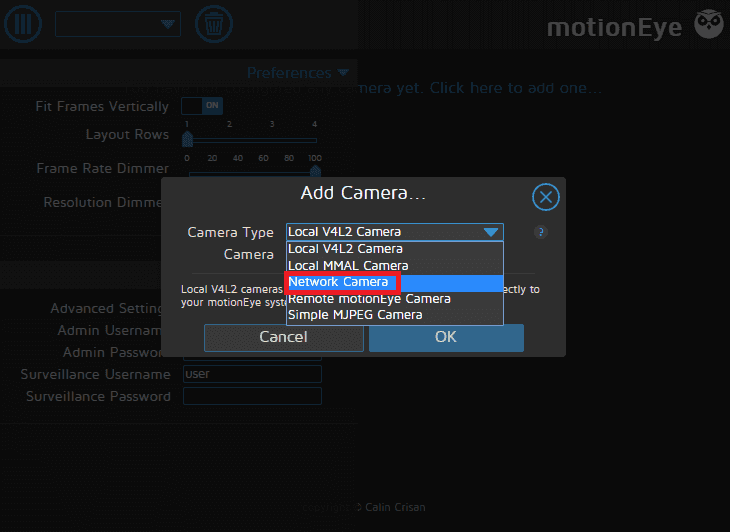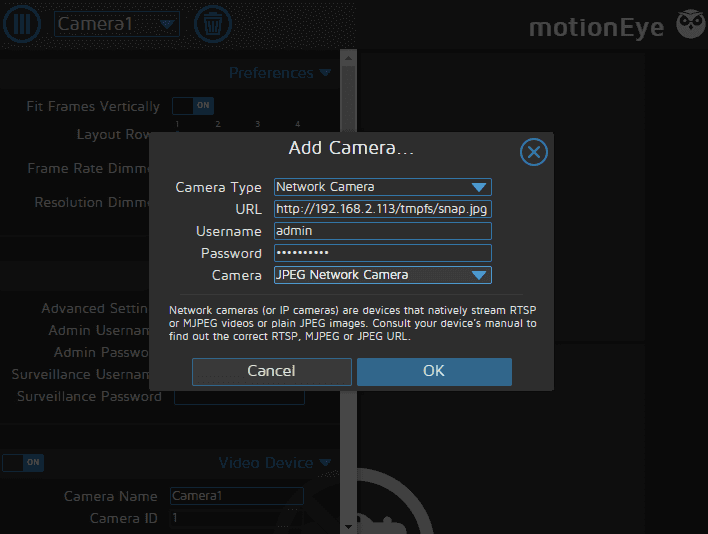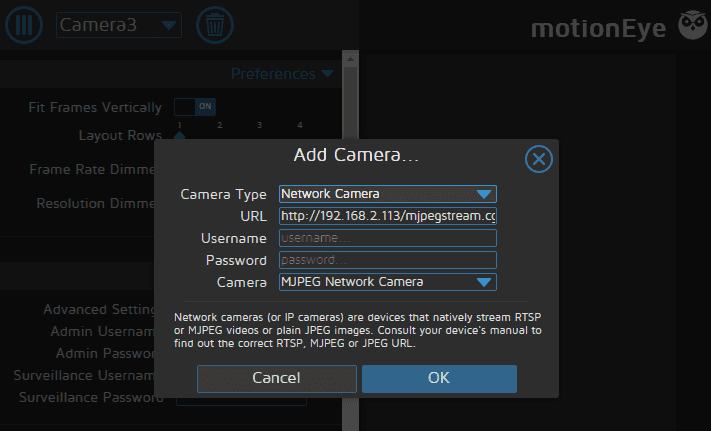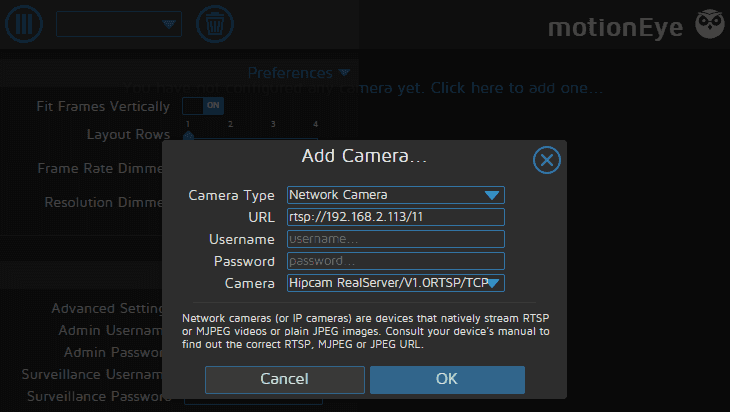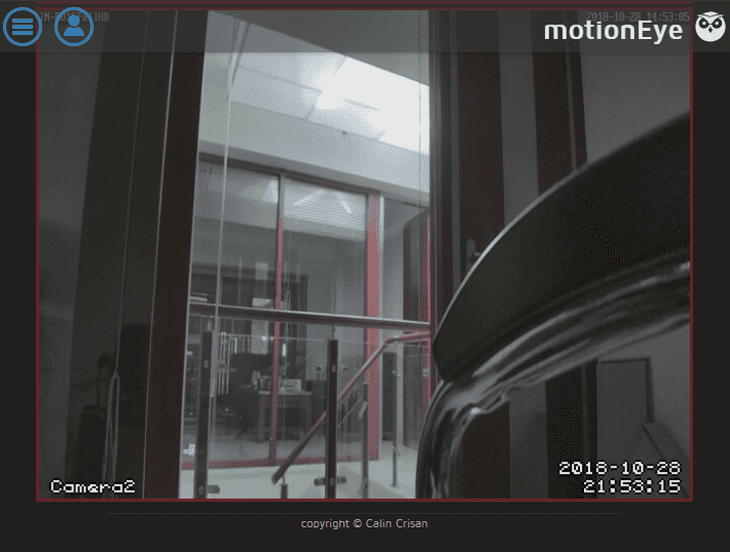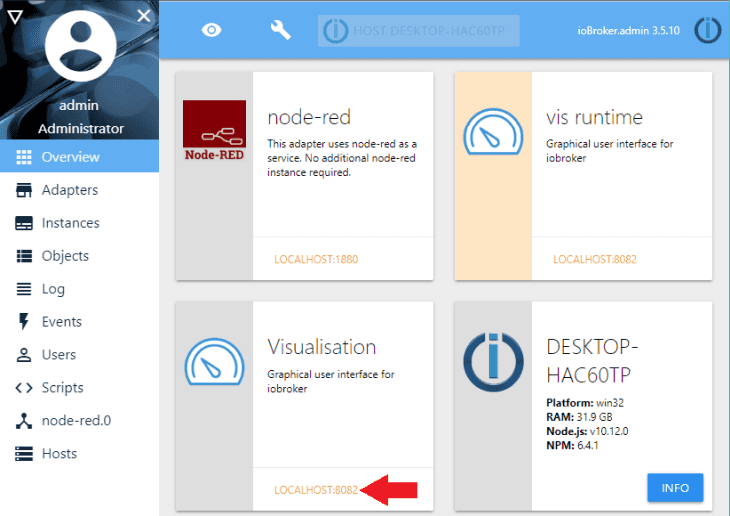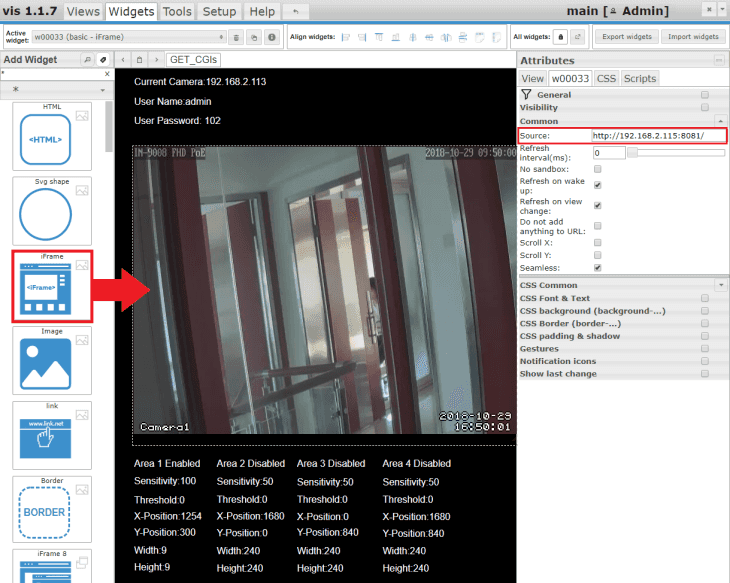motionEye auf einem Raspberry Pi
- INSTAR MQTT Broker und ioBroker
- Verwenden Sie ioBroker als MQTT-Broker anstelle eines MQTT-Clients
- Verwenden Sie den INSTAR MQTT Alarmserver mit ioBroker
- Verwenden Sie den INSTAR MQTT Alarmserver, um eine einfache Objektverfolgung zu erstellen
- Aktualisieren, wenn Clients eine Verbindung zu Ihrem Broker herstellen
- Hinzufügen von Kameras, die MQTT nicht unterstützen
- Verwendung des HTTP-Alarmservers anstelle des MQTT-Alarmservers
- Verwenden des Node-RED-Adapters zum Erstellen einer Visualisierung
- Ein intelligenter Weg, die Live-Videos Ihrer Kameras dem ioBroker Vis hinzuzufügen
- INSTAR MQTT und BlueIris in ioBroker
- ioBroker MQTT Adapter und Sonderzeichen
ioBroker Vorbereitung
MotionEye verwendet den Port 8081, um das Video Ihrer Kamera zu streamen. Da dies auch der Standardport für das ioBroker-Admin-Panel ist, müssen Sie dies vorher ändern, um einen Konflikt zu vermeiden. Öffnen Sie den Admin-Bereich und wechseln Sie in die Registerkarte Instanzen. Klicken Sie auf das Schraubenschlüssel-Symbol, um die Panel Einstellungen zu bearbeiten:
Ändern Sie den Port in etwas anderes:
Installation von MotionEye
Die Software MotionEye kann direkt unter Raspian auf Ihrem Raspberry Pi installiert werden. Zuerst müssen Sie ffmpeg und v4l-utils installieren (möglicherweise bereits auf Ihrer Raspbian-Version installiert).
- Installieren Sie
ffmpegundv4l-utils
sudo apt-get install ffmpeg v4l-utils- Installieren Sie danach
libmariadbclient18undlibpq5:
sudo apt-get install libmariadbclient18 libpq5- Installieren Sie
motion:
wget https://github.com/Motion-Project/motion/releases/download/release-4.1.1/pi_stretch_motion_4.1.1-1_armhf.deb
sudo dpkg -i pi_stretch_motion_4.1.1-1_armhf.deb- Installieren Sie die Abhängigkeiten aus den Repositorys:
apt-get install python-pip python-dev libssl-dev libcurl4-openssl-dev libjpeg-dev libz-dev- Installieren Sie
motioneye, das automatisch Python-Abhängigkeiten abruft (tornado,jinja2,pillowandpycurl):
sudo pip install motioneye- Bereiten Sie das Konfigurationsverzeichnis vor:
sudo mkdir -p /etc/motioneye
sudo cp /usr/local/share/motioneye/extra/motioneye.conf.sample /etc/motioneye/motioneye.conf- Bereiten Sie das Medienverzeichnis vor:
sudo mkdir -p /var/lib/motioneye- Fügen Sie ein Init-Skript hinzu, konfigurieren Sie es so, dass es beim Start ausgeführt wird, und starten Sie den motionEye-Server:
sudo cp /usr/local/share/motioneye/extra/motioneye.systemd-unit-local /etc/systemd/system/motioneye.service
sudo systemctl daemon-reload
sudo systemctl enable motioneye
sudo systemctl start motioneye- Um auf die neueste Version von motionEye zu aktualisieren, geben Sie einfach Folgendes ein:
sudo pip install motioneye --upgrade
sudo systemctl restart motioneyeHinzufügen Ihrer IP-Kamera
Öffnen Sie die MotionEye-Benutzeroberfläche mit Ihren Webbrowsern, indem Sie die IP-Adresse Ihres Raspberry Pi gefolgt von Port 8765 eingeben, z.B. http://192.168.2.115:8765. Das Standard-Login lautet admin ohne Passwort:
Klicken Sie oben links auf das Symbol, öffnen Sie das Dropdown-Menü rechts davon und wählen Sie, um eine Kamera hinzuzufügen:
Wählen Sie Network Camera als Kamera Typ aus:
JPG Kameras
Um Ihre VGA-Kamera (z.B. IN-3011, IN-2905 usw.) hinzuzufügen, geben Sie die IP-Adresse Ihrer Kamera ein, stellen Sie ein http:// voran und fügen Sie eine snapshot.cgi an:
http://192.168.2.115/snapshot.cgi
Für HD (wie IN-6014 HD, IN-5905 HD usw.) und Full HD (wie IN-8015 FHD, IN-9008 FHD usw.) Kameramodelle können Sie stattdessen /tmpfs/snap.jpg für hohe Auflösung verwenden (Ihr Raspberry Pi ist möglicherweise nicht schnell genug, um mehr als eine 1080p-Kamera bei voller Auflösung zu verarbeiten), /tmpfs/auto.jpg für mittlere Auflösung und /tmpfs/auto2.jpg für niedrige Auflösung:
http://192.168.2.115/tmpfs/snap.jpghttp://192.168.2.115/tmpfs/auto.jpghttp://192.168.2.115/tmpfs/auto2.jpg
MJPG Kameras
Um Ihre VGA-Kamera (z. B. IN-3011, IN-2905 usw.) hinzuzufügen, geben Sie die IP-Adresse Ihrer Kamera ein, stellen Sie ein http:// voran und fügen Sie eine videostream.cgi an (Sie können das Kamera-Login am Ende von der URL anfügen, wie unten gezeigt, oder die MotionEye Eingabemaske verwenden:
http://192.168.2.115/videostream.cgi?user=admin&pwd=instar
Für HD (like IN-6014 HD, IN-5905 HD, etc.) und Full HD (like IN-8015 FHD, IN-9008 FHD, etc.) Kameramodelle können Sie /mjpegstream.cgi?-chn=11 für hohe Auflösungen verwenden (Ihr Raspberry Pi ist möglicherweise nicht schnell genug, um mehr als eine 1080p-Kamera bei voller Auflösung zu verarbeiten), /mjpegstream.cgi?-chn=12 für mittlere Auflösung und /mjpegstream.cgi?-chn=13 für niedrige Auflösung:
http://192.168.2.115/mjpegstream.cgi?-chn=11&-usr=admin&-pwd=instarhttp://192.168.2.115/mjpegstream.cgi?-chn=12&-usr=admin&-pwd=instarhttp://192.168.2.115/mjpegstream.cgi?-chn=13&-usr=admin&-pwd=instar
RTSP Kameras
Für HD (like IN-6014 HD, IN-5905 HD, etc.) und Full HD (like IN-8015 FHD, IN-9008 FHD, etc.) Kameramodelle können Sie rtsp:// und /11 für hohe Auflösungen verwenden (Ihr Raspberry Pi ist möglicherweise nicht schnell genug, um mehr als eine 1080p-Kamera bei voller Auflösung zu verarbeiten), /12 für mittlere Auflösung und /13 für niedrige Auflösung:
http://192.168.2.115/11http://192.168.2.115/12http://192.168.2.115/13
- Im obigen Beispiel mussten wir den Kamera-Login nicht hinzufügen, um auf den RTSP-Stream zuzugreifen, da wir dieses im deaktiviert haben Web User Interface
Wenn Ihre Kamera nicht sofort angezeigt wird. Möglicherweise müssen Sie Ihren Pi neu starten.
Hinzufügen von motionEye zu ioBroker Vis
Wir haben der ioBroker-Visualisierung bereits einen JPG-Stream des Live-Videos unserer Kameras hinzugefügt. Jetzt können wir das durch den motionEye-Livestream ersetzen. Öffnen Sie Ihr ioBroker-Übersichtsfenster und klicken Sie auf Visiualisierung bearbeiten:
Ziehen Sie ein iFrame-Widget und legen Sie die IP-Adresse des Raspberry-Pi's (auf dem motionEye installiert ist) gefolgt von dem Port 8081 als Videoquelle (für Kamera zwei Port 8082 usw.) ein.