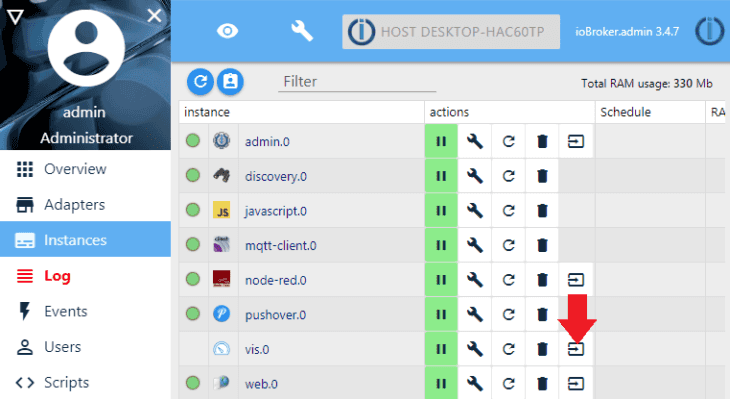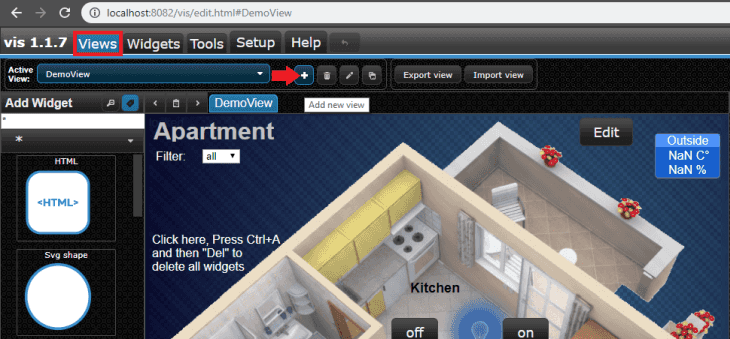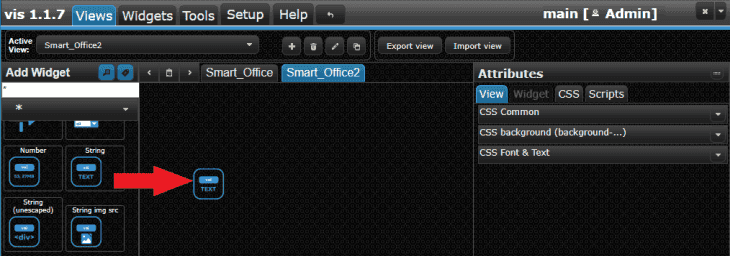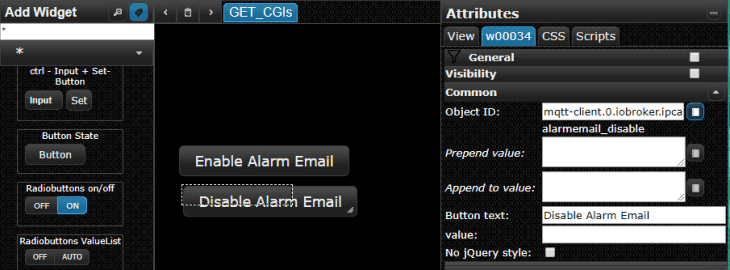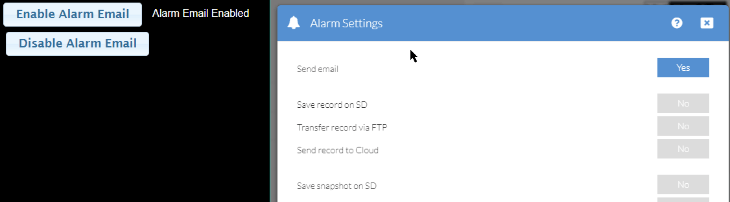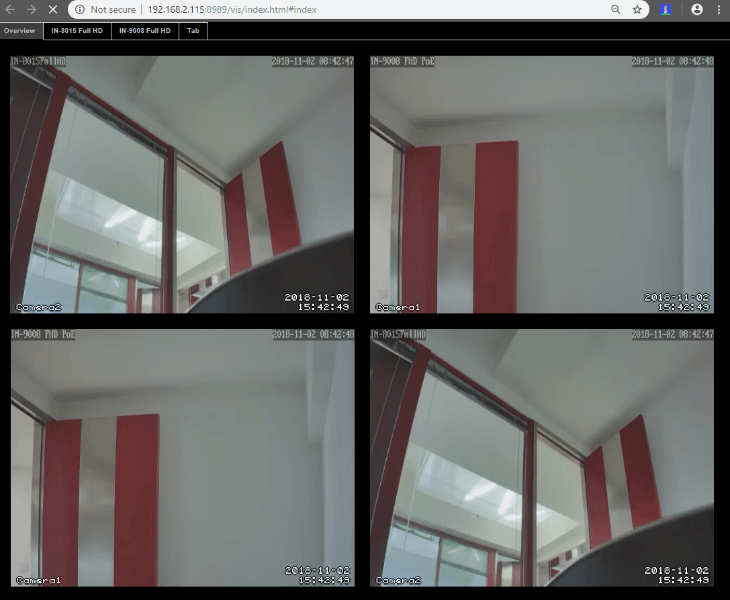IOBroker Visualization
- INSTAR MQTT Broker und ioBroker
- Verwenden Sie ioBroker als MQTT-Broker anstelle eines MQTT-Clients
- Verwenden Sie den INSTAR MQTT Alarmserver mit ioBroker
- Verwenden Sie den INSTAR MQTT Alarmserver, um eine einfache Objektverfolgung zu erstellen
- Aktualisieren, wenn Clients eine Verbindung zu Ihrem Broker herstellen
- Hinzufügen von Kameras, die MQTT nicht unterstützen
- Verwendung des HTTP-Alarmservers anstelle des MQTT-Alarmservers
- Verwenden des Node-RED-Adapters zum Erstellen einer Visualisierung
- Ein intelligenter Weg, die Live-Videos Ihrer Kameras dem ioBroker Vis hinzuzufügen
- INSTAR MQTT und BlueIris in ioBroker
- ioBroker MQTT Adapter und Sonderzeichen
VIS Installation
Mit dem vis-Adapter können Sie Ihr persönliches Admin-Dashboard in ioBroker erstellen. Gehen Sie zur Registerkarte Adapter und installieren Sie Visualisierung, um zu beginnen:
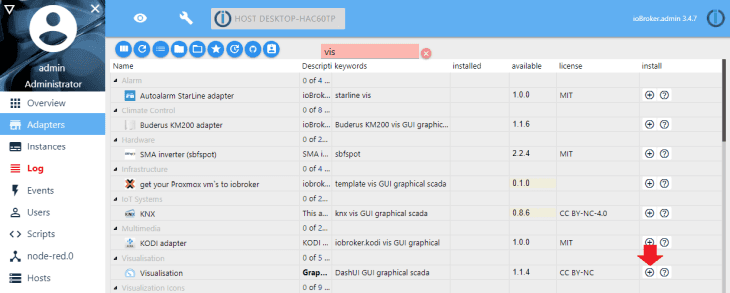
Vis ist kostenlos für den persönlichen Gebrauch, erfordert jedoch weiterhin einen Lizenzschlüssel von ioBroker:
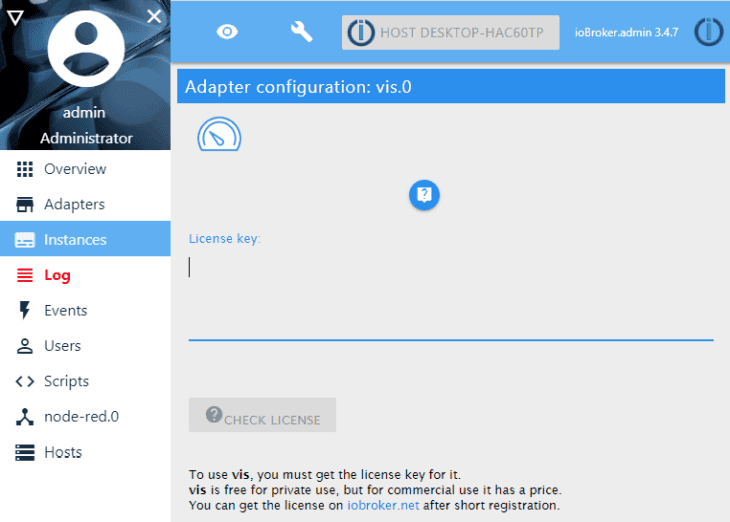
Gehen Sie zu https://iobroker.net/login und melden Sie sich bei Ihrem Konto an (erstellen Sie ein kostenloses Konto, falls Sie noch keines haben):
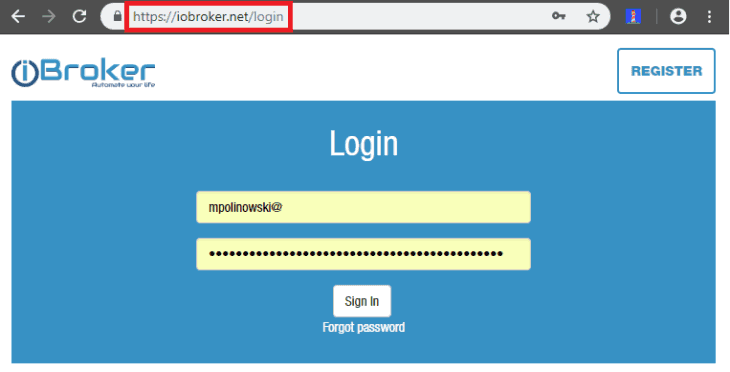
Gehen Sie zu https://iobroker.net/accountLicenses und wählen Sie die kostenlose / private Version von Iobroker.vis oder die Vollversion für die kommerzielle Nutzung:
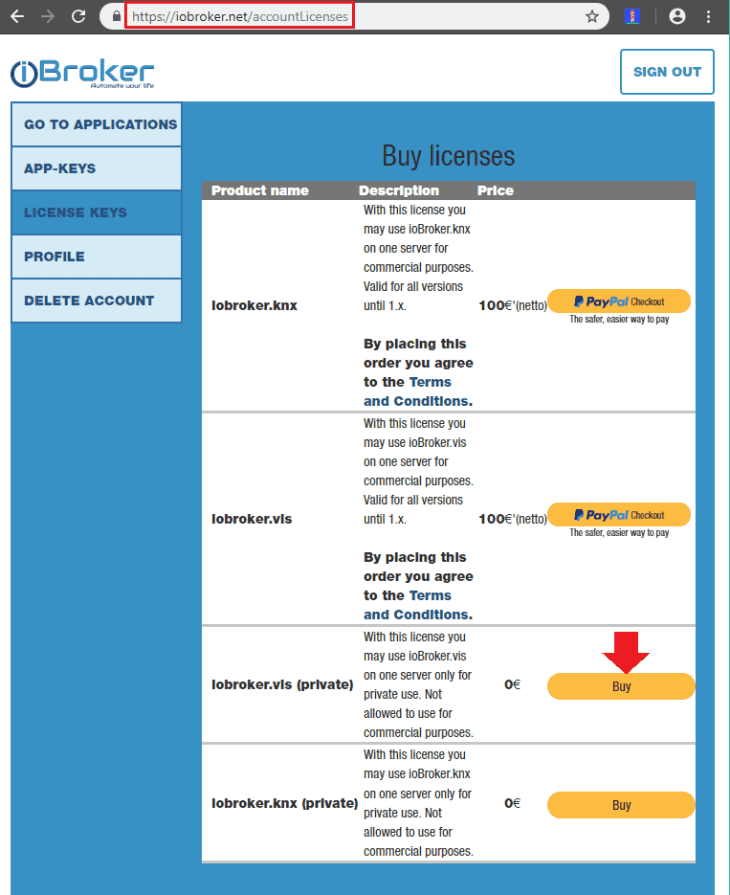
Klicken Sie auf show und kopieren Sie den Lizenzschlüssel:
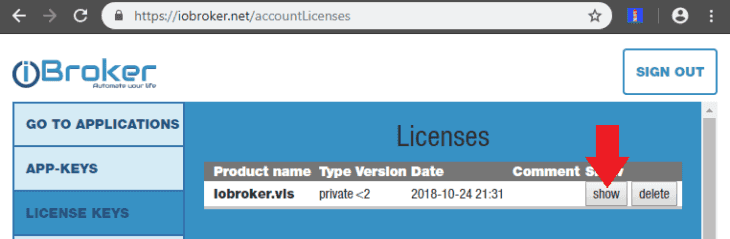
Gehen Sie zurück zur Vis-Adapter-Konfiguration in ioBroker, fügen Sie Ihren Schlüssel ein und klicken Sie auf Check License:
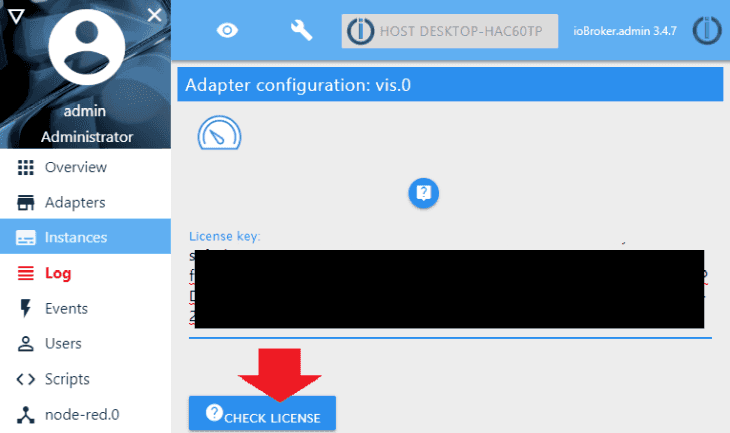
Das VIS Admin Panel
Wechseln Sie nun zur Registerkarte Instances und öffnen Sie Ihren Vis-Admin-Bereich in einer neuen Browser-Registerkarte:
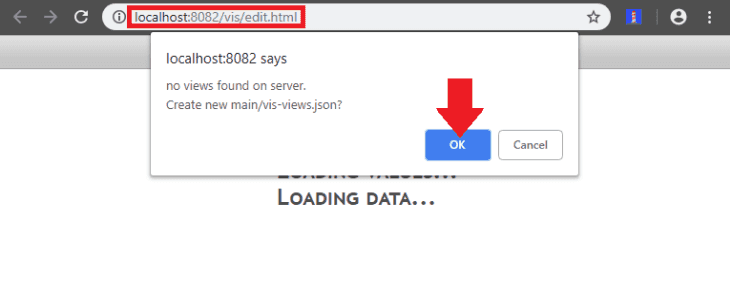
Gehen Sie zu Views und fügen Sie eine neue Ansicht hinzu:
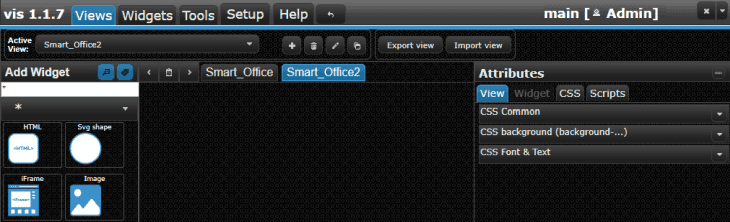
Kommunikation über MQTT
Wir hatten bereits einen Mosquitto MQTT Server installiert und den MQTT Adapter für ioBroker eingerichtet - so sind wir in der Lage, Informationen von unserer IP-Kamera zu erhalten und Befehle an unsere Kamera zu senden. Lassen Sie uns nun den MQTT-Adapter so konfigurieren, dass er jedes Topic abonniert, das mit iobroker/ beginnt:
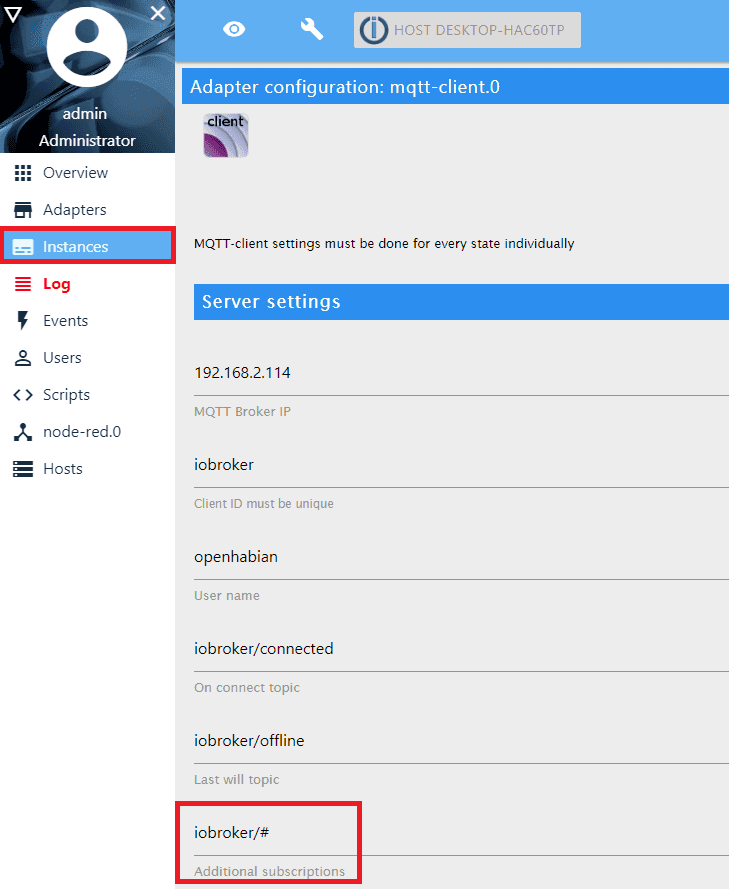
Kopieren Sie den GET Flow unten und importieren Sie ihn in Node-RED. Der Flow erfasst alle Variablen, die im Alarm Menu Ihrer INSTAR FHD Kamera verwendet werden. Der Auslöserknoten oben enthält die Anmeldeinformationen für Ihre Kamera. Doppelklicken Sie darauf, um die IP-Adresse und Ihren Admin-Benutzernamen und Kennwort Ihrer Kamera hinzuzufügen. Klicken Sie auf Deploy um den Flow bereitzustellen und warten Sie, bis der Auslöserknoten alle unten stehenden Skripts auslöst. Nach jedem Auslösen wird unter jedem Funktionsknoten ein kleiner Zeitstempel angezeigt:
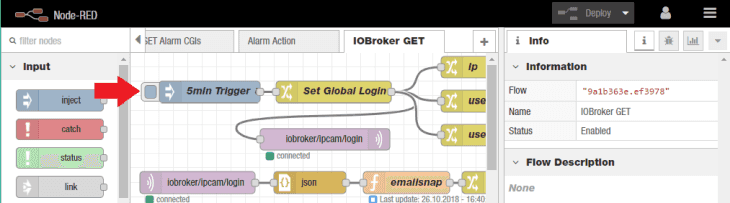
Sie können auch das Programm MQTT.fx nutzen um Ihre MQTT Konfiguration zu teste:
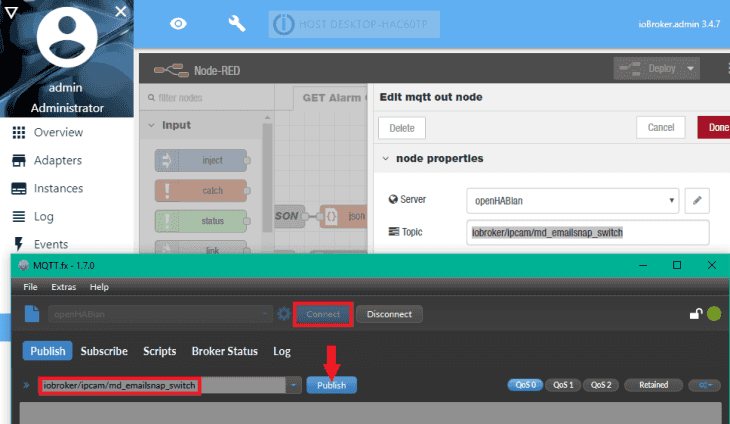
Alle MQTT-Topics, die entweder vom Node-RED-Flow oder von MQTT.fx ausgelöst wurden, werden in der Objektliste in ioBroker angezeigt und können in VIS verwendet werden:
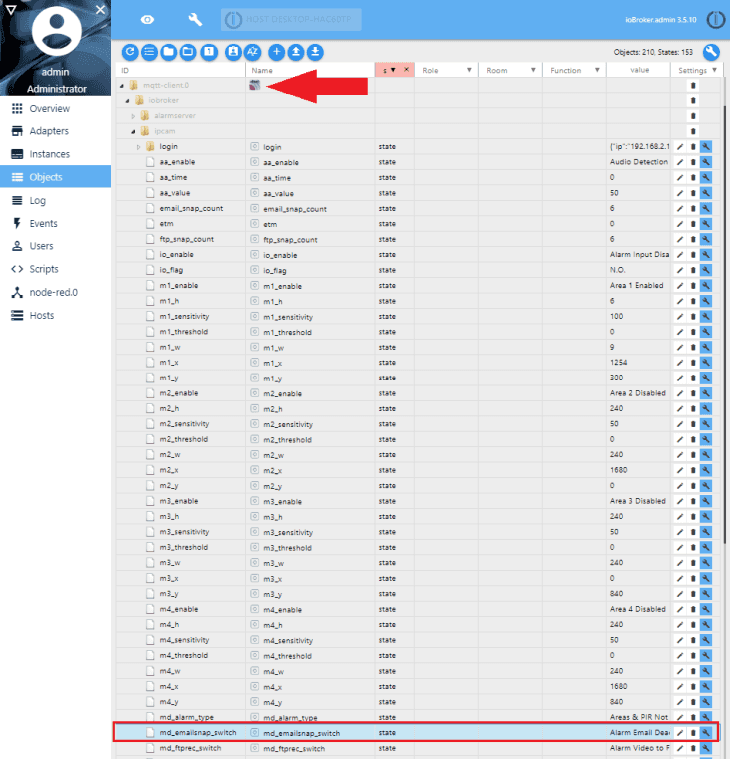
Kameraeinstellungen anzeigen
Beispielsweise können wir ein String-Widget in unsere VIS-Ansicht ziehen und an einen Wert binden, der über MQTT veröffentlicht wird:
Wählen Sie Object ID aus und wählen Sie das Objekt md_emailsnap_switch aus, das wir im Screenshot zuvor gesehen haben. Es zeigt den Payload Alarm Email Deactivated in VIS an:
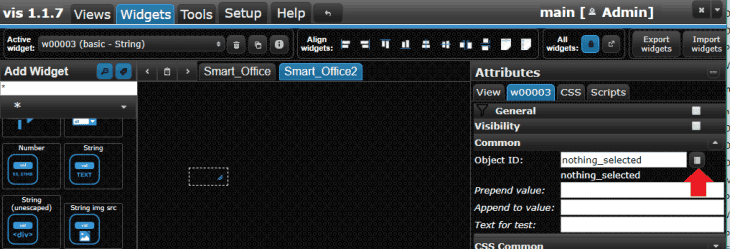
Zeigen Sie den Kamera-Livestream an
Wir können den Snapshot Upload, den wir zuvor erstellt haben, mit einem Bild-Widget verwenden, um das Live-Video unserer Kamera anzuzeige:
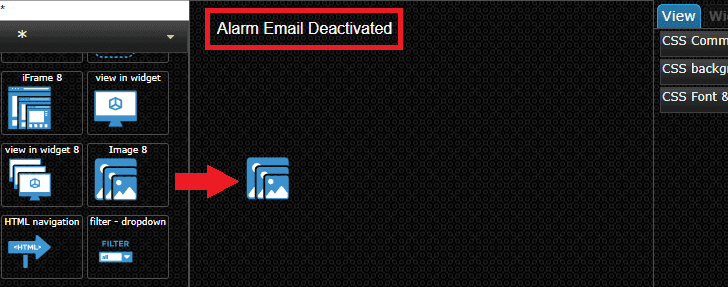
Fügen Sie die URL zu Ihrem Schnappschuss hinzu, und legen Sie ein Aktualisierungsintervall fest (in Millisekunden). - Alternativ können Sie MotionEye verwenden, um das Live-Video Ihrer Kamera in VIS anzuzeigen.
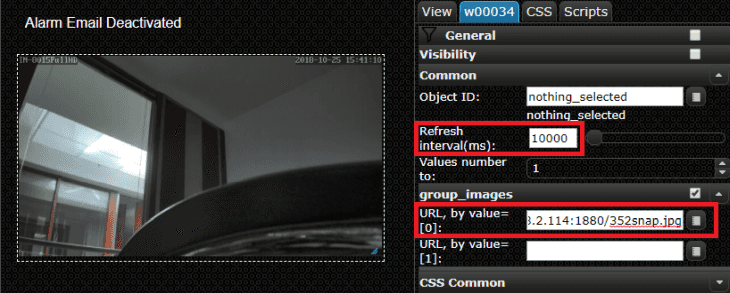
Sie können die Weboberfläche jetzt in einer neuen Registerkarte öffnen:
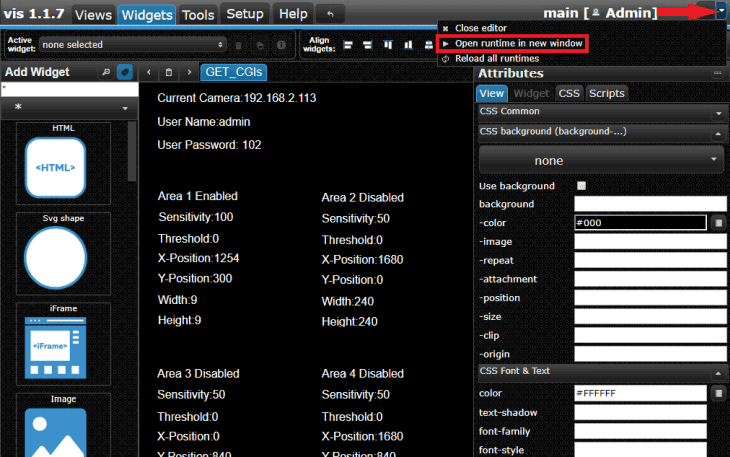
Wir haben ein paar weitere String Widget hinzugefügt, um mehr von unseren Kameraeinstellungen anzuzeigen:
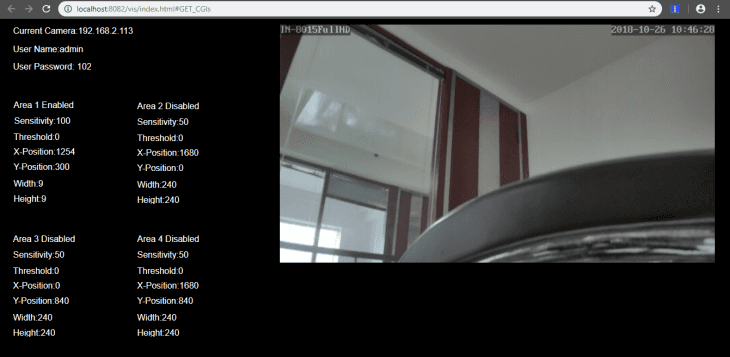
Verwenden Sie VIS, um die Kameraeinstellungen zu ändern
Kopiere Sie den SET Flow unten und importiere Sie Ihn in Node-RED. Ziehen Sie dann ein Stateful Button Widget in den Arbeitsbereich in VIS. Klicken Sie auf Objekt-ID und wählen Sie eines der Objekte (MQTT-Topics) aus, die Variablen für Ihre Kamera festlegen. Oben haben wir den Status der Alarm-E-Mail-Benachrichtigung angezeigt. Jetzt können wir eine Schaltfläche hinzufügen, die diesen Status für uns festlegt:
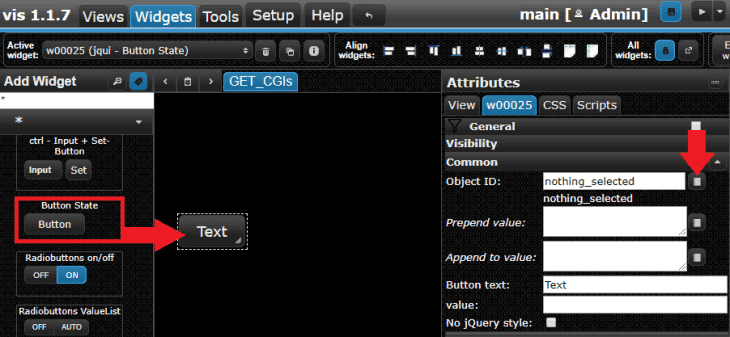
Die benötigten Objekte alarmemail_enable und alarmemail_disable werden automatisch angezeigt, wenn Sie den GET-Flow oben erneut auslösen (Klicken Sie auf den Inject-Node, um den Kamera-Login erneut festzulegen). Alternativ können Sie die Buttons verwenden, die wir mit dem SET Flow hinzugefügt haben:
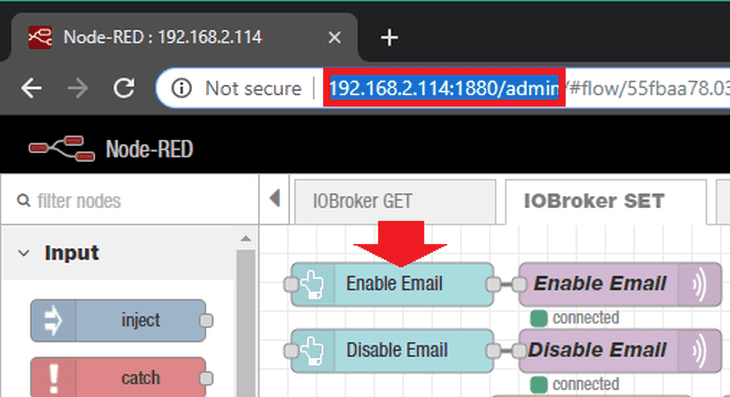
Wenn Sie zu Ihrem Node-RED-Dashboard wechseln, werden die entsprechenden Schaltflächen angezeigt. Klicken Sie einfach auf die gewünschten Objekte, die in der ioBroker-Objektliste benötigen:
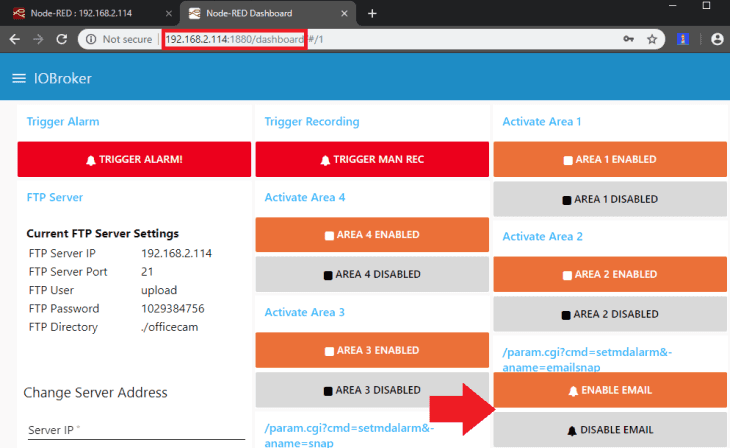
Wählen Sie alarmemail_enable für die Schaltfläche Enable Alarm Email:
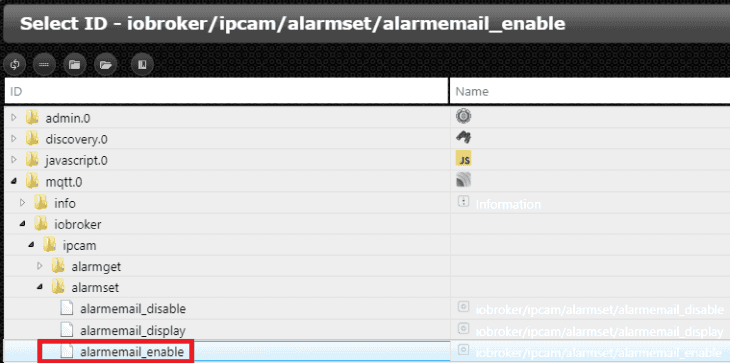
Wählen Sie alarmemail_disable für die Schaltfläche Disable Alarm Email:
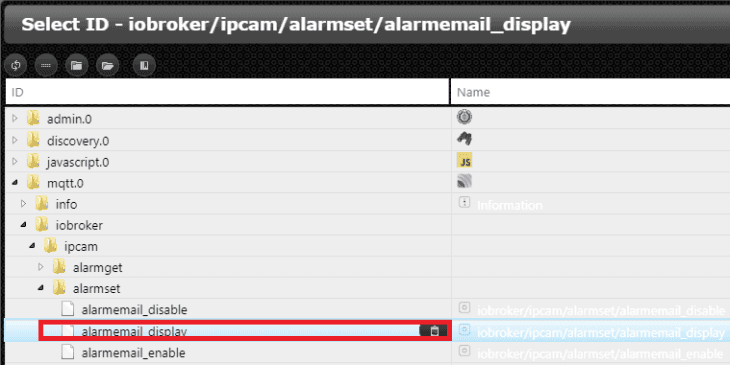
Öffnen Sie die VIS-Benutzeroberfläche und probieren Sie Ihre neuen Schaltflächen aus. Die unten abgebildete Animation zeigt, dass das Klicken auf die Schaltfläche Disable Alarm Email den Status auf unserer Kamera ändert. Dies können Sie dem String-Widget neben der Schaltfläche entnehmen und in der Kamera-Weboberfläche überprüfen:
Wir haben eine Sammlung von ioBroker VIS Widget vorbereitet, die den SET Flow verwenden, den wir zu Node-RED hinzugefügt haben. Um es zu verwenden, müssen Sie zuerst die Metro Style Widgets aus der Adapterliste in ioBroker installieren:
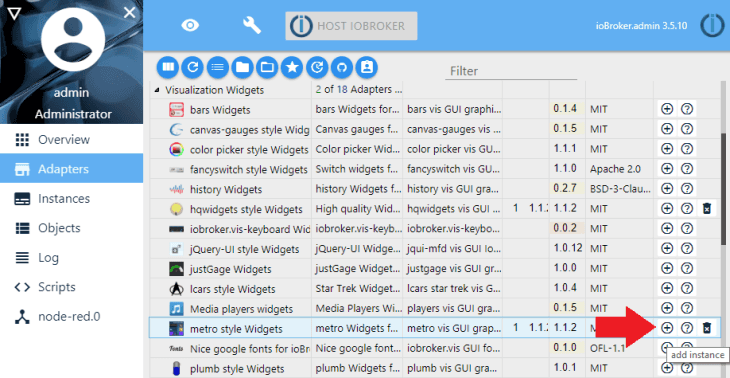
Kopieren Sie anschließend die VIS Widgets unten und importieren Sie sie in VIS:
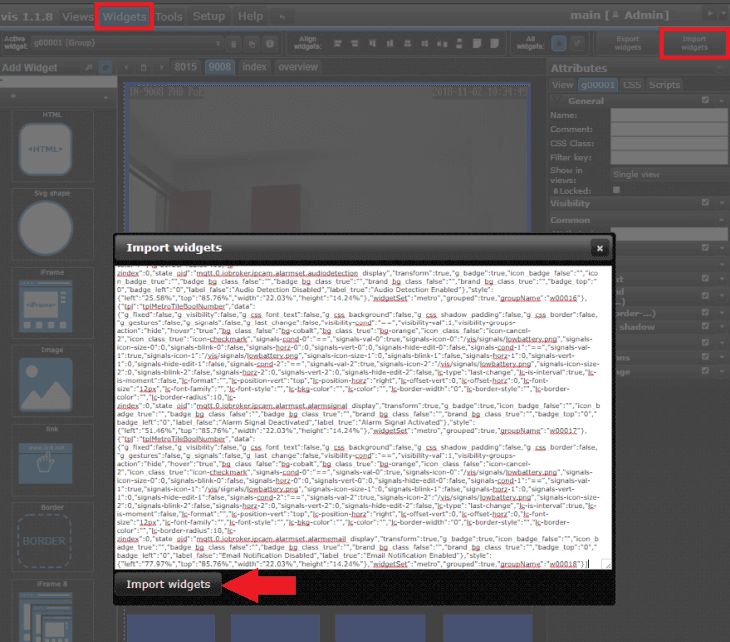
Das Ergebnis sollte ungefähr so aussehen:
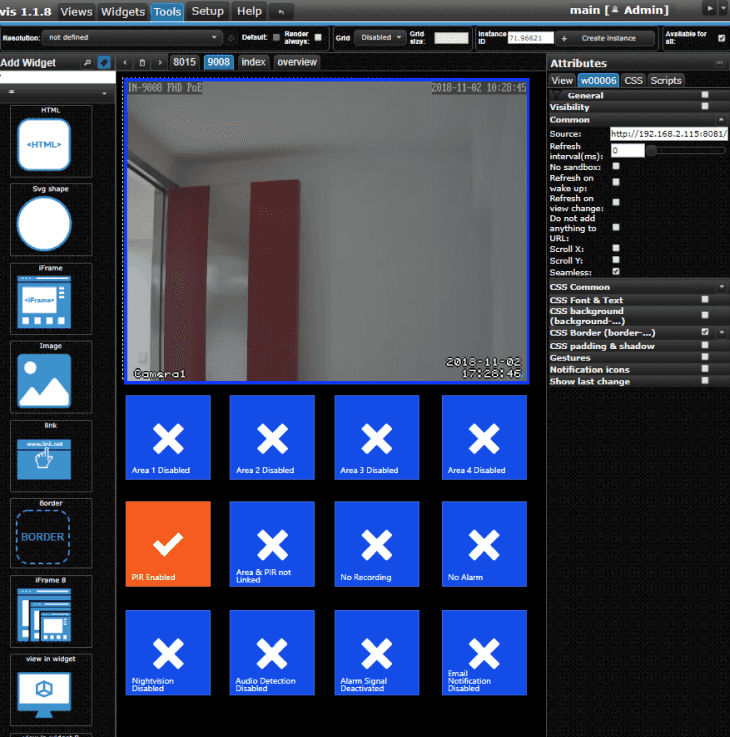
Öffnen Sie die VIS-Benutzeroberfläche und stellen Sie sicher, dass alles funktioniert. (Wir verwenden das Node-RED-Dashboard, um einen Alarm auszulösen. Der dahinter liegende Node-RED-Flow startet automatisch eine Videoaufnahme und schaltet die IR-LEDs auf automatisch. Diese Funktion ermöglicht es Ihnen nur den PIR-Sensor Ihrer INSTAR Full HD-Kamera verwenden, um Bewegungen zu erkennen. Sobald eine Bewegung erkannt wurde, wird die IR-Nachtsicht eingeschaltet und die Aufnahme gestartet. Sie können die Aufnahmedauer im Node-RED-Flow einstellen.):