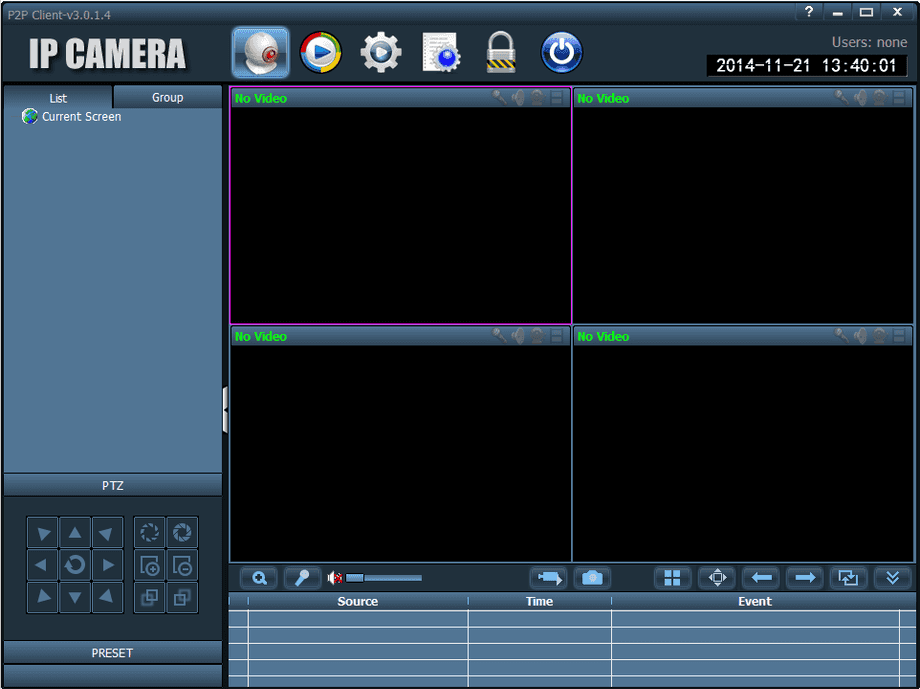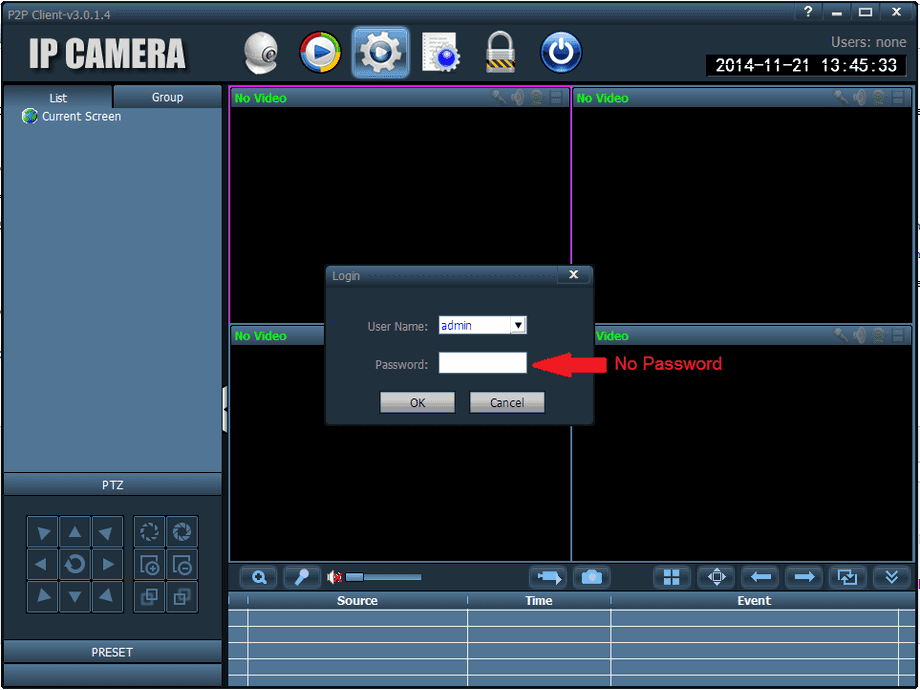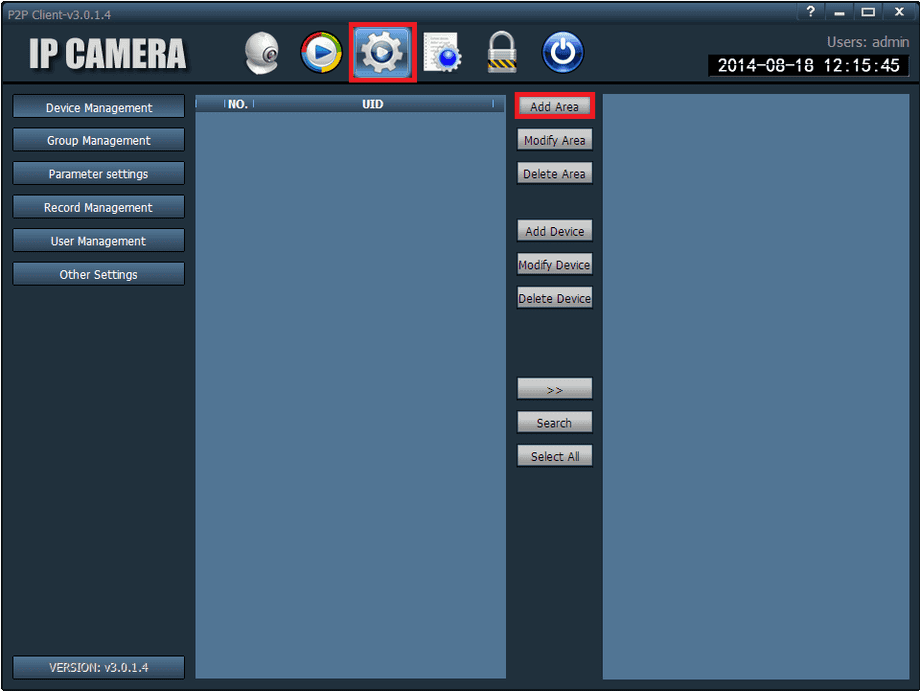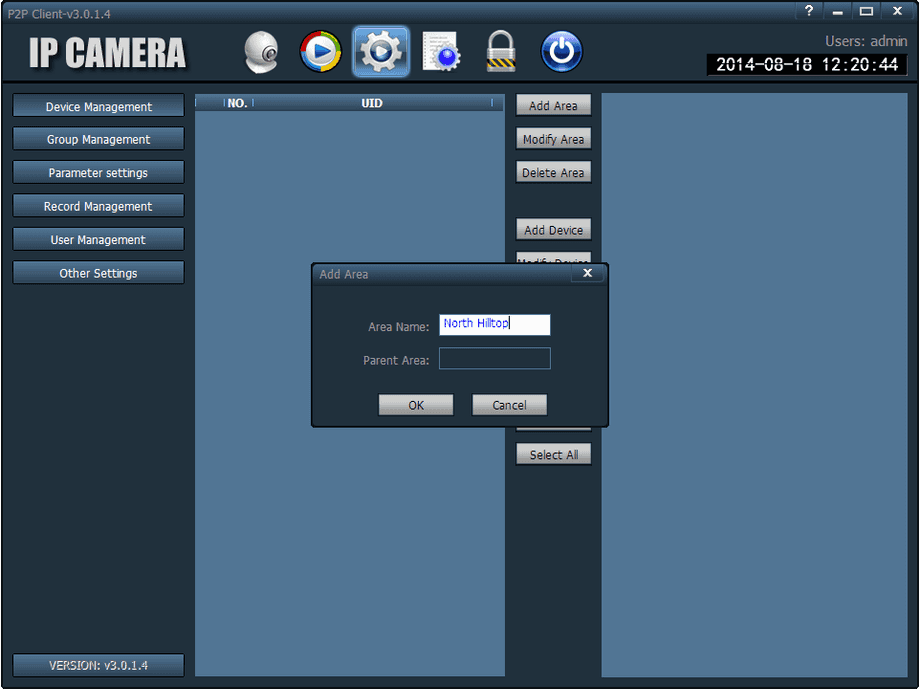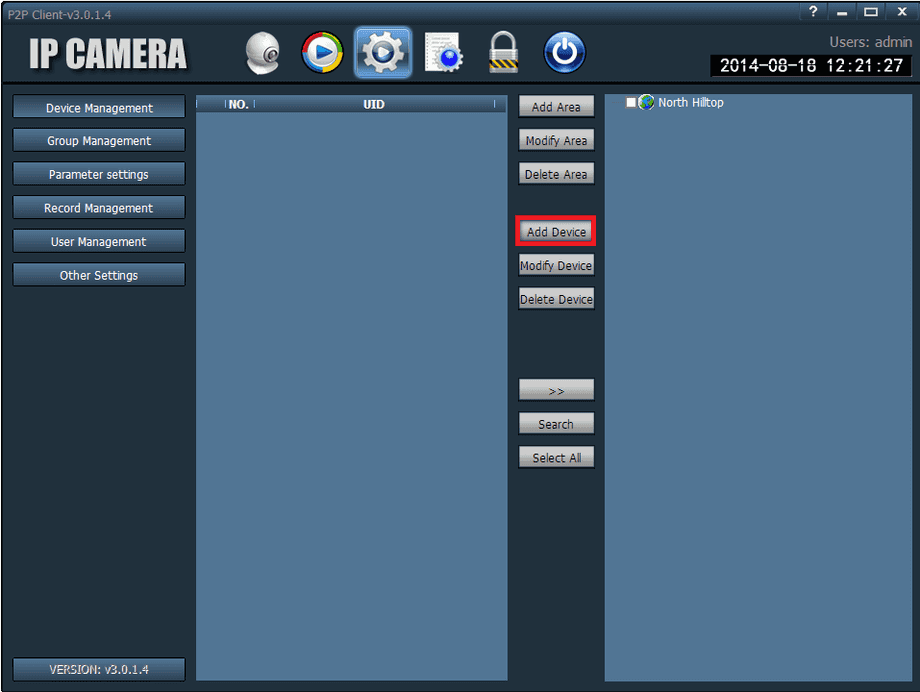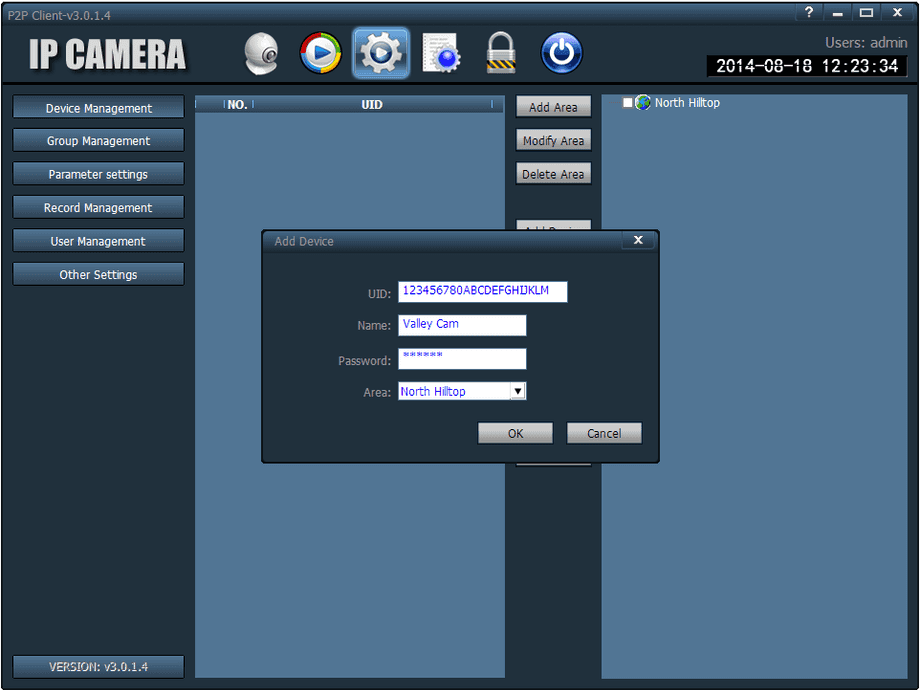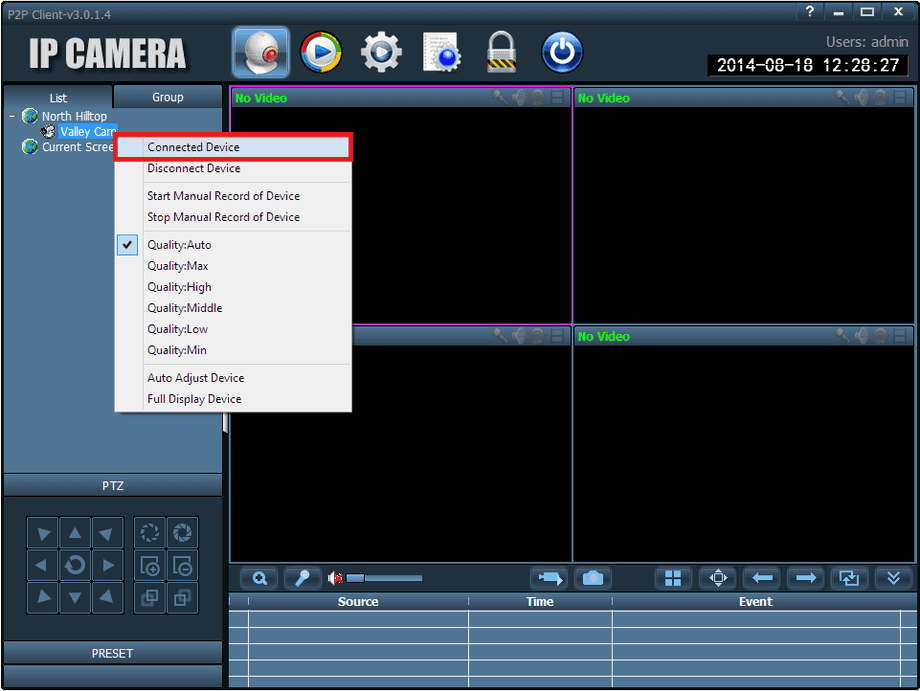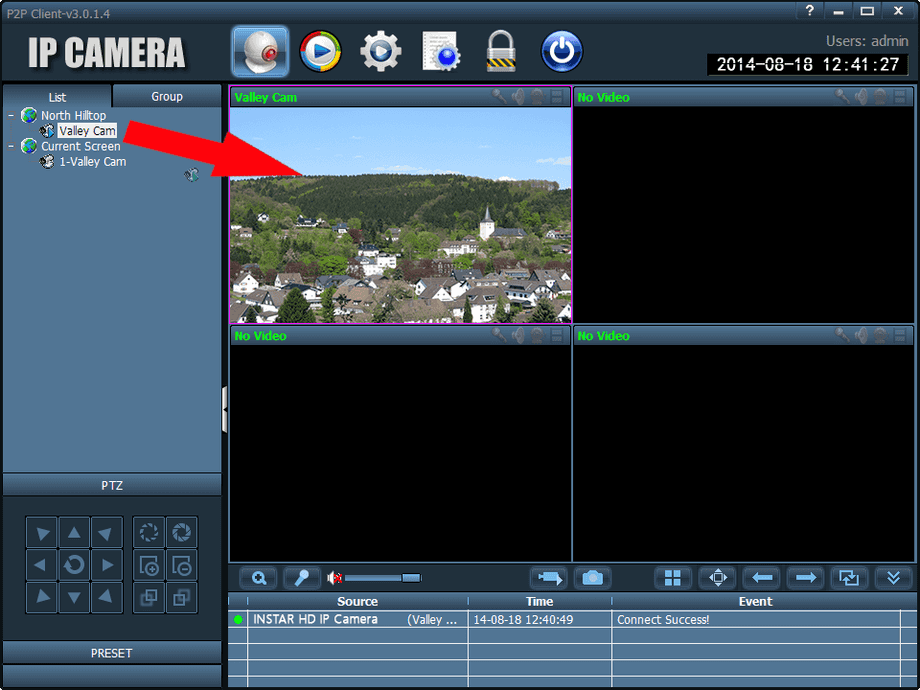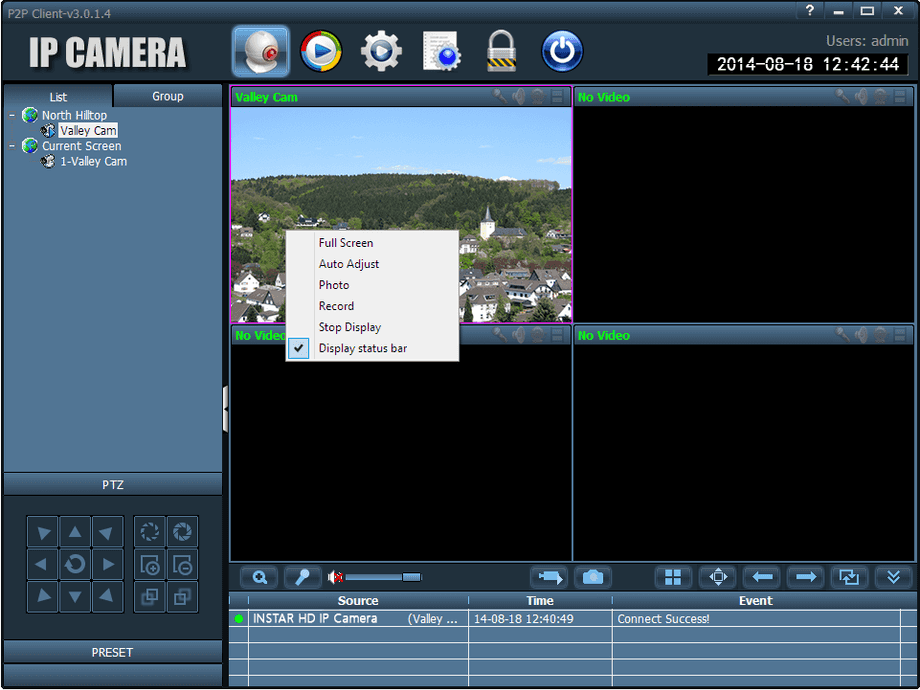Software
Windows
P2P Client
The Point-2-Point protocol integrated in our HD camera line (not available for VGA models) allows you to connect to your camera from the internet without the need for a port forwarding rule inside your local router. The advantage of the P2P technology is that you can use it in places where traditional DDNS fails - like IPv6 DSLite tunnels and mobile (3G/LTE) routers without static WAN IP addresses. You can find Installation Guides to use the P2P connection with our mobile apps like our InstarVision for iPhone
In order to integrate your INSTAR HD IP camera in the P2P Client for Windows we recommend you to download the latest version from here.
Remark: The P2P Access using third-party software like the P2P Client is only possible with our 720p models (IN-5905 HD, IN-5907 HD, IN-6001 HD, IN-6012 HD, IN-6014 HD and IN-7011 HD). All INSTAR Full HD Cameras use a much improved P2P version that is not supported by third-party software. Accessing Full HD Cameras over P2P is only possible with our free InstarVision Apps for Android, iPhone, iPad, Windows Phone and Windows Metro.
Add a P2P Camera
Start the software and click on the cog symbol to - log in with admin and NO PASSWORD - and open the camera management window.
Click on the cog wheel symbol to open the camera management.
Log in with admin and NO PASSWORD.
Open the Add Area dialogue to add camera groups for your different surveillance sites.
Click on Add Area to add a new camera group.
Name your camera group.
Now open the Add Device dialogue to add your camera. You need to type in your cameras UID (Point-2-Point User Identification) which can be found in the cameras web user interfaces under network / p2p. Please also read the documentation on P2P from the download area linked above. Please make sure to use the password for the admin account of your camera! Name the camera and assign it to the group generated earlier.
Click on Add Device to add a new camera.
Type in your cameras UID and the password for the admin account.
Camera View
Now go back to the camera view window and right-click your new camera to connect it. You can then drag-and-drop it into a channel and right-click the live-video to start using your camera.
Go back the Camera View window and right-click the camera to connect it.
Left-click and hold the camera to drop it into a channel.
You can right-click the video to start using your camera.