IN-6014 HD Quick Installation Guide

Attach the WiFi antenna to the cameras antenna connector as shown here (#11). (only for the non-PoE Version!)
Plug in the power supply (#7) to start the camera.
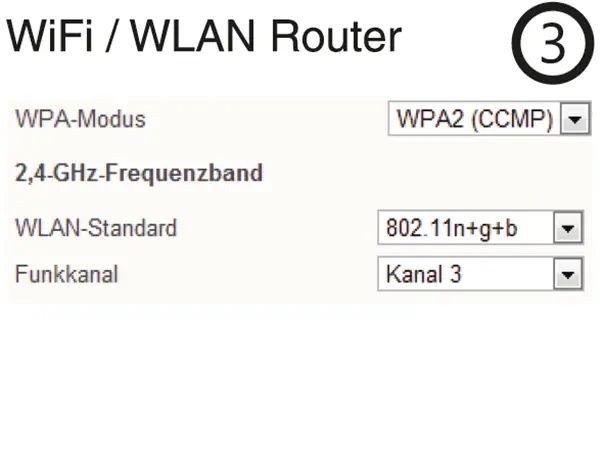
It is recommended to set your WiFi router to a band in the range from 1-6 (802.11bgn). Also WPA2/AES (CCMP) encryption should be used.
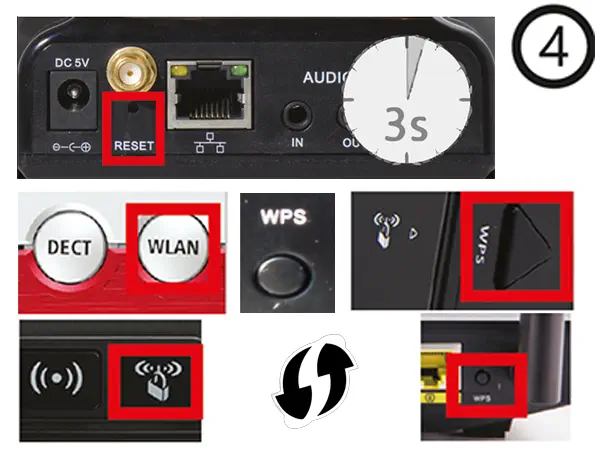
- A Press the WPS button (s. above) on your router.
- B Press the camera´s reset button for 3s (image on the left). Be aware that holding it for longer than 10s will result in a camera reset.
- C The camera will now automatically connect to your WiFi network. Please skip to step 7 (for PC or Mac) or 14 (for smartphone).
Connect the network cable to the back of the camera (s. #12) to setup a LAN connection (also necessary for WiFi if WPS is not available s. #4 above).
Connect the cameras network cable to a free LAN port on your internet router. You can skip this step if you just need a WiFi connection.
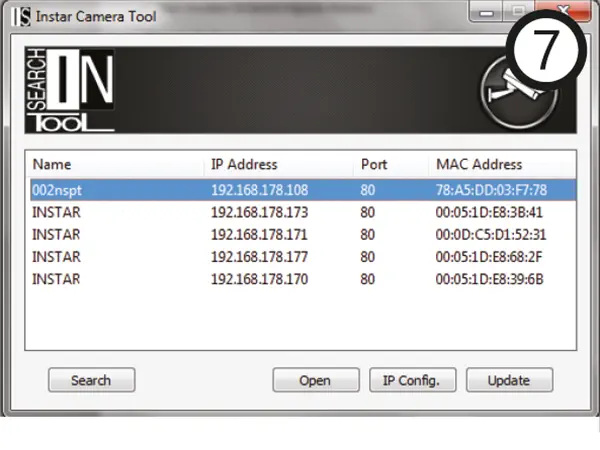
Start our IP Camera Tool from the Software CD and double click on the name of the camera.
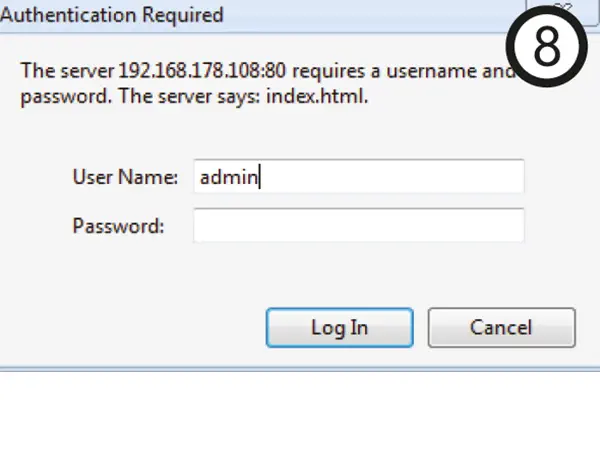
Default Logins User/Password: admin / instar for the administrator, user / instar for normal users and guest / instar for restricted users.
Activate the cameras WiFi by using the WiFi scanner in the camera user interface. After typing in your WiFi password and submitting - please unplug the LAN cable and restart the camera.
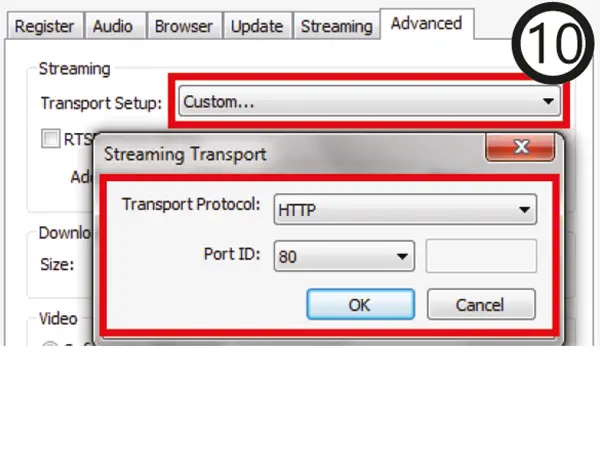
In case you are not able to see a video when accessing the camera via Firefox, Chrome, etc. under Windows, open the Quicktime Player preferences and set the protocol to HTTP and the port to 80.
To set the Quicktime HTTP port in MacOSX please open the Terminal in Applications/Utilities and type in the command qtdefaults write TransportSettings "HTTP" "80" to set the port to 80.
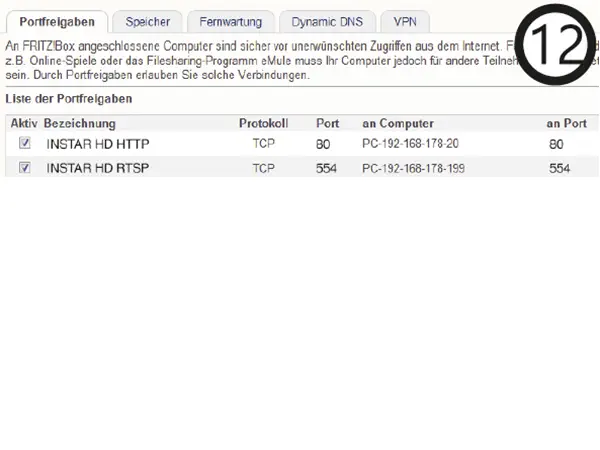
To access your camera over the internet, you have to forward the HTTP Port inside your router (default “80”). To access the Flash Videostream inside the WebUI, you also have to forward the RTMP Port (default “1935”) see also 14 below
Now you can enter your camera´s DDNS information to our free Windows Phone, Windows Metro, Android, iPhone, iPad or Blackberry App.
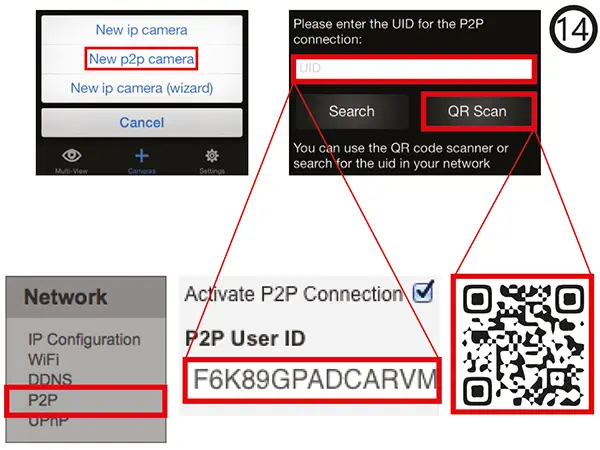
If you cannot open a port for camera´s DDNS service, you can still use the Point-2-Point Service instead with our Windows Phone, Windows Metro, Android, iPhone, iPad or Blackberry App.