Le menu du masque de protection vous permet voiler les zones sur de votre surveillance. Par exemple. vous pouvez encore voir une partie de la voie publique en face de votre maison sur vos vidéos de surveillance, mais vous ne pouvez pas régler l'angle de la caméra plus. Maintenant, vous pouvez configurer jusqu'à 4 masquages pour éviter la rue d'apparaître dans votre vidéo de surveillance - il suffit d'activer une zone et d'en tirer sa forme sur l'image.
Masquer les zones privées
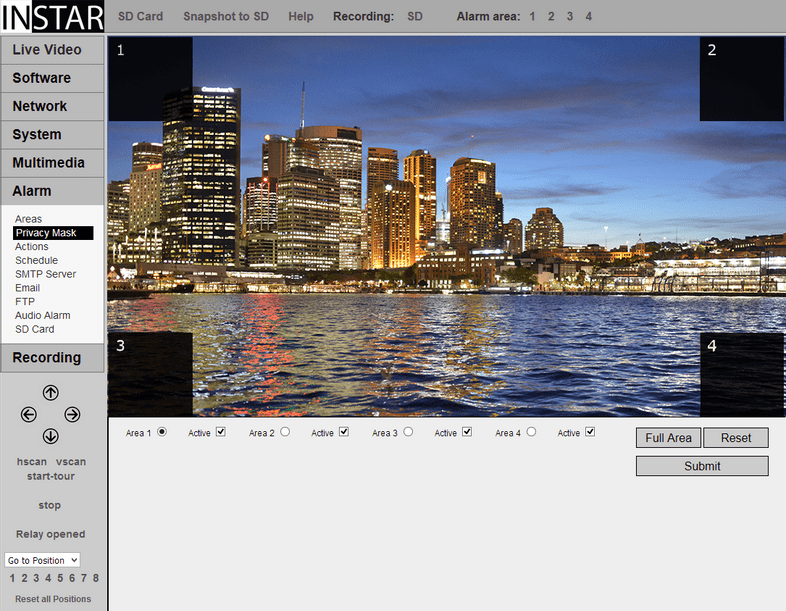
| Zones | Cliquez sur le bouton radio situé derrière la zone (1-4) que vous souhaitez modifier. Déplacez le pointeur de votre souris sur l'image en maintenant le bouton gauche de la souris enfoncé pour dessiner votre masque de confidentialité. Pour dessiner un second masque, activez la zone 2 et répétez l'étape. |
| Actif | Cochez la case Actif pour activer la zone correspondante. La zone sera masquée dans la vidéo en direct, les enregistrements vidéo ainsi que dans les instantanés. |
| Zone complète | Maximisez la zone sélectionnée à la taille maximale du cadre. |
| Défaut | Remettez toutes les zones à leurs positions par défaut. |
Noicir les zones de votre surveillance
Le menu Masque de confidentialité vous permet de noirir les zones de votre surveillance. Par exemple. Vous pouvez toujours voir une partie de la rue publique devant votre maison sur vos vidéos de surveillance. Mais vous ne pouvez plus régler l'angle de la caméra. Maintenant, vous pouvez configurer jusqu'à 4 masques pour empêcher que la rue n'apparaisse dans vos images de surveillance - il vous suffit d'activer une zone et de dessiner sa forme sur l'image.
Pivoter & Miroir
Veuillez noter que le masque de confidentialité n'est pas affecté par la fonction pour Pivoter & Miroir l'image de la caméra. Si vous avez installé votre caméra au-dessus de la tête, décochez d'abord les cases Pivoter & Miroir, masquez les zones que vous souhaitez cacher et tournez l'image droite à nouveau.
