Vérifiez que votre caméra a activé / mis à jour votre adresse DDNS
Cette étape est très facile. Veuillez ouvrir l'interface Web de votre caméra et cliquez sur Réseau - Service DDNS. Ici vous trouverez le domaine du fabricant. C'est l'adresse avec laquelle vous pouvez accéder à votre caméra sur Internet. Rappelez-vous cette adresse! Il se compose normalement de 4 lettres et de 2 chiffres plus le domaine du serveur (par exemple, ddns-instar.com). Par exemple, s'il utilisait les serveurs xxxxx.ddns-instar.com ou xxxxx.ddns-instar.de, le "x" représente les 6 lettres / chiffres. Assurez-vous que le DDNS tiers est défini sur Aucune. Maintenant, cliquez sur System - Info. Le statut DDNS doit être affiché comme réussi.
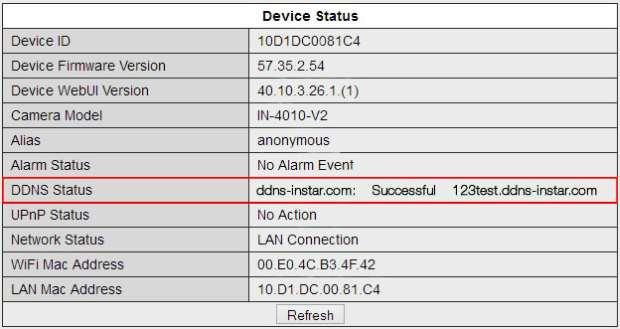
Si dans certains cas cette adresse DDNS est manquante, veuillez contacter le support INSTAR. Si le statut ne fonctionne pas, votre appareil photo peut rencontrer des problèmes lors de la connexion à Internet. Vous pouvez essayer de redémarrer la caméra et vérifier sa configuration IP - en particulier le serveur DNS et la passerelle. Veuillez contacter l'équipe de support INSTAR si le problème persiste.
Vous pouvez également vérifier votre adresse DDNS manuellement avec un petit programme appelé nslookup. Ouvrez votre invite de commande (sous Windows: allez dans Démarrer et tapez cmd) et tapez nslookup pour démarrer le programme. Maintenant, tapez votre adresse DDNS et attendez la réponse (voir les captures d'écran ci-dessous). L'adresse IP affichée doit être identique à l'adresse IP WAN de la caméra. Vous pouvez vérifier votre IP WAN dans votre routeur. Ou ouvrez le site Web wieistmeineip.de et comparez l'adresse IPv4 affichée avec le résultat nslookup.
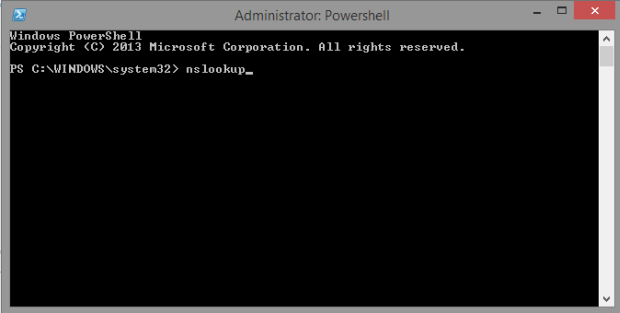
Ouvrez votre invite de commande et tapez nslookup pour démarrer le programme.
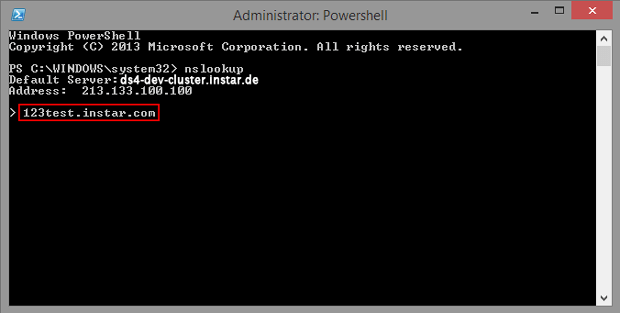
Tapez votre adresse DDNS personnelle et appuyez sur Entrée.
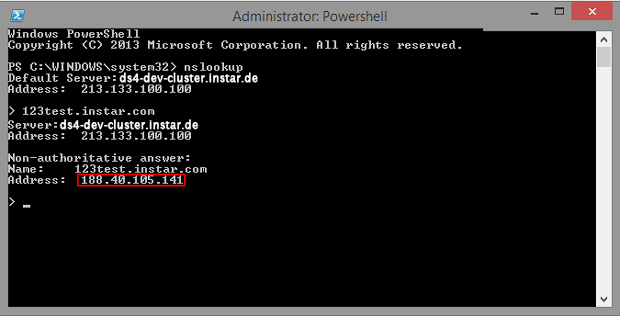
L'adresse IPv4 affichée doit être identique à votre adresse IP WAN pour que la connexion DDNS fonctionne.
Port Forwarding / Portforwarding / Firewall / NAT- ou Port-Rules / Virtual Server
Dans la troisième et dernière étape, nous devons dire au routeur à quelle adresse IP et quel port il doit se connecter si vous accédez à partir d'Internet pour accéder à votre caméra. Pour cela, vous devez définir une règle dans votre routeur. Dans la plupart des routeurs, cela s'appelle le transfert de port, mais d'autres routeurs peuvent l'appeler NAT, Firewall ou Port.
Chaque routeur a également utilisé différentes expressions pour les paramètres. Notre objectif est de vous faire comprendre les paramètres afin que vous puissiez facilement remplir vos propres informations de routeurs pour la redirection de port. Dans notre exemple, nous utilisons à nouveau AVM Fritz! Box pour vous montrer comment le régler. Pour ouvrir le routeur, il suffit d'utiliser l'adresse IP que nous avons remplie comme passerelle ci-dessus et l'ouvrir dans le navigateur Web. Vous devriez maintenant voir l'écran de connexion pour votre routeur. Dans la Fritz! Box, vous trouverez ces paramètres en cliquant sur "Internet" - "Portfreigabe". Normalement, tous les routeurs ont besoin des mêmes données:
| Application | Il y a beaucoup de presets que vous pouvez choisir. Comme HTTP Server, Web Server ou autres. Nous vous recommandons de créer une règle personnalisée à chaque fois au lieu d'utiliser une règle prédéfinie. |
| Name | Ceci n'est important que si vous utilisez plus d'une caméra afin de pouvoir différencier ultérieurement les différentes caméras. Vous pouvez le nommer par exemple avec le nom de la caméra ou l'emplacement de la caméra. |
| Protocol | La caméra n'a besoin que du protocole TCP. Vous n'avez pas besoin de transférer le trafic UDP. |
| From (external) Port | C'est le port externe (WAN) avec lequel vous pouvez accéder à la caméra plus tard sur Internet. Si vous n'utilisez qu'un seul appareil photo, il est préférable de le définir sur 80. Si vous utilisez plus d'une caméra, vous devez augmenter le port de chaque caméra. Ainsi, la deuxième caméra utiliserait le port 8081 par exemple. |
| To (external) Port | Certains routeurs peuvent utiliser le port 80 comme port de service. Si c'est le cas, vous devez utiliser le port 8081 pour la première caméra. |
| IP Address | Ici, vous devez remplir l'adresse IP de la caméra. |
| To (internal) Port | C'est le port interne de la caméra que nous avons mis en place plus tôt. Si vous utilisez un port différent, puis 80 dans votre réseau, vous devez le définir ici en conséquence. Nous recommandons d'utiliser le port 80 en ce moment. |
Si vous voulez configurer plus d'une caméra, vous devez vous assurer que pour chaque caméra, vous créerez une règle de port dans votre routeur. Le port externe doit être unique pour chaque caméra. Nous vous recommandons d'augmenter le numéro de port de un. Ainsi, la première caméra utilise le port 80 et la seconde doit utiliser le port 81 et la troisième caméra Port 82 et ainsi de suite. Après avoir créé la règle de port pour chaque caméra, vous devez entrer l'adresse DDNS + le numéro de port. Par exemple:
http://xxxxx.ddns-instar.com:80Excursus
Pour accéder à votre caméra, vous pouvez toujours utiliser la même adresse DDNS. Donc, si vous avez plus d'un appareil photo, vous devez seulement vous souvenir d'une adresse. Le plus important est que vous changiez le port derrière le numéro DDNS. La raison en est que votre fournisseur de services Internet vous attribue une nouvelle adresse IP toutes les 24 heures. Une fois l'adresse modifiée, la caméra la remarque et l'envoie au serveur pour la connecter à notre adresse DDNS. De cette façon, vous pouvez toujours accéder à votre caméra avec une adresse, même si l'adresse IP derrière elle change. Ainsi, même si vous utilisez des adresses DDNS différentes, elles sont toutes liées à une adresse. Donc, avec chaque adresse, vous aurez accès à votre routeur. Et à cause du port, votre routeur sait alors vers quel périphérique vous voulez être transféré. Ainsi, par exemple, nous tapons ce qui suit pour accéder aux caméras:
- Caméra 1http://d2908.ddns-instar.com:80
- Caméra 2http://d2908.ddns-instar.com:8081
- Caméra 3http://d2908.ddns-instar.com:8082 etc...
Remarque
Si vous utilisez un Fritz! Box ou un routeur Netgear, vous pouvez tester la connexion depuis votre propre réseau. La plupart des autres routeurs ne supportent pas cette fonction. Il est donc nécessaire de le tester depuis l'extérieur de votre réseau. Par exemple, à partir d'un ordinateur d'amis ou de votre ordinateur au travail. Si vous essayez ceci avec le port 80 et que vous accédez à votre routeur au lieu de l'appareil photo, vous pouvez essayer d'utiliser le port 8081 car il se peut que 80 soit le port de service de votre routeur. Si vous utilisez une application pour smartphone, vous devez normalement saisir le numéro DDNS au lieu de l'adresse IP normale et également le port par lequel vous accédez à la caméra. Vous pouvez également consulter les manuels d'utilisation pour Windows Phone, iOS et Android App.
