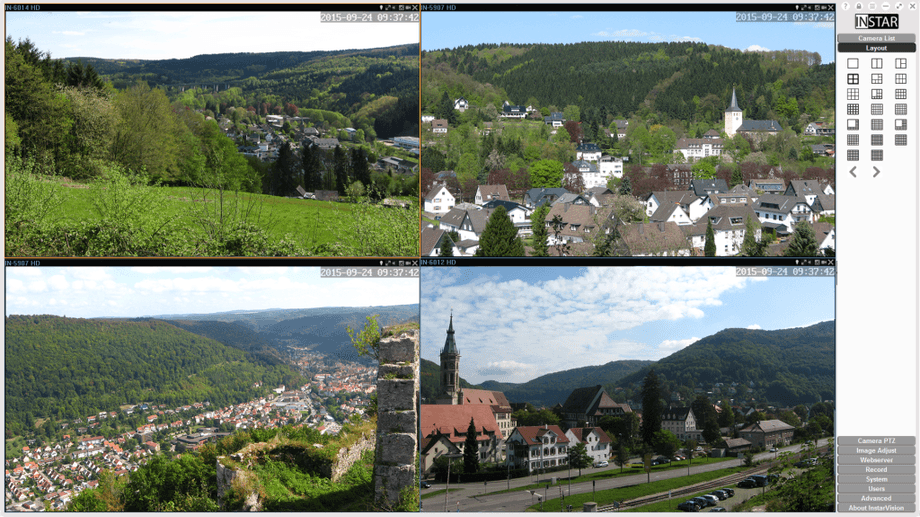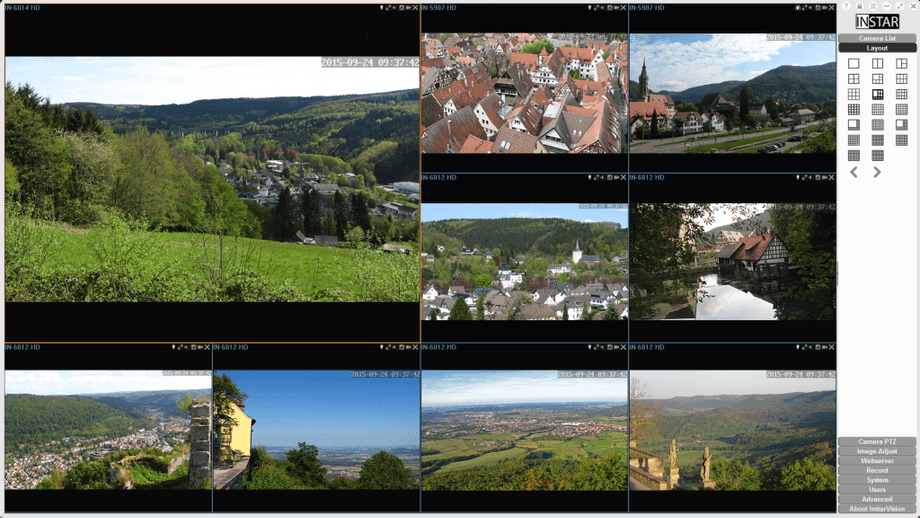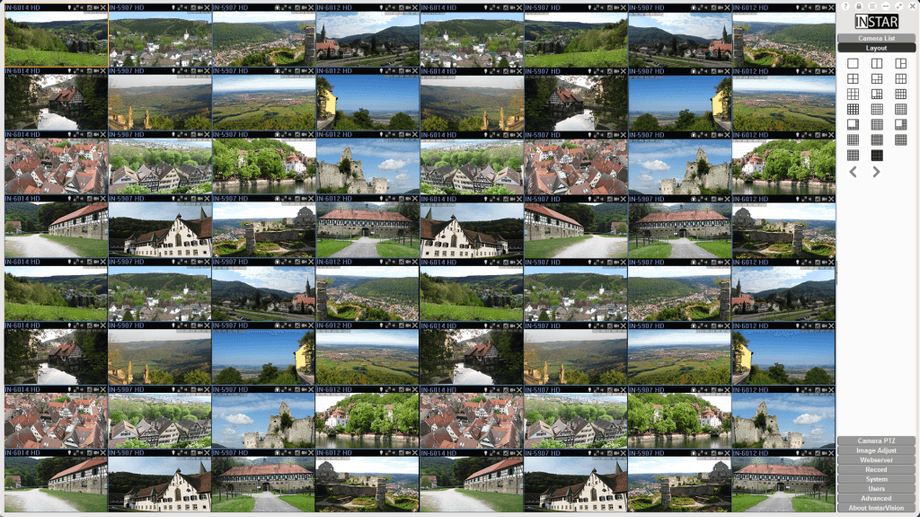Side Navigation - Layout
Set up your video canvas area with one click in the Layout menu. Choose a layout that fits your needs and amount of active cameras. The layout will always reset to its default when you restart the software - the start-up default can be set in the System menu.
Use an architectural drawing of your property or a snapshot from Google Maps as a location map for your surveillance. Load the image (jpg, png, etc.) file by right-clicking "Map" in the Camera List and choose "Add Map".
There are layout templates optimized for a 4:3 aspect ratio for VGA cameras and templates optimized for a 16:9 aspect ratio for HD cameras. Click on the Hamburger Icon (3 horizontal strokes) on top of the Side Navigation to access a list-view that separates these templates for an easy access.
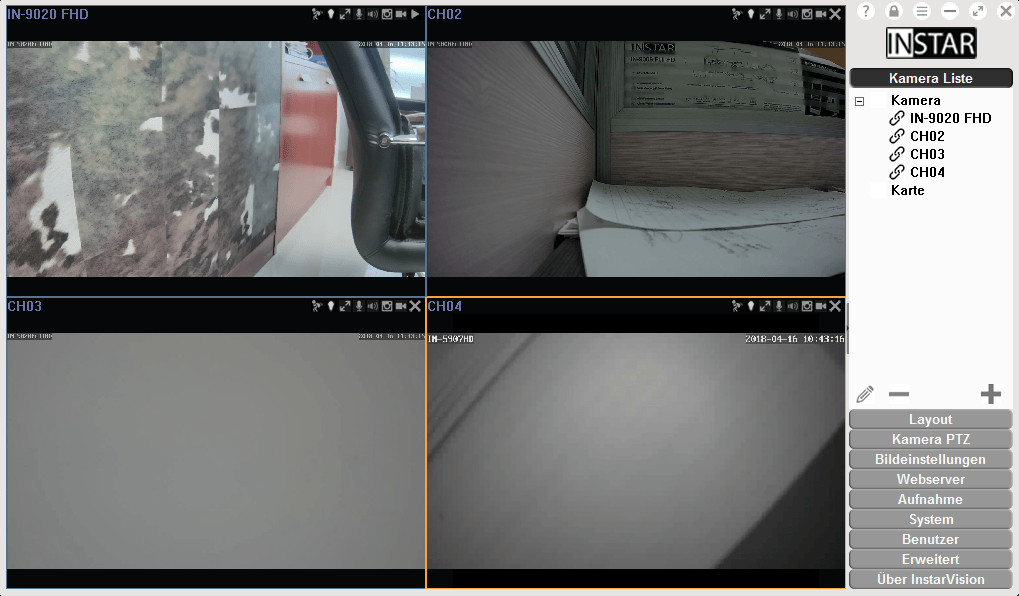
You can move your mouse pointer to the edge of the user interface to freely transform it to your personal needs and adapt it to the amount of cameras you want to integrate. You can also close the side menu by clicking on the very thin button between the side menu and the video canvas. Alternatively, simply right-click the video canvas to switch into the video fullscreen mode (unlike the Maximize Button in the top-right of the UI, this will only enlarge the video area and remove all menus. Press Escape on your keyboard to go back the regular view.