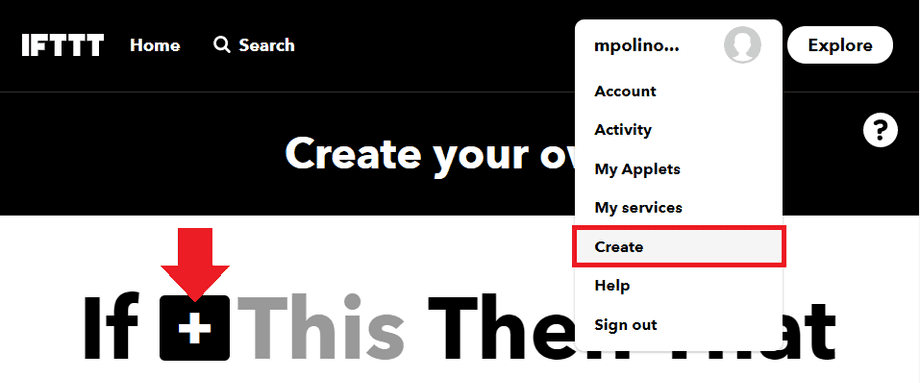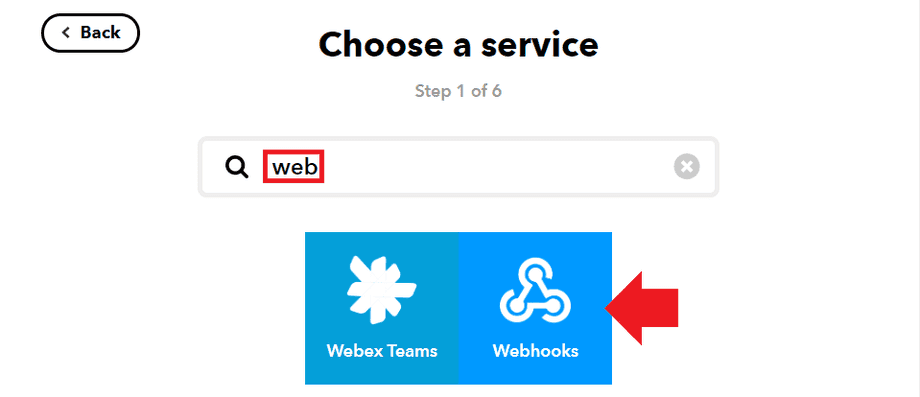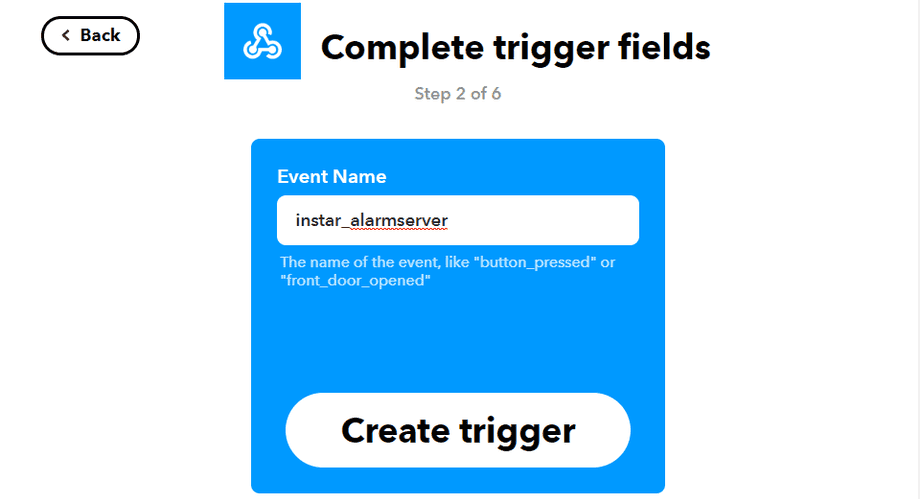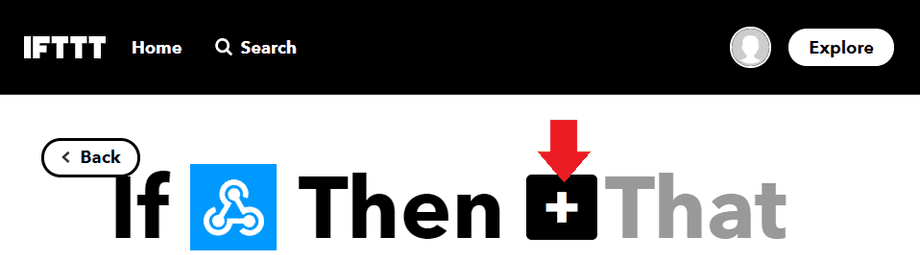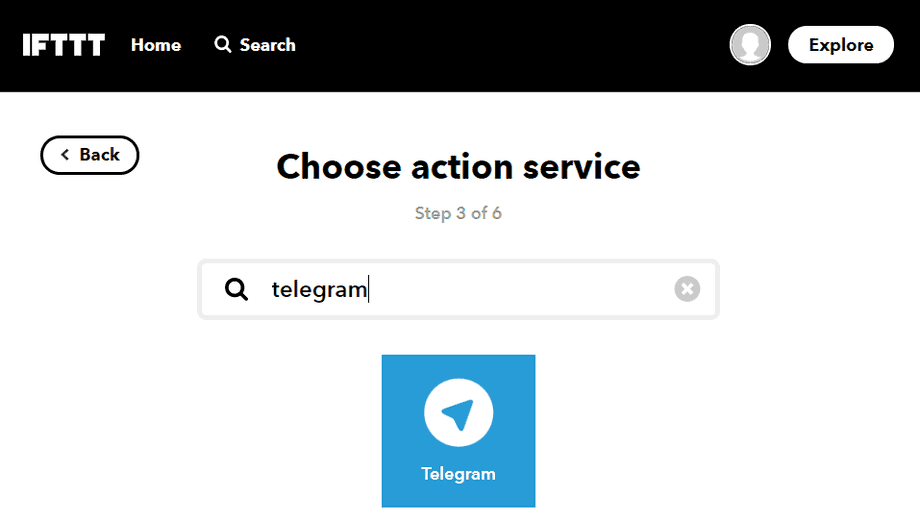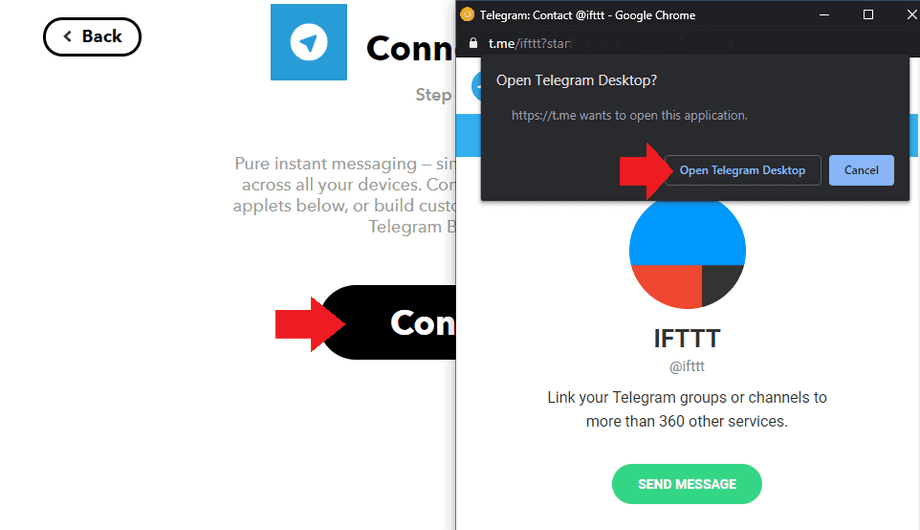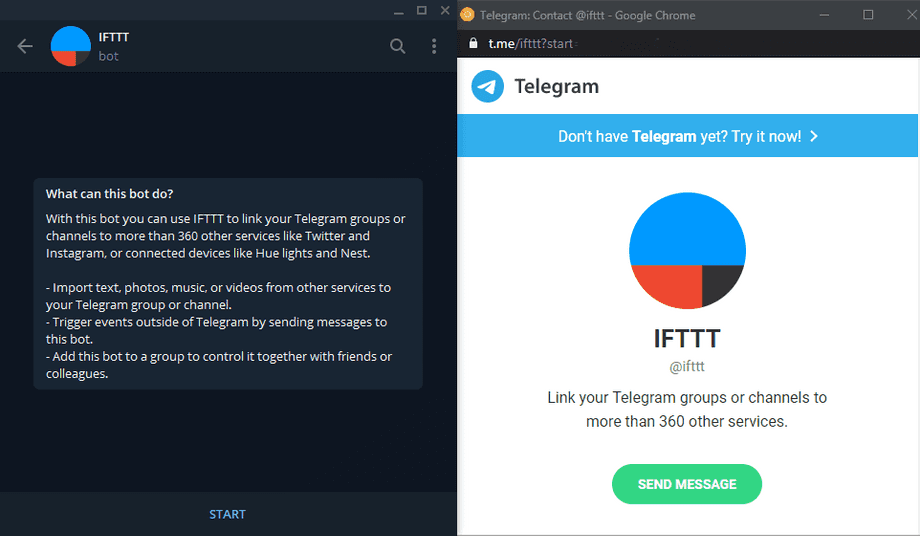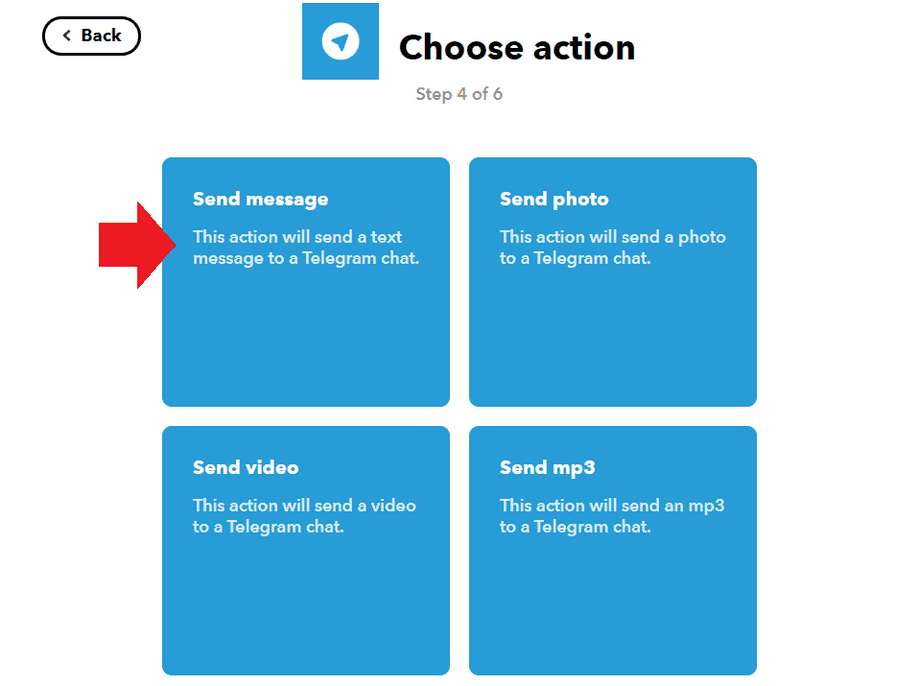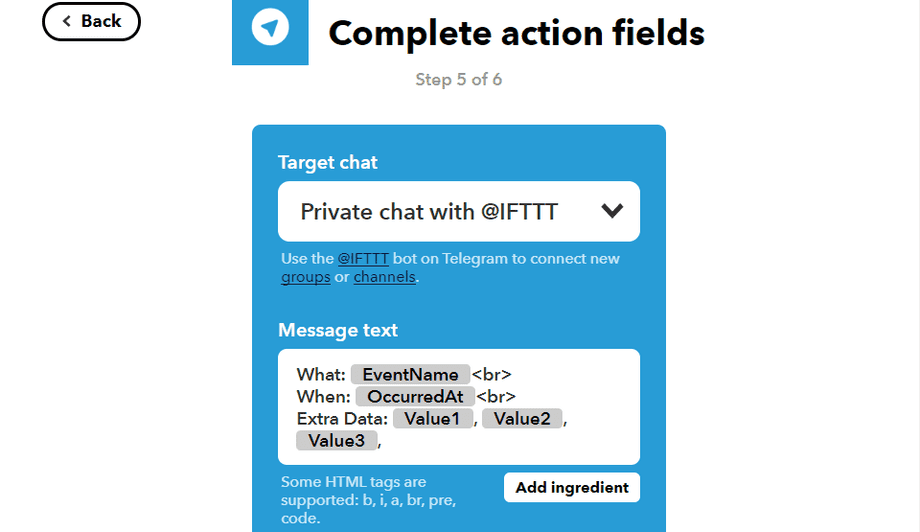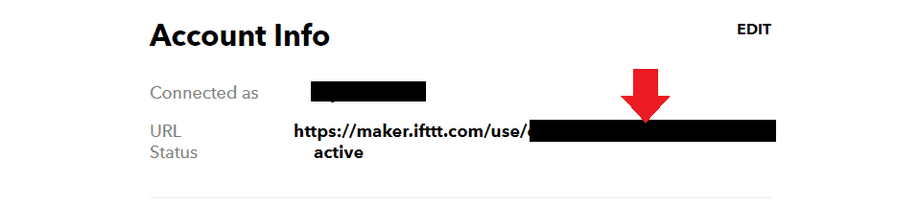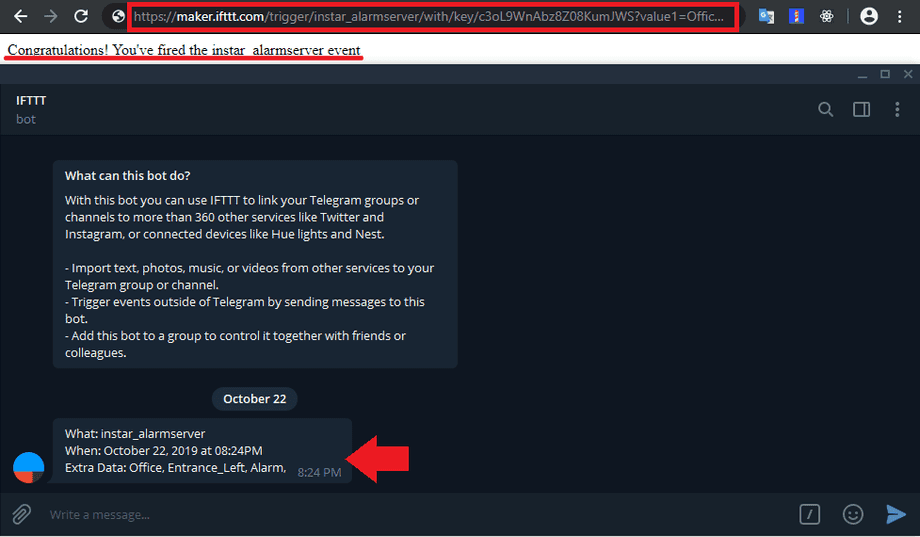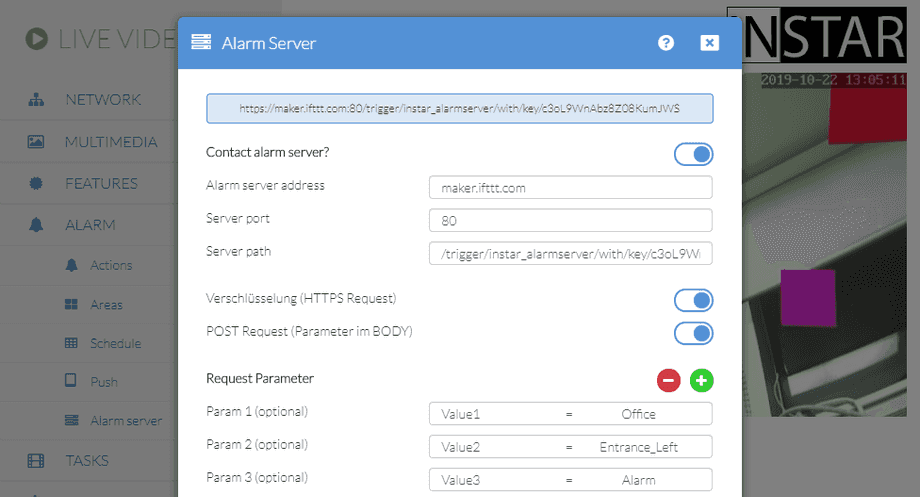IFTTT and INSTAR Full HD Cameras
Make your camera the heart of your smart home

Using the MQTT interface of your INSTAR Full HD cameras you can connect them to an existing smarthome system (Home Assistant, OpenHAB, Node-RED, Athom Homey, Homematic, ioBroker, Loxone, homee) can be added. Or even make it the main broker for your MQTT sensors. MQTT allows you to automate ALL functions of your camera and link them to other services in your smarthome.
Control your camera via the IFTTT online service
On the IFTTT platform, we provided a service called INSTAR. The INSTAR applets provide you with the ability to control some settings of your INSTAR camera or INSTAR Cloud with IFTTT. You can connect INSTAR with triggers for location (Geo Location) and date & time, send notifications and much more. For example, you can connect INSTAR applets to the IFTTT location service and automatically disable the alarm when you arrive home. You can also use the INSTAR applets to create your own automation and connect them to other third-party applets.
Basic Setup
If This Then That, also known as IFTTT is a free web-based service to create chains of simple conditional statements, called applets. Build your own applets to connect web services with your INSTAR IP Camera.
IFTTT Setting up a Webhook
- First you need to create an account on IFTTT and login to your account. Then go to the Create and click on IF + This:
- We now want to set up a webhook service - which is basically just a web address that our INSTAR Full HD camera can contact in case of an alarm to trigger an IFTTT applet. Search for web and select the Webhooks Service:
- Then name the event - this will be part of the URL that we will later have to contact with with our camera to trigger the event:
- With the trigger set up we now need to assign an IFTTT service we want to trigger. To do this click on that:
- As you can see from the list we have a large variety of services that we can now trigger with the webhook we created:
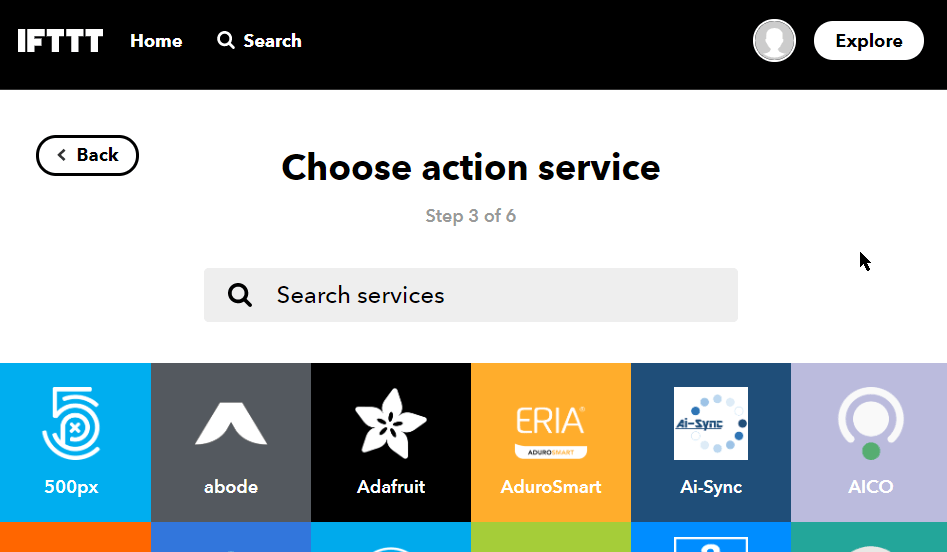
Choosing an Action (Telegram Messenger)
- Let's use the Telegram service - when the URL (webhook) for this applet is contacted we want to receive a text message on Telegram Messenger:
- Now you need to connect the IFTTT service to your Telegram account to allow the IFTTT bot to send you messages:
Note: I experienced issues doing this with the IFTTT web interface on a Windows desktop with the Telegram desktop app. Switching to an Android phone solved those issues for me:
- Once the IFTTT bot is we can choose that we want to receive a text message, when the applet is triggered:
- Now we can configure the subject and body text the email should have. Notice the words that are highlighted in white - these are variables that will be filled with data before the mail is sent. EventName will be the name that you choose in step 4 above, OccuredAt will be filled with a time stamp. The Value 1-3 below are variables that we can define in the Alarmserver setup in our camera's webUI and are send them whenever a alarm is triggered:
Alarmserver Setup
There is a new alarm server API for WQHD 2K+ cameras. The individual steps below are still valid. Only the URL query is now called &trigger instead of &active, the numerical values have changed and now allow the evaluation of multiple, simultaneous alarm triggers! You will find an example implementation of the MQTT and HTTP alarm server v2 API with Node-RED here.
- Now we have to configure the Alarmserver in our camera's webUI so that the URL for our IFTTT Webhook receives a POST message from our camera every time an alarm is triggered:
https://maker.ifttt.com/trigger/instar_alarmserver/with/key/API_KEYNote that this is using the Event Name that we set as name for our Webhook instar_alarmserver. To identify our IFTTT account we first need to find out our personal API_KEY and add it at the end of the URL.
To get access to our personal API key we first have to sign in to our IFTTT account and open the following page https://ifttt.com/services/maker_webhooks/settings. Copy the alpha-numeric key in the Account Info - e.g. if you find the URL: https://maker.ifttt.com/use/c3oL9WnAbz8Z08KumJWS, then c3oL9WnAbz8Z08KumJWS is your API key:
We can now test our webhook and URL query parameter by copying the following URL (just replace your personal API_Key) and pasting it into the address bar of a web browser:
https://maker.ifttt.com/trigger/instar_alarmserver/with/key/c3oL9WnAbz8Z08KumJWS?value1=Office&value2=Entrance_Left&value3=AlarmYou should get a reply that you triggered the instar_alarmserver applet and shortly afterwards receive a message on Telegram:
- Now we have to copy&paste all the parts from this URL into the Alarmserver configuration in our camera's webUI: