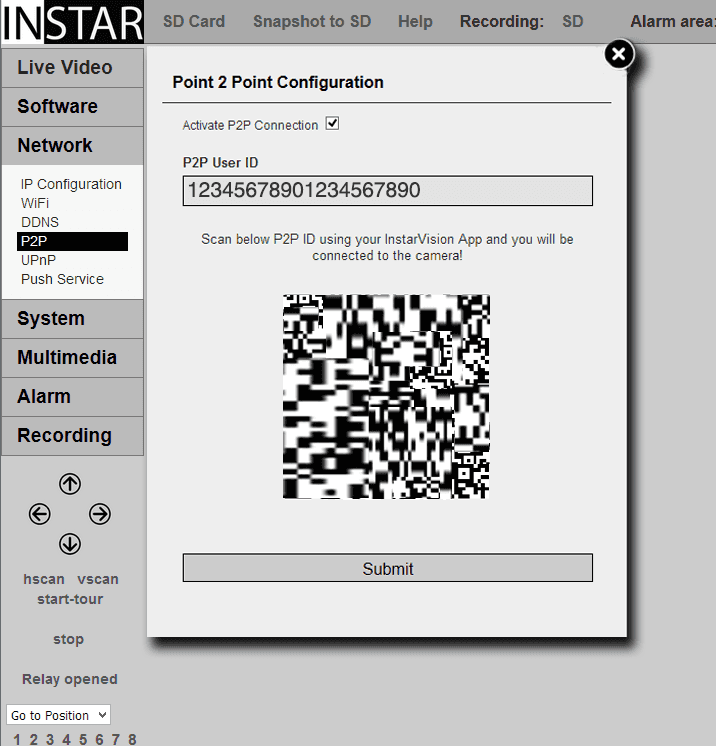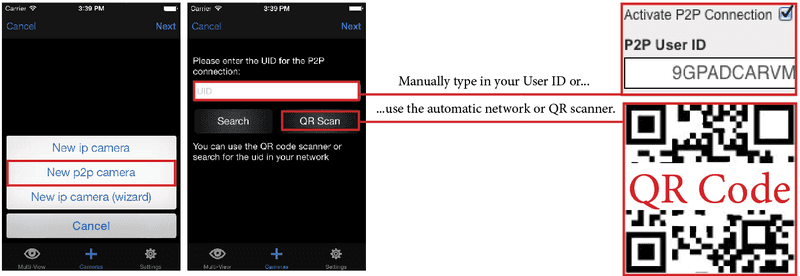720p Web User Interface
Netzwerk Menü
P2P
Der P2P Fernzugriff erlaubt es Ihnen, den Livestream Ihrer Kamera über die iOS oder Android App abzugreifen. Scannen Sie einfach den P2P QR Code mit unserer App und bestätigen Sie die Einstellungen - fertig! Bitte beachten Sie, dass der QR Code auf der Verpackung nur funktioniert, wenn Sie noch die Standard-Benutzerdaten eingestellt haben Ändern Sie dies bitte unverzüglich. Der QR Code in der Weboberfläche ist immer mit den aktuellsten Daten hinterlegt.
Netzwerk Einstellunge | Beschreibung |
|---|---|
| P2P Verbindung aktivieren | Durch das Aktivieren der Point-2-Point Verbindung, verbinden Sie Ihre Kamera direkt mit der InstarVision App auf Ihrem Smartphone oder Tablet. Mit dieser Möglichkeit benötigen Sie keine Portweiterleitung innerhalb Ihres Routers um Ihre Kamera zu erreichen, wenn Sie unterwegs sind. Die Verbindung ist aber - in den meisten Fällen - langsamer als die Geschwindigkeit, die Sie erreichen, wenn Sie die Kamera über eine DDNS Adresse verwenden. |
| P2P Benutzer ID | Die ist die Identifikationsnummer Ihrer Kamera, die für die P2P Verbindung verwendet wird. Sie können diese auch manuell in eine Drittanbieter-Software wie P2P Client eingeben. Wenn Sie unsere Smartphone App nutzen, scannen Sie einfach den QR Code unten um alle benötigten Daten, die Sie zur Verbindung brauchen, übermitteln. |
| QR Code | Um Ihre Kamera zu unserer iPhone, iPad, Windows Phone, Windows Metro oder Android App hinzuzufügen, scannen Sie einfach den QR Code. |
Aktivieren Sie die P2P Funktion um Ihre Kamera über das Internet zu erreichen, ohne eine Portweiterleitung in Ihrem Router einzurichten. Fügen Sie die Kamera einfach in der InstarVision App als P2P Kamera hinzu, scannen Sie den QR Code im Netzwerk/P2P Menü in der Weboberfläche oder vom Sticker auf der Kamera und geben Sie den Administrator Login ein.
DDNS ist normalerweise die bessere Alternative zu P2P, da dort keine vermittelnde Instanz dazwischengeschaltet werden muss. Es geht schneller und man hat sofort den Vollzugriff auf alle Funktionen. Der Nachteil des DDNS ist es jedoch, dass der Heimrouter unangefragte Verbindungen aus dem Internet - aus gutem Grund - abblockt. Man muss daher einen Port öffnen über den die Kamera aus dem Internet erreichbar ist (Stichwort Portweiterleitung).
Beim P2P gibt es einen INSTAR Relay Server, bei dem sich die Kamera in regelmäßigen Abständen meldet und Nachfragt ob jemand nach ihr gefragt hat. Wenn man also das nächste Mal die InstarVision App startet liegt eine Benachrichtigung auf dem Relay Server - "Melde dich mal schnell bei dieser IP Adresse". Die Kamera baut danach selbständig die Verbindung zum Handy auf - man umgeht also das Problem der Firewall im Router, indem man nicht von außen zugreift, sondern die Kamera nach draußen wählen lässt. Die Point-2-Point Verbindung ist somit eine sehr bequeme und schnell einzurichtende Methode um von Unterwegs auf die Kamera zugreifen zu können.
Der Relay Server hat in diesem Fall nur eine vermittelnde Funktion. Sollte jedoch die Verbindung von der Kamera nicht aufgebaut werden können, kann auch der Server das Videosignal der Kamera entgegennehmen und an die App weiterleiten. Dies ist nur eine Fall-Back Absicherung um den Verbindungsaufbau garantieren zu können und auf dem Server wird nur ein Log Eintrag geschrieben, dass die Direktverbindung fehlgeschlagen ist - es werden also keine Videodaten gespeichert.
Hat man dabei dennoch Bedenken, kann man über den DDNS Zugriff sicherstellen, dass dort keine weiteren Server dazwischen liegen. Eine weitere Alternative ist das Aufbauen einer VPN Verbindung zum eigenen Router - dies ist z.B. mit einer AVM Fritzbox schnell installiert.
No public IPv4 Address needed:
You can access your camera even behind an IPv6 connection or mobile AP (UMTS/LTE, with changing WAN IP) ! Use the p2p function to access your camera from the internet, when you cannot set a port forwarding for the camera necessary for the DDNS service.
Es gibt 3 Wege, um sich mit Ihrer Kamera zu verbinden. Sie können die Suchfunktion der App benutzen, um die Kamera im lokalen Netzwerk zu entdecken, geben Sie die User ID von der Weboberfläche der Kamera an (oder auf dem Sticker am Kamera Gehäuse) oder verwenden Sie den QR Code Scanner um den QR Code zu scannen (halten Sie Ihr Smartphone einfach über den QR Code - der Scanner funktioniert automatisch). Der QR Code in der App wird dynamisch erstellt und enthält alle Informationen, die die App benötigt, um sich mit der Kamera zu verbinden. Der QR Code auf dem Sticker enthält die Standardeinstellungen Ihrer Kamera. Wir empfehlen Ihnen, dass Administrator Kennwort zu ändern und den QR Code der Weboberfläche zu nutzen.