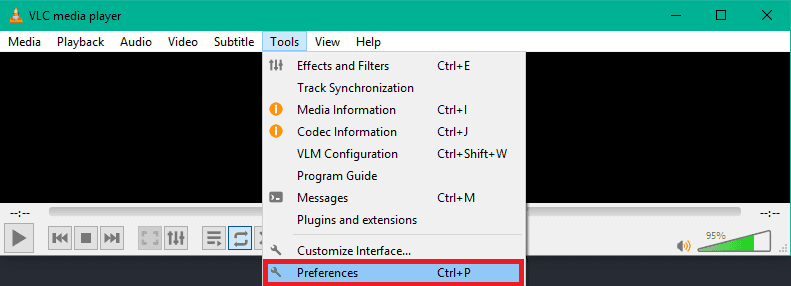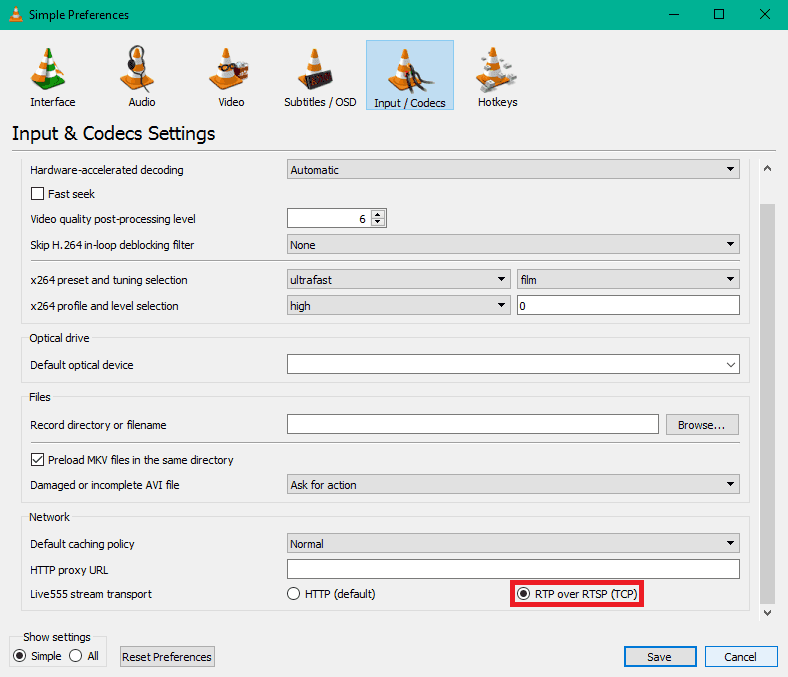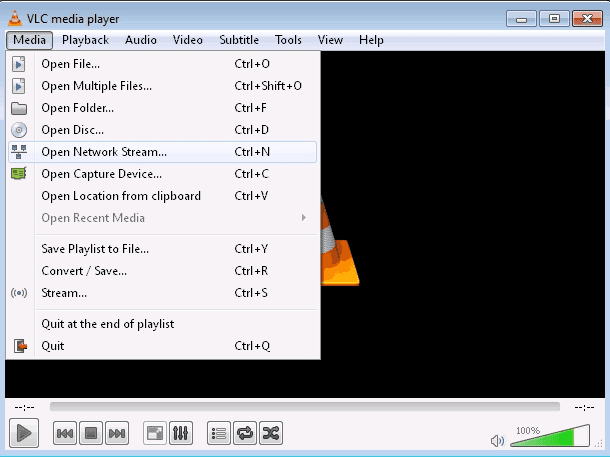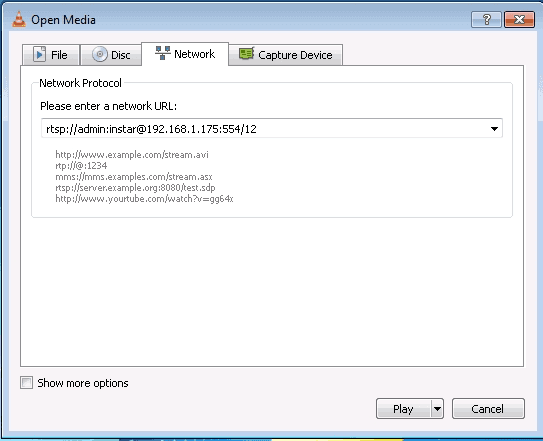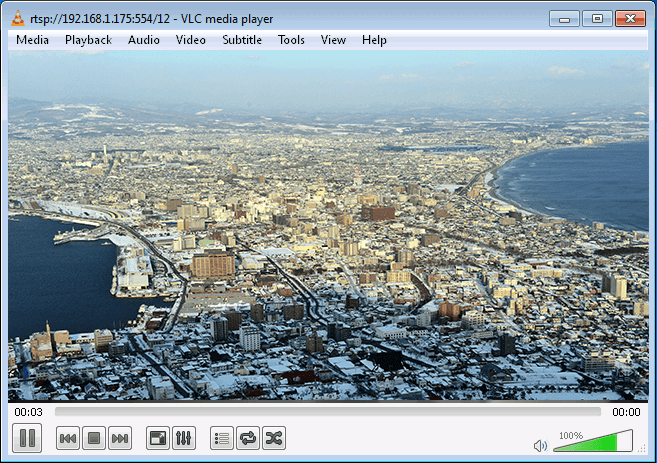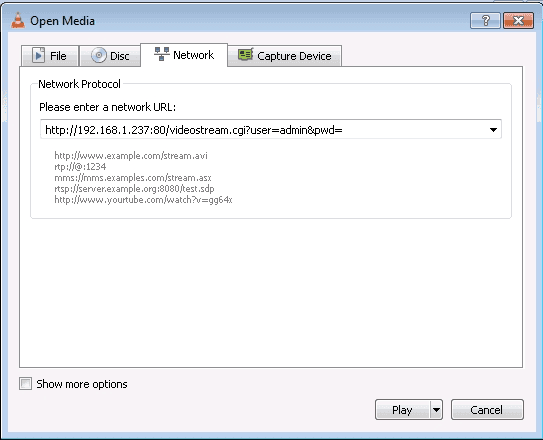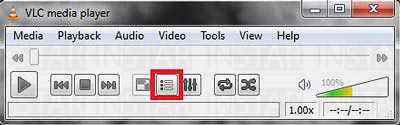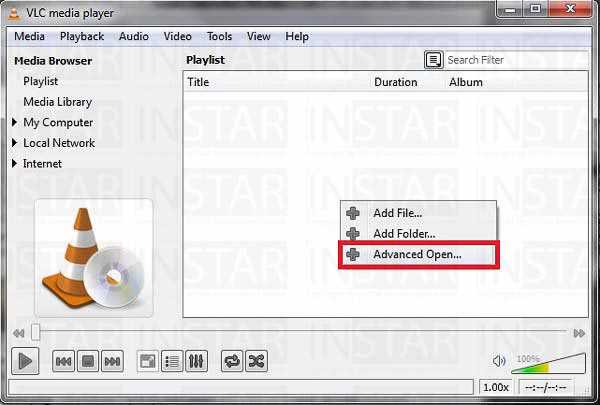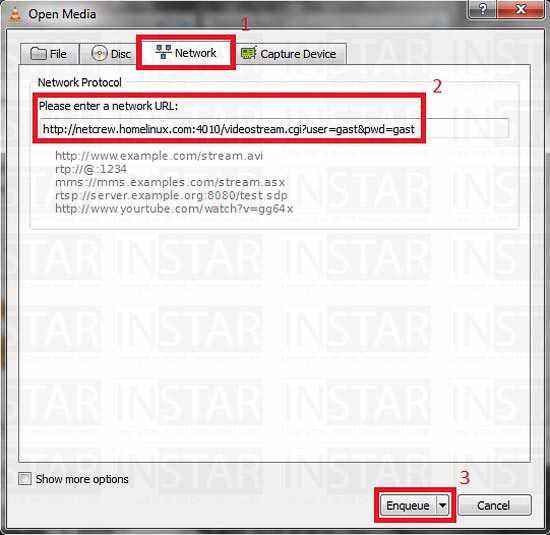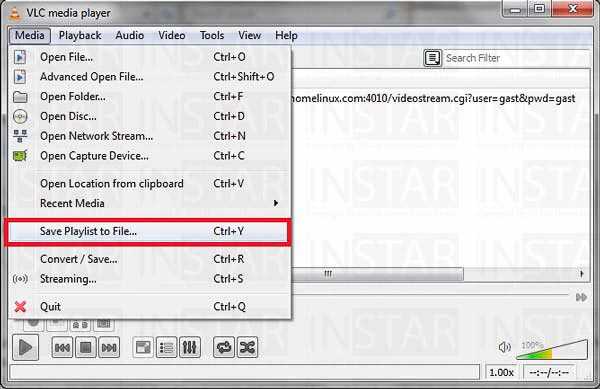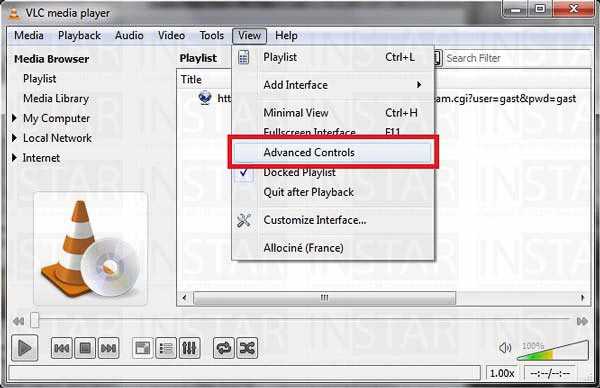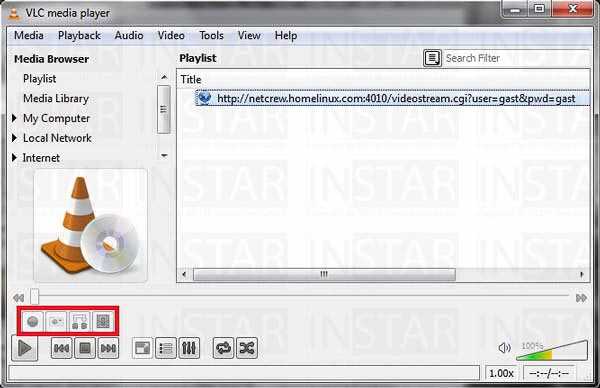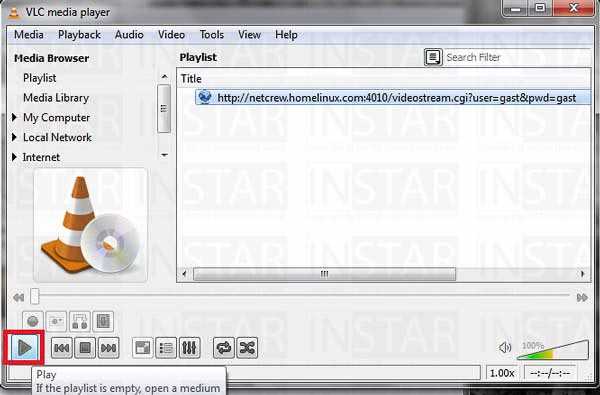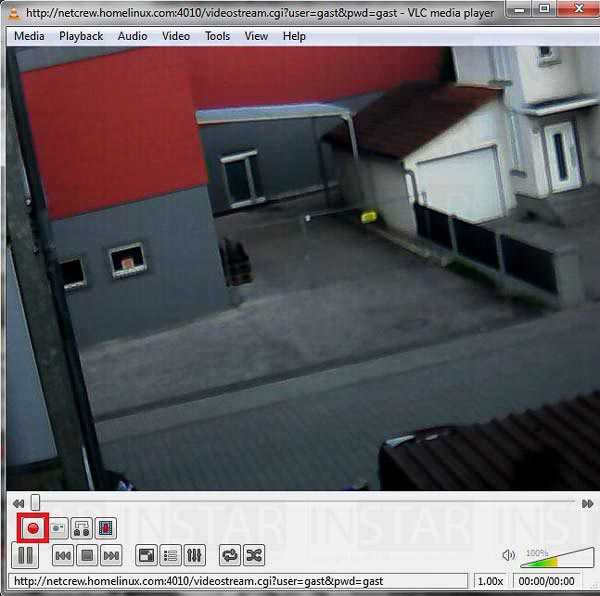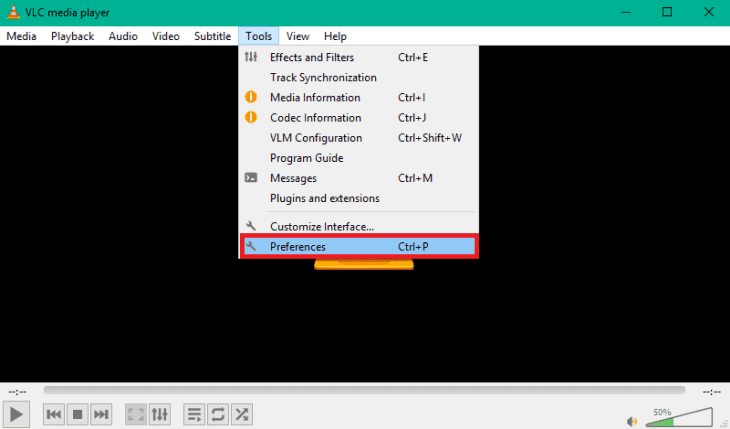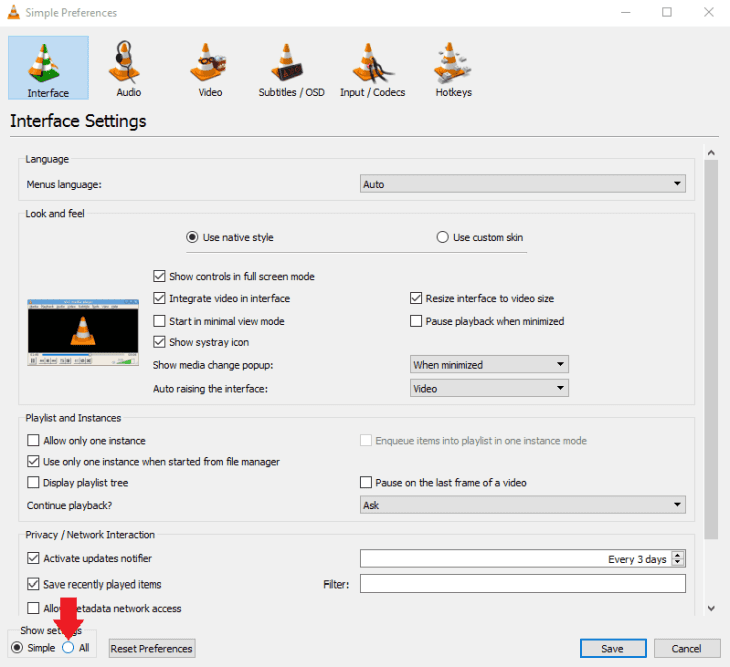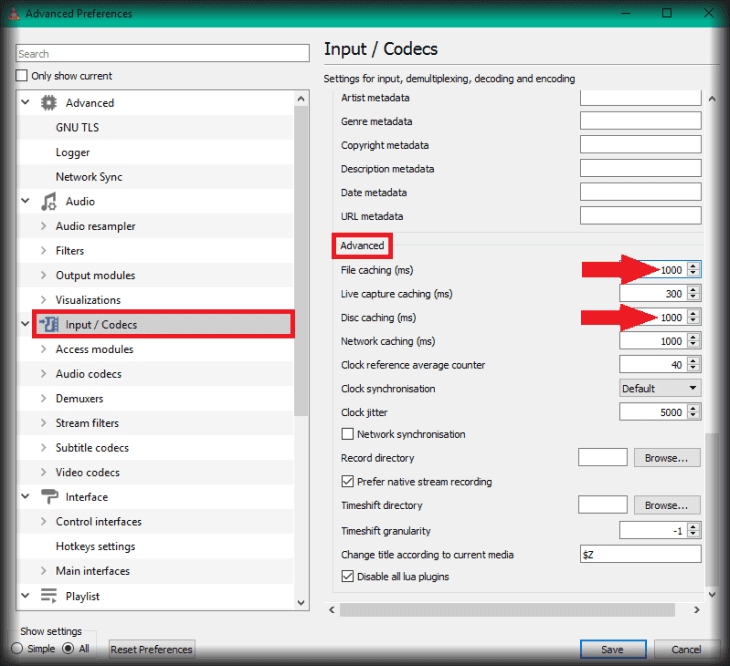Software
Windows
VLC Player
VLC Player
VLC ist ein kostenloser cross-platform (Windows, macOS, LINUX) Mediaplayer. Sie können die aktuellste Version der Software hier herunterladen. Nach dem installieren der Software können Sie diese mit einem Doppelklick starten und in der Oberfläche die folgenden Schritte durchführen.
Vorbereitung
Stellen Sie bitte zuerst sicher, dass bei RTSP das Streamen über TCP aktiv ist. Öffnen Sie dafür unter Werkzeuge (Tools) die Eigenschaften (Preferences):
Gehen Sie danach unter Eingang / Codecs in den Netzwerk Abschnitt und stellen Sie hier sicher, dass das Streamen des Videos über TCP aktiv ist:
Öffnen des Network Stream Assistant
Gehen Sie in der Menüleiste nach Media und wählen Sie einen Netzwerk Stream zu öffnen - oder drücken Sie einfach CTRL+N auf Ihrer Tastatur.
Öffnen Sie das Programm und nutzen Sie den Netzwerk Stream Assistent um den Netzwerk Stream Ihrer Kamera hinzuzufügen.
Hinzufügen einer HD Kamera
Um den RTSP Stream Ihrer INSTAR HD Kamera hinzuzufügen, geben Sie einfach den RTSP Pfad Ihrer Kamera ein. Sie können die Kamera lokal über die lokale IP Adresse (z.B. 192.168.1.101:554) oder über das Internet mit ihrer Kameras DDNS Adresse (z.B. 1234ab.ddns-instar.com:554) einbinden.
Ihre INSTAR HD Kamera bietet Ihnen 3 RTSP Streams mit unterschiedlicher Auflösung. Um die Auslastung im Netzwerk zu reduzieren, können Sie einfach einen Stream mit geringerer Auflösung auswählen - dies empfiehlt sich besonders, wenn Sie die Kamera über das Internet ansprechen möchten. Beachten Sie bitte, das Sie für den Zugriff über das Internet noch den RTSP Port auf die Kamera durchleiten müssen. Der Standard RTSP Port ist 554. Dieser kann aber in der Weboberfläche unter Netzwerk/IP Konfiguration frei gewählt werden - 720P / 1080P Serie. Für eine Kamera mit der DDNS Adresse 1234ab.ddns-instar.de und dem weitergeleiteten RTSP Port 554, mit dem Standard Login Benutzer = admin und Kennwort = instar, würde der Videopfad wie folgt aussehen:
- Hohe Bandbreite: rtsp://admin:instar@1234ab.ddns-instar.com:554/11
- Normale Bandbreite: rtsp://admin:instar@1234ab.ddns-instar.com:554/12
- Niedrige Bandbreite: rtsp://admin:instar@1234ab.ddns-instar.com:554/13
Der Videostream Ihrer HD Kamera wird abgespielt, sobald Sie die Play Taste gedrückt haben:
Hinzufügen einer VGA Kamera
Um eine INSTAR VGA Kamera hinzuzufügen, geben Sie einfach den CGI Befehl für den Netzwerk MJPEG Stream als Netzwerk URL ein. Sie können die Kamera lokal über die lokale IP Adresse (z.B. 192.168.1.101:80) oder über das Internet mit ihrer DDNS Adresse (z.B. 1234ab.ddns-instar.com:80 einbinden.
Beachten Sie bitte, das Sie für den Zugriff über das Internet noch den HTTP Port auf die Kamera durchleiten müssen. Der Standard RTSP Port ist 80. Wir empfehlen diesen in der Weboberfläche unter Netzwerk/IP Konfiguration auf 8081 oder höher zu ändern. Für eine Kamera mit der DDNS Adresse 1234ab.ddns-instar.de und dem weitergeleiteten HTTP Port 8081, mit dem Login Benutzer = admin und Kennwort = instar, würde der Videopfad wie folgt aussehen:
- MJPEG Stream:
http://1234ab.ddns-instar.com:80/videostream.cgi?user=admin&pwd= - MJPEG + Audio Stream:
http://1234ab.ddns-instar.com:80/videostream.asf?user=admin&pwd=
Der Videostream Ihrer VGA Kamera wird abgespielt, sobald Sie die Play Taste gedrückt haben:
Erweiterte Optionen
Der VLC Player ermöglicht es Ihnen Ihre Kameras in Playlisten zu speichern und manuelle Aufnahmen zu starten.
Starten Sie das Programm und öffnen Sie das Playlist Fenster.
Schritt 1: Öffnen Sie das Playlist Fenster, indem Sie auf den Playliste anzeigen Button drücken.
Wählen Sie Öffnen Erweitert.
Schritt 2: Rechts-klicken Sie das Playlist Fenster und wählen Sie Advanced Open.
eben Sie den Videopfad Ihrer Kamera ein - wie oben beschrieben. Und klicken Sie auf Enqeue.
Schritt 3: Geben Sie die Videostream Adresse des RTSP oder MJPEG Streams Ihrer INSTAR HD oder VGA Kamera ein (s.o.) und klicken Sie auf Enqeue um die URL der Playliste hinzuzufügen.
Öffnen Sie das Media Menü, um die Playliste zu speichern.
Schritt 4: Sie können die Playliste jetzt über das Medien Menü speichern oder einfach noch weitere Kameras hinzufügen bevor Sie die Datei speichern. Auf diese Weise haben Sie in Zukunft schnell Zugriff auf alle Ihre Kameras.
Schritt 5: Stellen Sie sicher, dass die Erweiterten Kontrollelemente aktiv sind, um eine manuelle Aufnahme des Videostreams zu starten.
Schritt 6: Starten Sie den Live Stream Ihrer Kamera, indem Sie den Play Button betätigen.
Schritt 7: Um eine Aufnahme des Live Streams zu starten, klicken Sie jetzt einfach auf den Rec Button. Klicken Sie erneut, um die Aufnahme zu beenden. Die Datei wird automatisch in Ihren Eigenen Dateien im Videos Ordner gespeichert.
Fehlerbehebung bei abgehacktem Video
Wenn im VLC Media Player große HD-Videos geöffnet werden, wird das HD-Video nicht immer einwandfrei abgespielt. Das HD-Video kann einfrieren und einige Frames werden übersprungen, während das Audio perfekt abgespielt wird. Das Video könnte einige Sekunden hängen bleiben und erneut am selben Punkt zu spielen beginnen.
Erhöhen Sie die Cache-Werte
Selbst wenn Sie ein Offline-Video abspielen, muss VLC es zwischenspeichern. Es lädt einen bestimmten Teil des Videos von der Festplatte in den Hauptspeicher oder RAM Ihres Computers. Von dort greift der Player darauf zu und spielt es ab. Es passiert ständig, während ein Video abgespielt wird. Bei HD-Videos hilft es die Menge an Video im Puffern zu vergrößerern um sicherzustellen, dass immer ausreichend Videomaterial vorhanden ist um das Video flüssig abzuspielen.
So erhöhen Sie das Zwischenspeichern von Dateien:
Öffnen Sie die Player-Einstellungen.
Aktivieren Sie das Anzeigen aller Einstellungen.
Gehen Sie zu Eingang / Codecs, Erweitert und erhöhen Sie den Datei & Disk Cachewert auf 500 - 1000ms (Standard ist 300ms). Beachten Sie bitte, dass ein zu goßer Wert auch wieder negative Auswirkungen haben kann.
Diskutieren Sie diesen Artikel im INSTAR Forum !