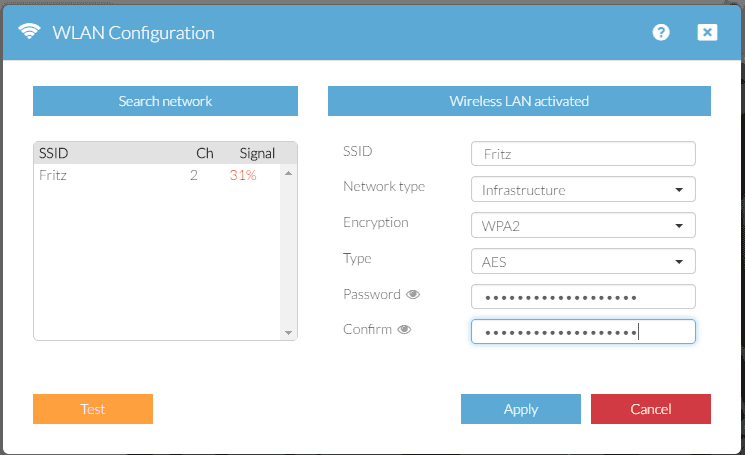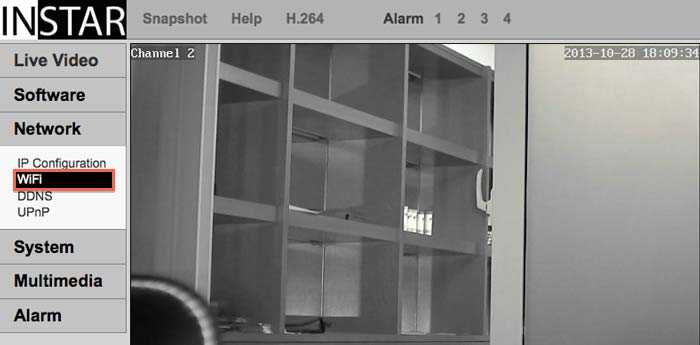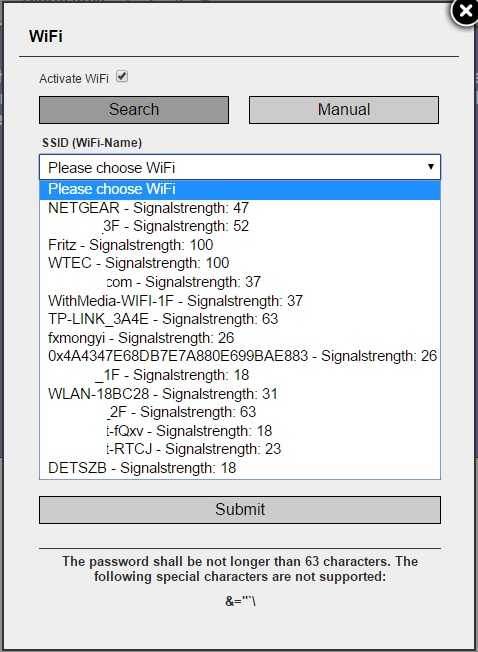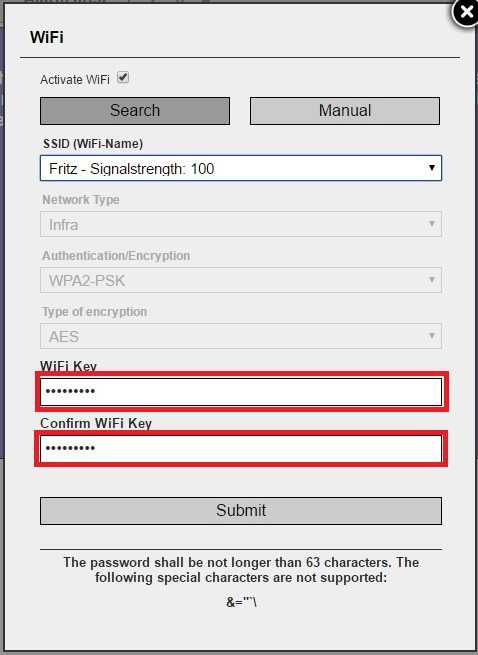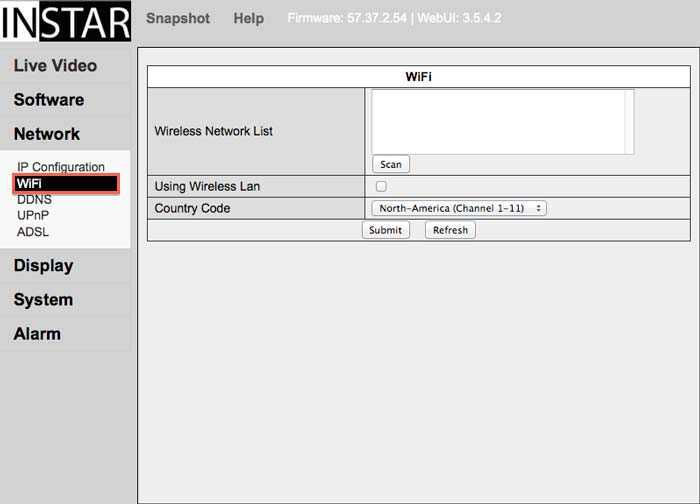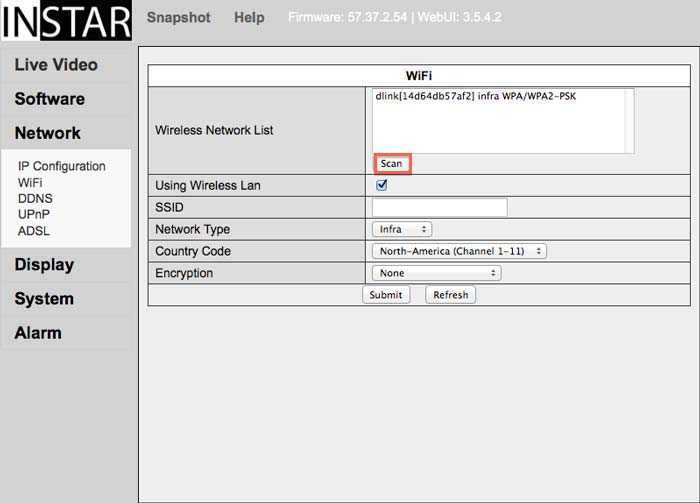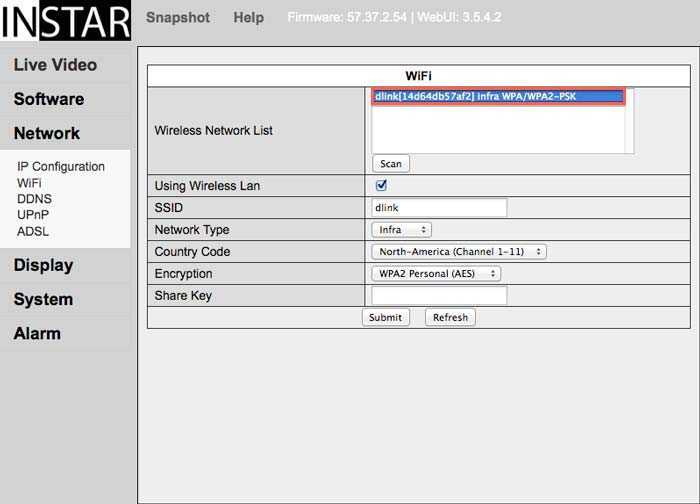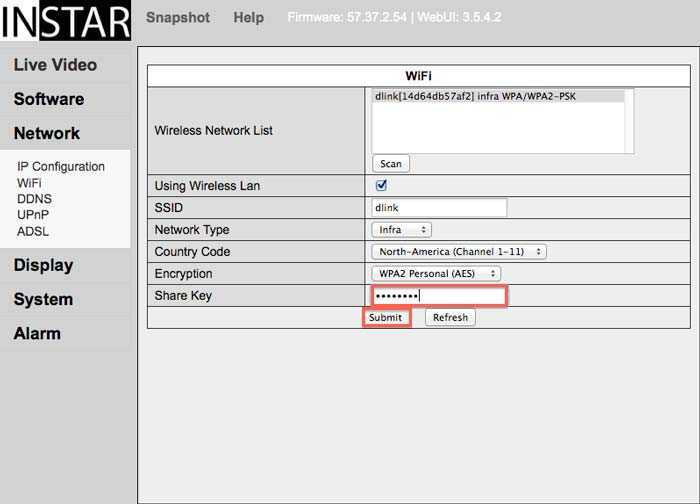Herstellen der WLAN Verbindung
Bitte seien Sie sich bewusst das die Kamera zuerst per LAN Kabel eingerichtet werden sollte, bevor diese per WLAN verbunden werden kann - siehe erste Schritte und Nach dem Auspacken. Mit unseren 720p- und 1080p-Kameras können Sie stattdessen die WPS-Funktion Ihres Routers verwenden, um sie direkt mit Ihrem WLAN-Netzwerk zu verbinden. Bitte beachten Sie unsere Benutzerhandbücher und Schnell Installation Anleitung für Details.
Nutzen Sie hierfür das mitgelieferte LAN Kabel um die Kamera mit Ihrem Router zu verbinden. Nachdem die Kamera verbunden ist, öffnen Sie bitte die Weboberfläche der Kamera in Ihrem Webbrowser. Verbinden Sie die WLAN Antenne an der Rückseite der Kamera SMA/RP-SMA (nur bei Modellen mit abnehmbarer Antenne) und richten Sie diese vertikal zum Router aus. Platzieren Sie die Kamera in der Nähe des Routers für den Installationsprozess.
In diesem Video erklären wir, wie Sie die IN-9008 Full HD mit dem Netzwerk verbinden. Dabei gibt es zwei Mögliche Vorgehensweisen.
- 1.) Per LAN Kabel (um dann z.B. später die WLAN Einstellungen vorzunehmen)
- 2.) Per WPS um die Kamera ohne das Anschließen eines LAN Kabels mit dem WLAN zu verbinden.
In diesem Video erklären wir, wie Sie die IN-8015 Full HD mit dem Netzwerk verbinden. Dabei gibt es zwei Mögliche Vorgehensweisen.
- 1.) Per LAN Kabel (um dann z.B. später die WLAN Einstellungen vorzunehmen)
- 2.) Per WPS um die Kamera ohne das Anschließen eines LAN Kabels mit dem WLAN zu verbinden.
Plug&Play (WPS)
Alle 1080p und 720p Kameramodelle unterstützen die Plug&Play WPS Methode um per Knopfdruck zu Ihrem WLAN Netzwerk hinzugefügt zu werden.
Wir haben in einem separaten Artikel (Video Tutorials) Anleitungen gesammelt, die die WPS Einbindung mit gängigen Router Modellen erklärt. Generell muß hierfür der Reset-Knopf an der Kamera (für 3s) und die WPS Taste am Router gleichzeitig gedrückt werden. Die WLAN Einbindung erfolgt darauf hin automatisch. Bei den Kameramodelle IN-9020 Full HD und IN-9010 Full HD wird der WPS Modus über die SD Karte aktiviert
Im Anschluss können die Weboberfläche der Kamera über das INSTAR Kamera Tool bzw. direkt über die vom Router vergebene IP-Adresse aufrufen und konfigurieren.
Nach der Ersteinrichtung über die Weboberfläche der Kamera kann die weitere Konfiguration dann über unsere Software Plattform InstarVision für Windows, Windows Metro (UWP), Windows Phone, macOS, Android und iPhone & iPad erfolgen.
WLAN-Access Point
Der Accesspoint ist nur bei der Erstinstallation oder nach einem Werksreset aktiv
Im Fall der 1080p Modelle gibt es eine weitere die Möglichkeit die Kameras ins WLAN einzubinden. Die Kamera fungiert während der Erstinstallation als eigener WLAN-Access Point - sofern kein LAN-Kabel angesteckt ist. Sie können sich mit dem Handy oder dem Laptop mit dem WLAN-Netz der Kamera verbinden und rufen dann im Browser die Kamera mit der IP 192.168.9.1 auf. Sie landen direkt in den WLAN-Einstellungen der Kamera, können dort Ihr WLAN Netz auswählen und den WLAN-Schlüssel hinterlegen.
Die Kamera prüft nun die Daten und wird sich bei Gültigkeit mit Ihrem WLAN verbinden. Im Anschluss können Sie Ihr Handy oder Laptop auch wieder mit Ihrem Heimnetz verbinden und die Weboberfläche der Kamera über das INSTAR Kamera Tool bzw. direkt über die vom Router vergebene IP-Adresse aufrufen und konfigurieren.
Nach der Ersteinrichtung über die Weboberfläche der Kamera kann die weitere Konfiguration dann über unsere Software Plattform InstarVision für Windows, Windows Metro (UWP), Windows Phone, macOS, Android und iPhone & iPad erfolgen.
Manuelle Installation - 1080p Modelle
Achtung:
- Bei der Verschlüsselung bitte darauf achten, dass diese keine Sonderzeichen beinhaltet wie z.B.:
&="+\\` - Gehen Sie sicher, dass beim Router kein MAC Filter aktiv ist, der den Zugriff der Kamera auf das WLAN Netzwerk unterbindet. Das LAN Modul der Kamera hat eine andere MAC Adresse als das WLAN Modul. Wenn Sie eine WLAN Zugangskontrolle an Ihrem Router nutzen, so deaktivieren Sie diese am besten, verbinden die Kamera und aktivieren diese dann später erneut.
- Sollten Sie Probleme bei der WLAN Verbindung haben so wechseln Sie einmal den Kanal auf z.B. Kanal 6 oder einen anderen Kanal welcher nicht von Routern in der Umgebung genutzt wird.
- Wenn Sie die Kamera über DHCP laufen haben, dann achten Sie bitte darauf, dass die Kamera eine neue IP Adresse bekommt, wenn Sie unter WLAN läuft. Diese finden Sie heraus indem Sie das "IP Camera Tool" öffnen welches sich auf der mitgelieferten CD befindet. Wir empfehlen Ihnen eine feste IP Adresse zu vergeben da dann die Kamera sowohl per LAN als auch WLAN die gleiche IP Adresse nutzt. Die IP können Sie unter "Netzwerk - IP Konfiguration" festlegen.
- Sollten Sie eine WEP 128 Bit Verschlüsslung nutzen und Probleme bei der Einrichtung haben, dann empfehlen wir Ihnen die Verschlüsslung auf WPA oder WPA2 abzuändern und es nochmal zu versuchen.
Schritt 1: Öffnen Sie bitte das Netzwerk / WLAN Menü in der Weboberfläche Ihrer Kamera.
Klicken Sie auf Suchen um das WLAN Modul zu aktivieren. Die Kamera wird dann nach aktiven 2.4GHz Netzwerken in Ihrer Umgebung suchen. Wählen Sie aus den gefundenen WLAN Netzwerken "Ihr" Netzwerk, tragen Sie Ihren WLAN Schlüssel ein und drücken Sie Übernehmen um die Einstellungen des Netzwerkes zu übernehmen. Sofern der Test erfolgreich war entfernen Sie einfach das LAN Kabel an der Kamera. Es wird ca. 30 Sekunden dauern bis sich die Kamera per WLAN mit Ihrem Router verbindet. Sofern die Kamera keine feste IP hat wird diese vom Router eine neue IP erhalten. Nutzen Sie ggbfs. das Suchtool um die Kamera im Netzwerk zu finden.
Manuelle Installation - 720p Modelle
Schritt 1: Öffnen Sie bitte das Menü Netzwerk / Wlan wie unten zu sehen.
Öffnen Sie die WLAN Einstellungen in Ihrer Kamera.
Schritt 2: Klicken Sie auf Suchen um das WLAN Modul zu aktivieren. Die Kamera wird dann nach aktiven 2.4GHz Netzwerken in Ihrer Umgebung suchen.
Nutzen Sie die Suchfunktion der Kamera um 2.4GHz WLAN Netzwerke in Ihrer Umgebung zu finden.
Schritt 3: Wählen Sie aus den gefundenen WLAN Netzwerken "Ihr" Netzwerk und drücken Sie Übernehmen um die Einstellungen des Netzwerkes zu übernehmen.
Geben Sie noch Ihren Netzwerkschlüssel ein und bestätigen Sie die Eingabe
Schritt 4: Tragen Sie jetzt lediglich Ihren WLAN Schlüssel ein und bestätigen Sie die Einstellungen. Nachdem Sie Bestätigen gedrückt haben wird es die Möglichkeit geben die WLAN Verbindung zu Testen. Sofern der Test erfolgreich war entfernen Sie einfach das LAN Kabel an der Kamera. Es wird ca. 30 Sekunden dauern bis sich die Kamera per WLAN mit Ihrem Router verbindet. Sofern die Kamera keine feste IP hat wird diese vom Router eine neue IP erhalten. Nutzen Sie ggbfs. das Such-Tool um die Kamera im Netzwerk zu finden. Tragen Sie Ihr WLAN Passwort ein und Bestätigen Sie die Einstellungen.
Manuelle Installation - VGA Modelle
Achtung:
- Gehen Sie sicher, dass beim Router kein MAC Filter aktiv ist, der den Zugriff der Kamera auf das WLAN Netzwerk unterbindet. Das LAN Modul der Kamera hat eine andere MAC Adresse als das WLAN Modul. Wenn Sie eine WLAN Zugangskontrolle an Ihrem Router nutzen, so deaktivieren Sie diese am besten, verbinden die Kamera und aktivieren diese dann später erneut.
- Sollten Sie Probleme bei der WLAN Verbindung haben so wechseln Sie einmal den Kanal auf z.B. Kanal 6 oder einen anderen Kanal welcher nicht von Routern in der Umgebung genutzt wird.
- Wenn Sie die Kamera über DHCP laufen haben, dann achten Sie bitte darauf, dass die Kamera eine neue IP Adresse bekommt, wenn Sie unter WLAN läuft. Diese finden Sie heraus indem Sie das "IP Camera Tool" öffnen welches sich auf der mitgelieferten CD befindet. Wir empfehlen Ihnen eine feste IP Adresse zu vergeben da dann die Kamera sowohl per LAN als auch WLAN die gleiche IP Adresse nutzt. Die IP können Sie unter "Netzwerk - IP Konfiguration" festlegen.
- Sollten Sie eine WEP 128 Bit Verschlüsslung nutzen und Probleme bei der Einrichtung haben, dann empfehlen wir Ihnen die Verschlüsslung auf WPA oder WPA2 abzuändern und es nochmal zu versuchen.
Schritt 1: Bitte gehen Sie in das Menü Netzwerk/Wlan wie unten zu sehen.
Öffnen Sie die WLAN Einstellungen in der Weboberfläche Ihrer IP Kamera.
Schritt 2: Klicken Sie auf zwei bis dreimal auf Scannen umso das WLAN Modul zu aktivieren. Die Kamera wird dann alle aktiven 2.4GHz Netzwerke in Ihrer Umgebung finden.
Nutzen Sie die Suchfunktion der Kamera umso alle 2.4Ghz Netzwerke in Ihrer Umgebung zu finden.
Schritt 3: Wählen Sie Ihr WLAN Netzwerk aus der Liste der gefundenen Netzwerke. Die Kamera wird automatisch alle Daten eintragen bis auf den WLAN Netzwerkschlüssel.
Wählen Sie Ihr Netzwerk aus der Liste aus.
Schritt 4: Jetzt füge einfach dein Wifi-Passwort hinzu (geteilter Schlüssel) und drücke Sie Bestätigen, um die Informationen zu speichern. So schließen Sie die Kamera an Ihr drahtloses Netzwerk an und ziehen Sie das Ethernet-Kabel ab. Die Kamera wird automatisch mit Ihrem drahtlosen Netzwerk verbunden und erhält eine neue IP-Adresse von Ihrem Router durch DHCP (falls aktiviert).
Tragen Sie jetzt lediglich noch den WLAN Netzwerkschlüssel (shared key) ein und drücken Sie Bestätigen um die Einstellungen zu speichern.
Diskutieren Sie diesen Artikel im INSTAR Forum !