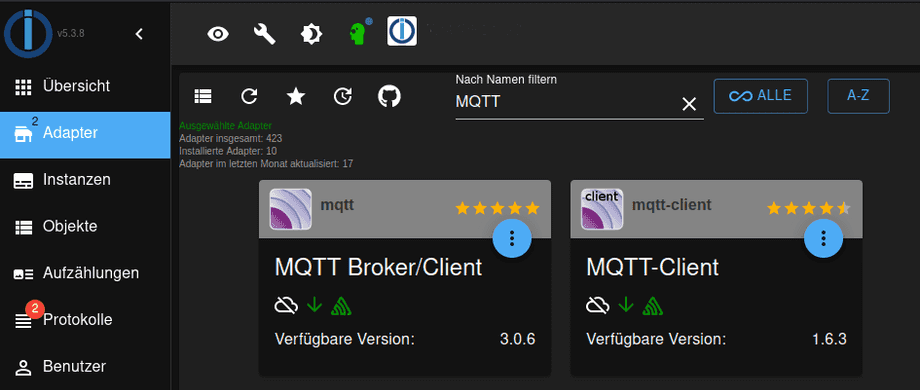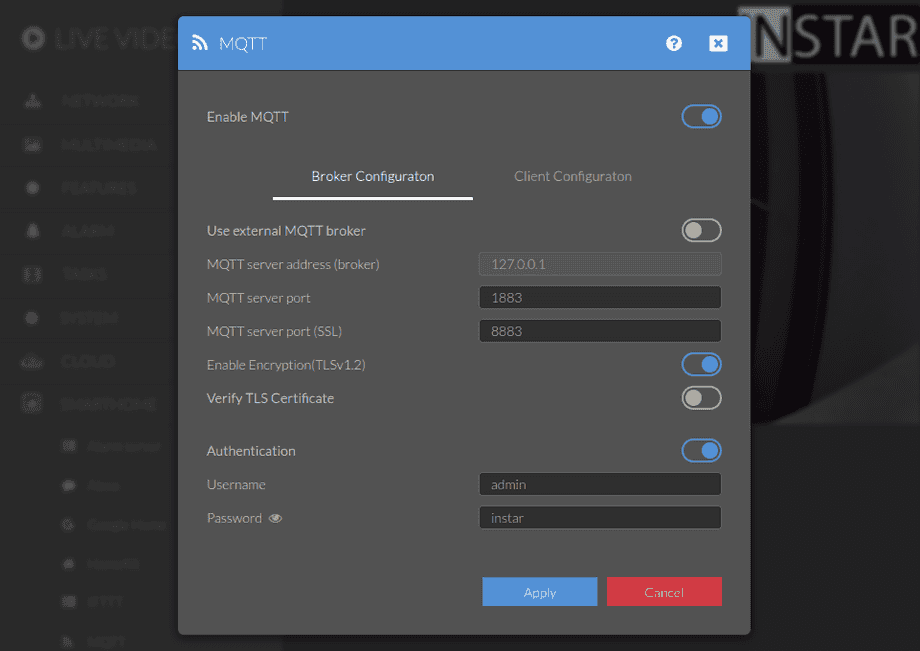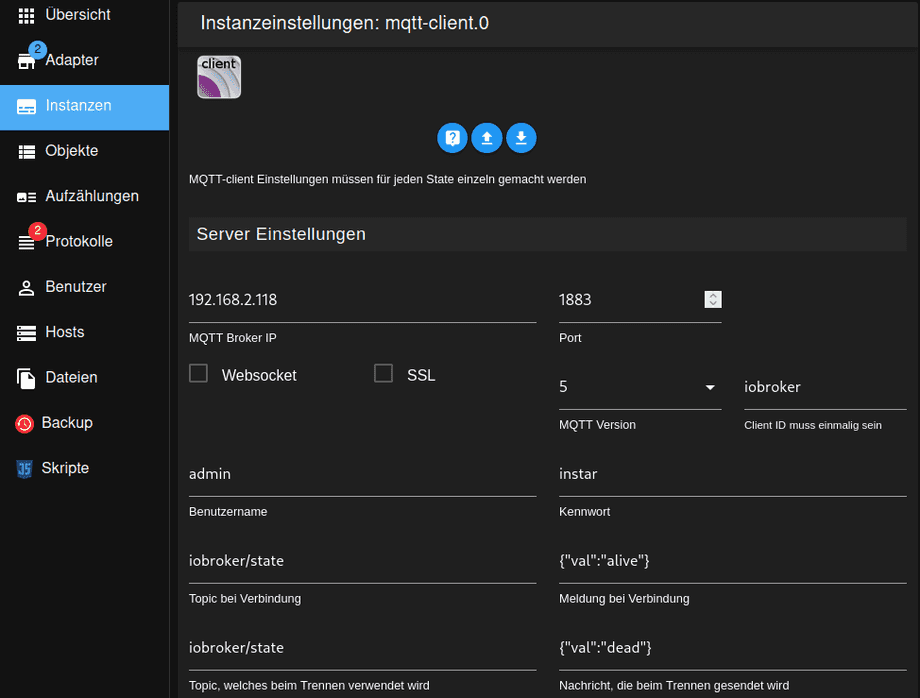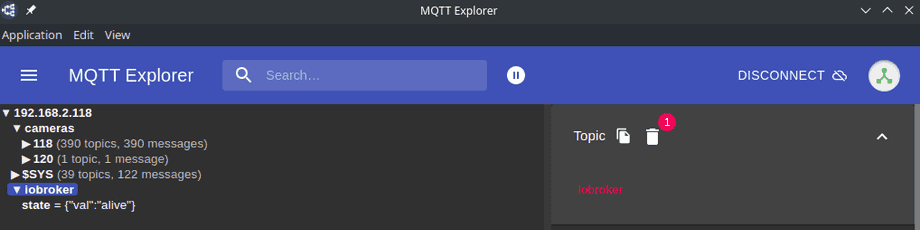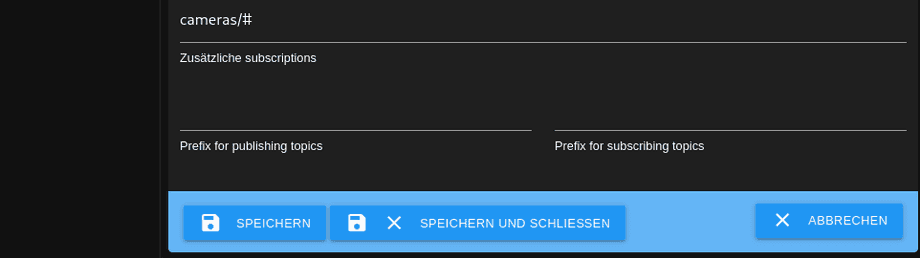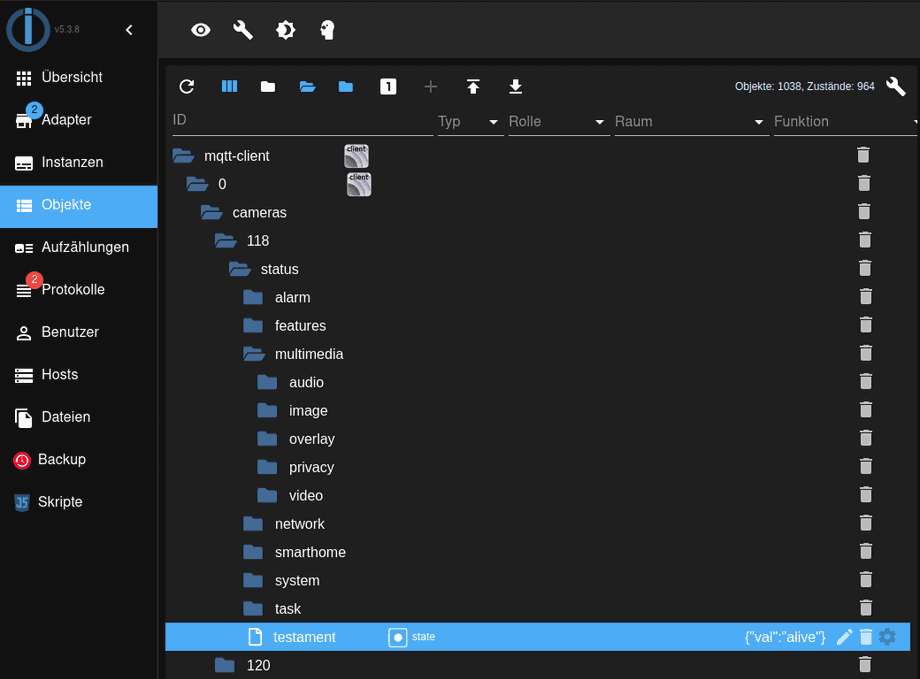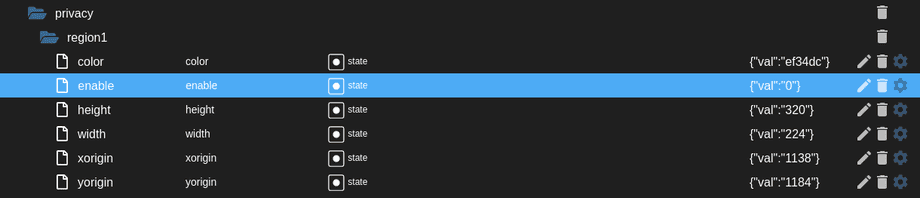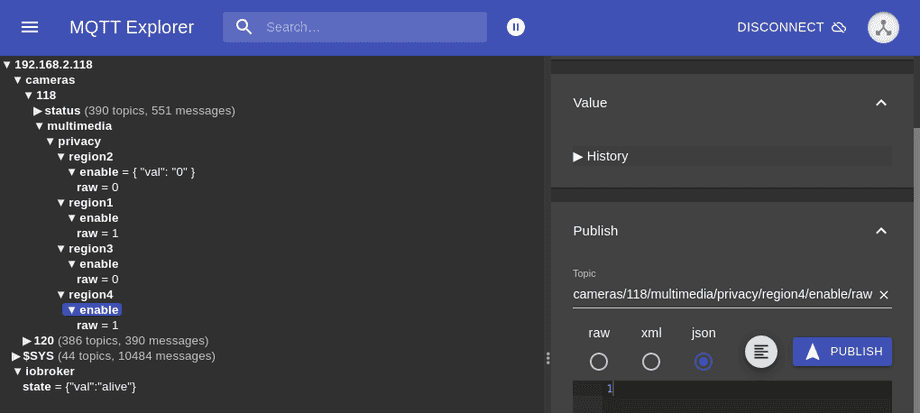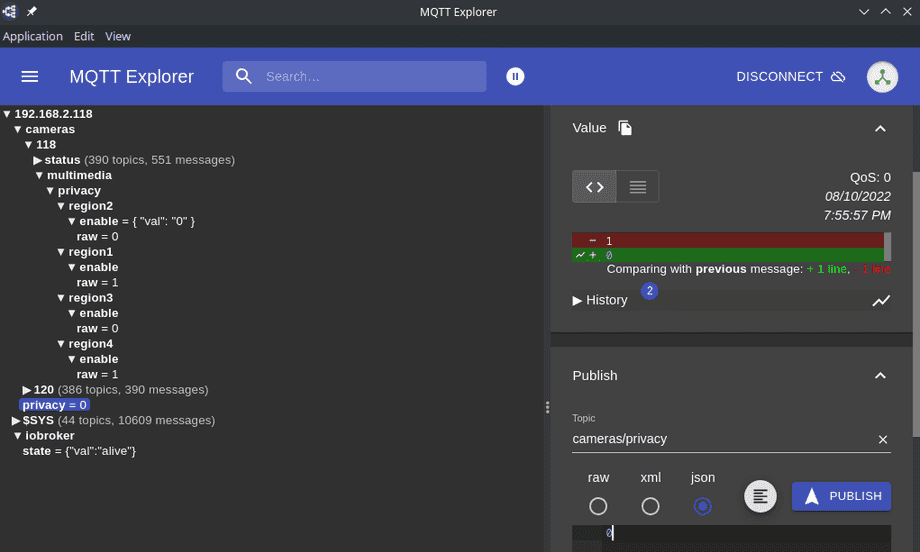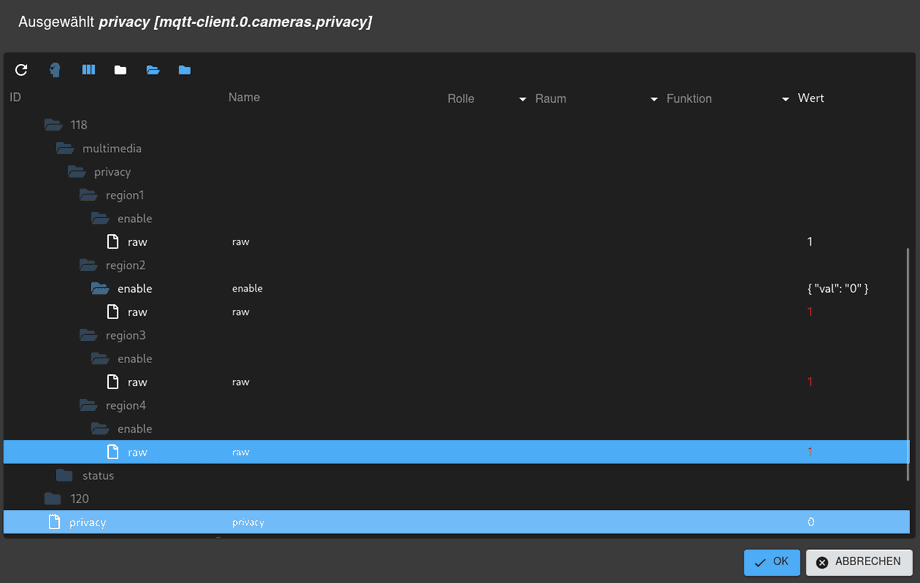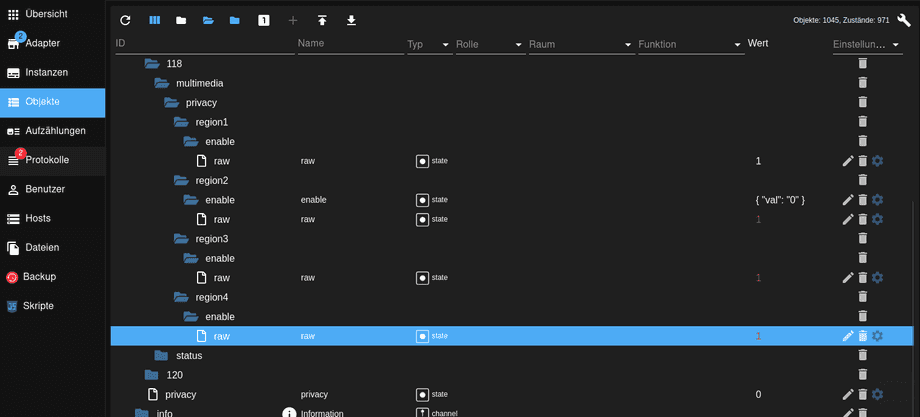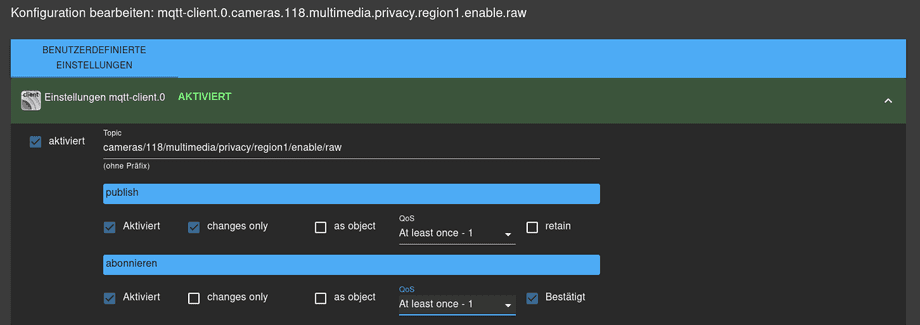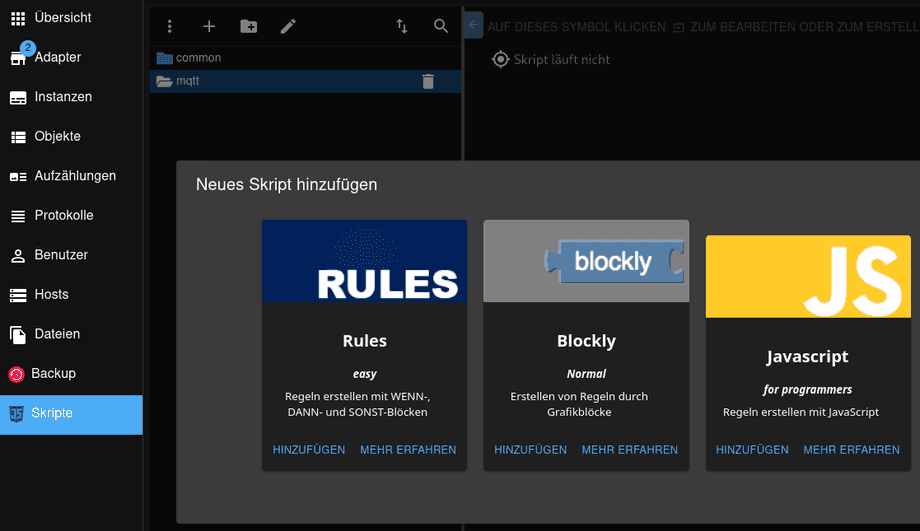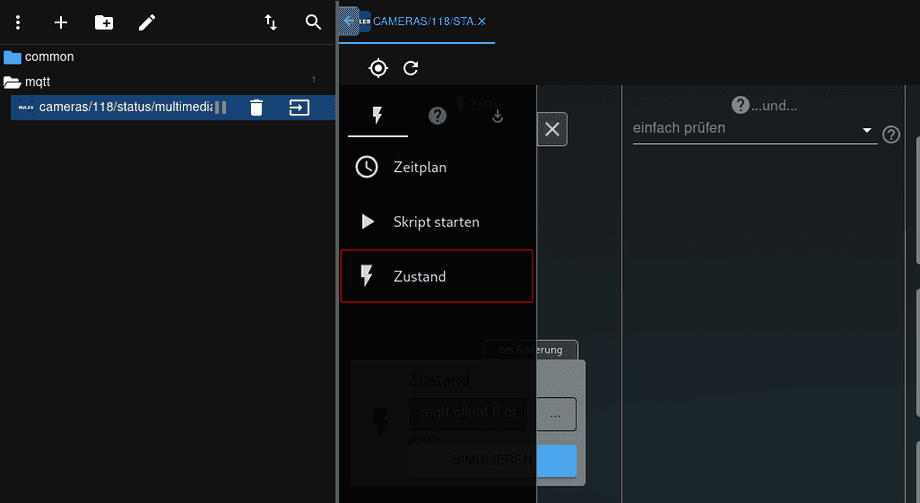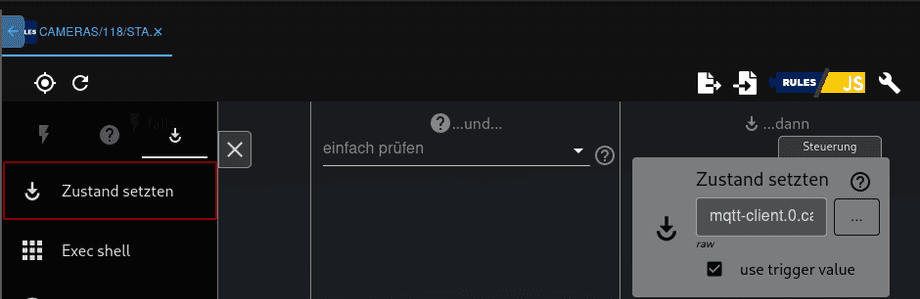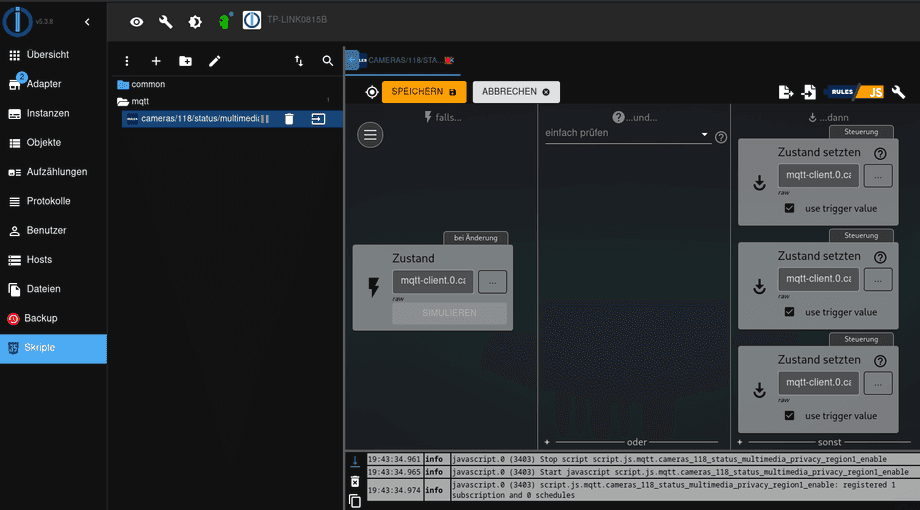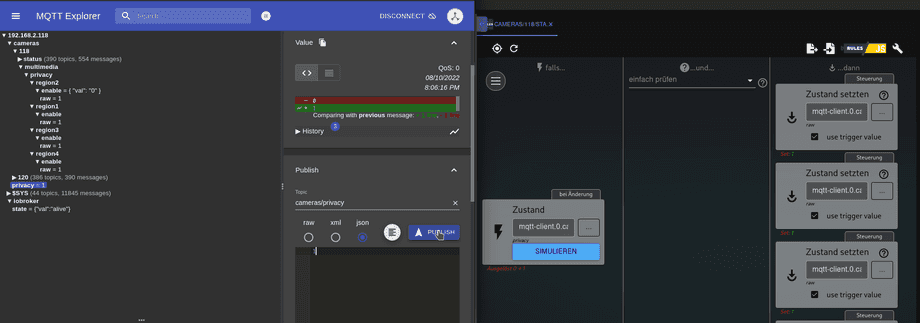Alle ioBroker Tutorials
- ioBroker mit Docker (Aktualisiert 08.04.2024)
- ioBroker auf einem Raspberry Pi (Veralted)
- INSTAR MQTT - ioBroker
Alle ioBroker FAQs
- ioBroker v9.1.2 als MQTTv5 Client für Ihre WQHD INSTAR IP Kamera
- ioBroker als MQTT Broker für Ihre WQHD Kamera
- ioBroker MQTT Alarmserver für Ihre WQHD Kamera
- ioBroker REST API mit Ihrer WQHD Kamera nutzen
- ioBroker mit Ihrer WQHD Kamera nutzen
- ioBroker v7 mit Ihrem WQHD INSTAR MQTTv5 Broker
- Camera Vis mit Node-RED
- Live Video and ioBroker VIS
- INSTAR MQTT Alarmserver ioBroker
- ioBroker und INSTAR Alarmserver
- ioBroker MQTT Broker vs Client
- ioBroker als MQTT Broker für Ihre Kamera
- ioBroker MQTT überschreibt Kamera Einstellungen
- ioBroker und MotionEye Webhooks
- ioBroker ohne MQTT
ioBroker v7 mit Ihrem 2k+ (WQHD) INSTAR MQTTv5 Broker
Q: Ich möchte meine IN-9408 2k+ mit der neuen Version 7 von ioBroker verwenden. Der Kamera MQTT Broker unterstützt das neue MQTTv5. Wie kann ich diese Schnittstelle nutzen, um meine Kamera zu steuern?
A: Installieren Sie zunächst den MQTT-Client Adapter (den MQTT Broker/Client benötigen Sie nicht):
Konfigurieren Sie nun Ihren Kamera-MQTT-Broker so, dass er im Broker-Modus arbeitet - damit wird er zum primären MQTT-Broker in Ihrem Netzwerk:
Jetzt können wir den ioBroker MQTT Client Adapter mit der IP-Adresse der Broker-Kamera, dem Broker-Port und dem Login konfigurieren. Vergessen Sie nicht, die MQTT Version auf 5 zu setzen. Optional können Sie ein Topic definieren, das der Client verwenden soll, um mitzuteilen, dass er sich verbunden hat oder die Verbindung trennen wird - z.B. iobroker/state mit den Werten alive und dead:
Der Client wird versuchen, eine Verbindung herzustellen, wenn Sie Ihre Einstellungen speichern. Im folgenden Screenshot habe ich den MQTT Explorer verbunden, um zu überprüfen, ob das Thema iobroker/state erscheint:
Jetzt kann ich zurück zur ioBroker MQTT-Client-Konfiguration gehen und ein zusätzliches Abonnement hinzufügen. Alle meine Kameras sind so konfiguriert, dass sie das MQTT-Präfix cameras gefolgt von einer Camera ID verwenden. Um alle meine Kamera-Topics zu abonnieren, benötige ich ein Wildcard-Abonnement für cameras/#:
Nach dem Speichern der Konfiguration kann ich nun den Objektbaum überprüfen und sehen, ob die Kamera-Topics ankommen. Beachten Sie, dass die Themen, die Sie hier sehen, die retained Status-Topics sind, die Ihren aktuellen Kamerazustand widerspiegeln - und nicht die Befehls-Topics, die Sie benötigen, um den Zustand Ihrer Kamera zu ändern:
Wir können jetzt ioBroker verwenden, um die Kontrolle über unsere Kamera zu übernehmen. Jedes aufgelistete Topic kann aktualisiert werden - entweder manuell über die ioBroker-Oberfläche oder durch ein Automatisierungsskript. Als Beispiel werde ich die Privatsphäre Maske verwenden - damit kann man dann schnell sehen, ob es funktioniert:
Aber wie bereits erwähnt, können wir das Status Topic nicht direkt aktualisieren. Wir brauchen das Befehl Topic, um unserer Kamera mitzuteilen, dass sie diese Masken ein- oder ausschalten soll. Wieder werde ich den MQTT Explorer verwenden - dieses Mal, um diese Befehle an meine Kamera zu senden - im Anschluß werden sie dann auch im ioBroker Object Tree angezeigt werden.
Die Kamera, die ich verwende, hat das Präfix cameras und die Kamera-ID 118 - das Status- und Befehlsthema für die Privatsphärenmaske 1 ist entsprechend:
- Status Topic:
cameras/118/status/multimedia/privacy/region4/enable - Befehl Topic:
cameras/118/multimedia/privacy/region4/enable - RAW Befehl Topic:
cameras/118/multimedia/privacy/region4/enable/raw
HINWEIS: Das RAW-Topic erlaubt es uns, anstelle des regulären JSON-Ausdrucks Zeichenkettenwerte für den Befehl zu verwenden - also nur 0, 1 anstelle von {"val":"0"}, {"val":"1"}
Außerdem möchte ich eine einzelne Variable haben, die ich umschalten kann und die dann alle Bereiche auf einmal umschaltet. Ich werde das Topic cameras/privacy verwenden, das entweder eine 0 oder 1 erwartet, um alle Privatsphärenmasken auf einmal umzuschalten:
Stellen Sie sicher, dass ioBroker die neuen Topics auch mitbekommen hat:
Und stellen Sie sicher, dass ioBroker sowohl das Abonnement als auch das Recht zur Aktualisierung des Topics hat. Diese Einstellung finden Sie unter dem Zahnrad Symbol ganz rechts neben dem Listeneintrag:
Aktivieren Sie hier sowohl die Option Abonnieren als auch die Option Publish:
Wechseln Sie nun zum `Skripte'-Adapter - eventuell müssen Sie ihn erst über das Menü Adapter installieren. und wählen Sie die if-then-else Rules:
Hier müssen wir nun einen Zustand Block in die falls Spalte auf der linken Seite ziehen. Hier klicken wir auf den Button mit den 3 Punkten und wählen den Toggle cameras/privacy aus den MQTT-Client Objekten:
Im dann Block auf der rechten Seite müssen wir 4 Zustand setzen Blöcke platzieren und die 4 RAW Befehl Topics für die 4 Privacy Masks hinzufügen:
cameras/118/multimedia/privacy/region1/enable/rawcameras/118/multimedia/privacy/region2/enable/rawcameras/118/multimedia/privacy/region3/enable/rawcameras/118/multimedia/privacy/region4/enable/raw
Stellen Sie sicher, dass die Option use trigger value aktiviert ist. Dadurch wird die vom Topic cameras/privacy empfangene 1 oder 0 weitergeleitet und jede Maske wird automatisch ein- oder ausgeschaltet:
Das vollständige Skript sieht nun so aus:
Ich verwende jetzt den MQTT Explorer, um das Topic cameras/privacy zu aktualisieren. Das Senden des Wertes 1 löst das Skript aus, und der Wert wird an jedes RAW-Befehls-Topic weitergeleitet, um alle Datenschutzbereiche auf einmal zu aktivieren:
Jetzt müssen Sie nur noch das Topic cameras/privacy in einem Automatisierungsskript einbinden, das Sie bereits verwenden, oder es in Form einer Schaltfläche zu Ihrem ioBroker Vis hinzufügen.
Und natürlich kann das Privacy Mask Topic multimedia/privacy/region1/enable durch eines der vielen MQTT Topics aus der MQTTv5 API ersetzt werden. Schalten Sie den Alarm ein, verschieben Sie Alarmbereiche oder schwenken Sie Ihre Pan&Tilt-Kamera in eine andere Position. Alles über MQTT!