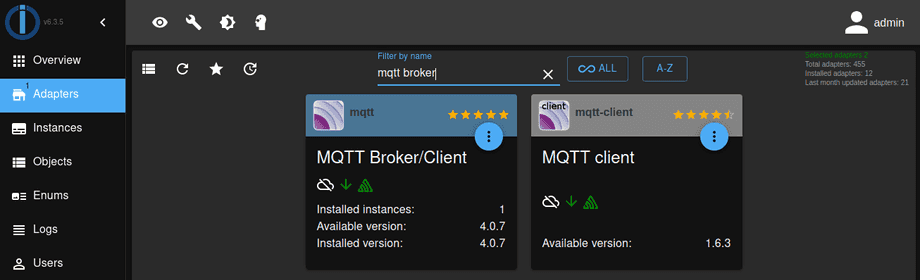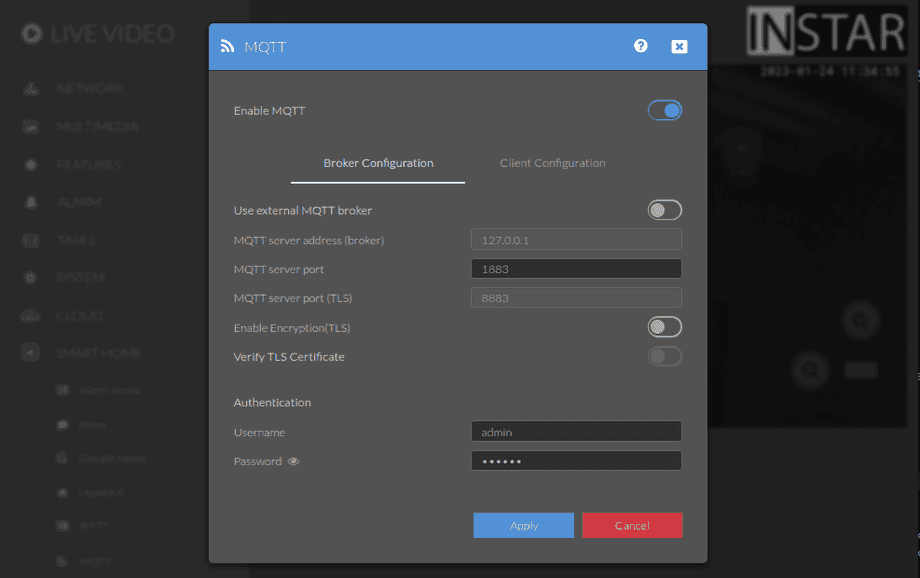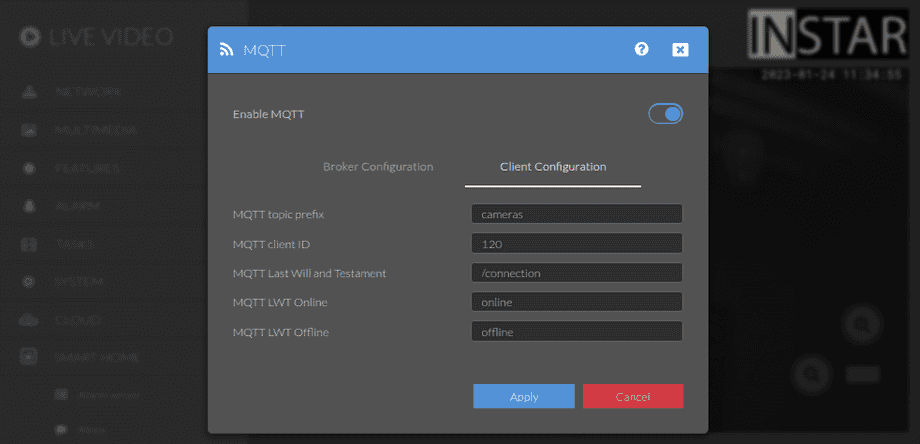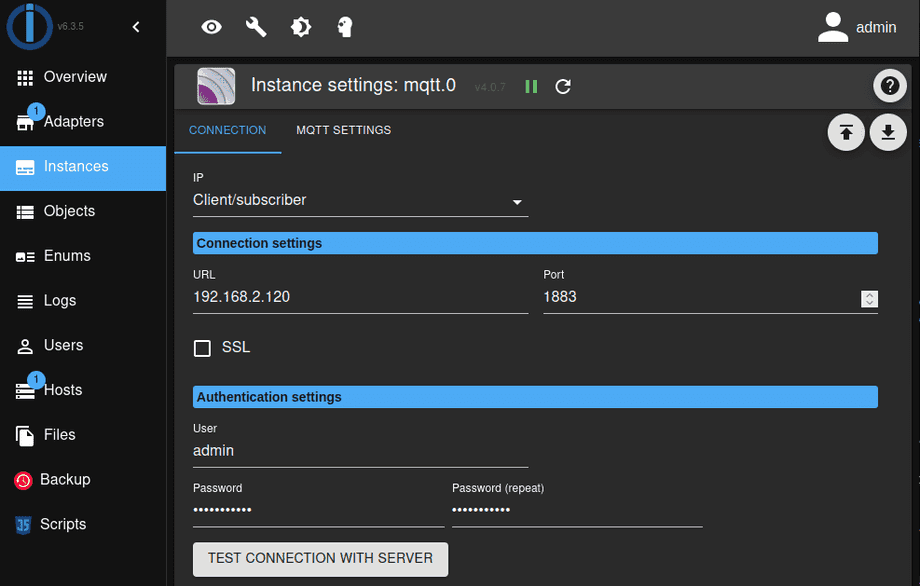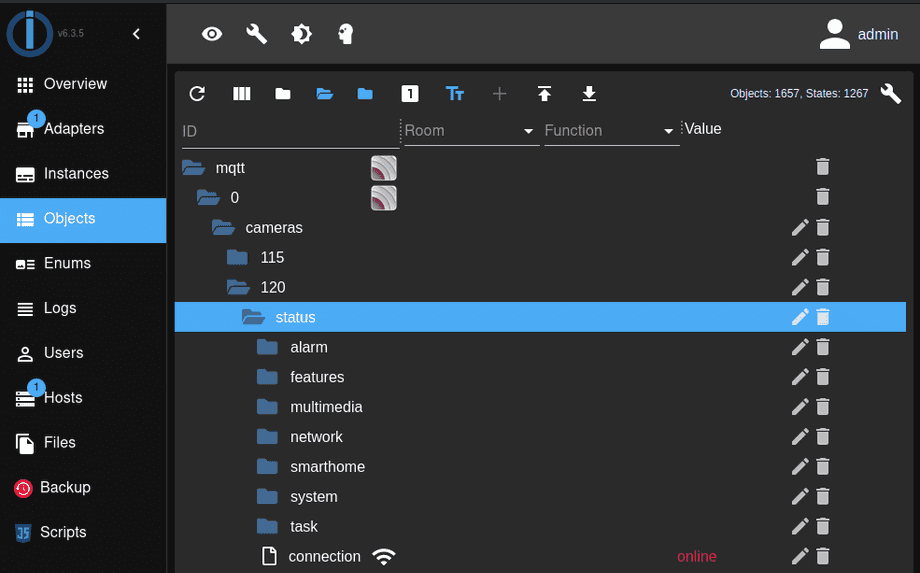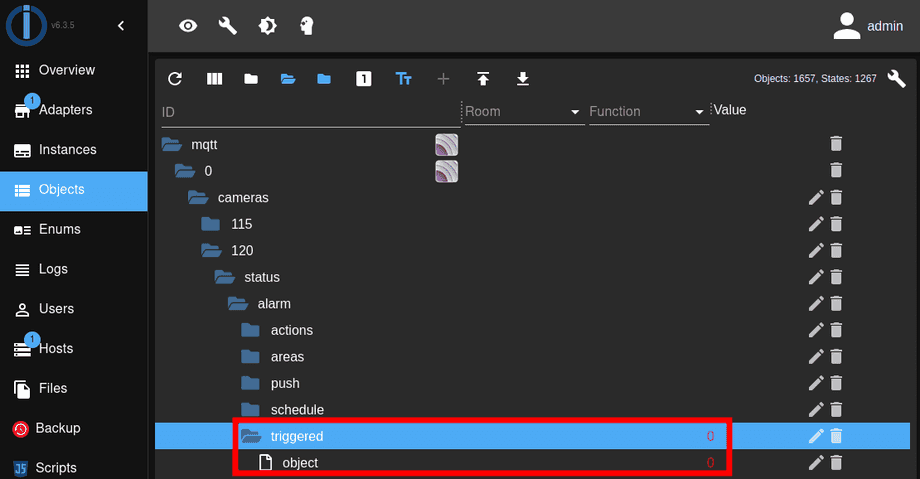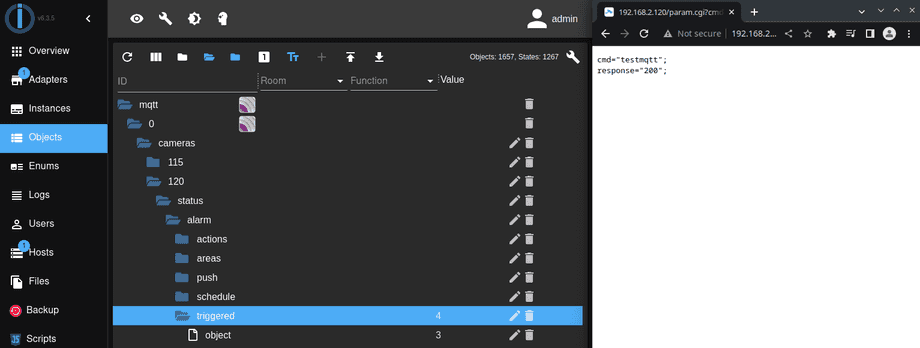Alle ioBroker Tutorials
- ioBroker mit Docker (Aktualisiert 08.04.2024)
- ioBroker auf einem Raspberry Pi (Veralted)
- INSTAR MQTT - ioBroker
Alle ioBroker FAQs
- ioBroker v9.1.2 als MQTTv5 Client für Ihre WQHD INSTAR IP Kamera
- ioBroker als MQTT Broker für Ihre WQHD Kamera
- ioBroker MQTT Alarmserver für Ihre WQHD Kamera
- ioBroker REST API mit Ihrer WQHD Kamera nutzen
- ioBroker mit Ihrer WQHD Kamera nutzen
- ioBroker v7 mit Ihrem WQHD INSTAR MQTTv5 Broker
- Camera Vis mit Node-RED
- Live Video and ioBroker VIS
- INSTAR MQTT Alarmserver ioBroker
- ioBroker und INSTAR Alarmserver
- ioBroker MQTT Broker vs Client
- ioBroker als MQTT Broker für Ihre Kamera
- ioBroker MQTT überschreibt Kamera Einstellungen
- ioBroker und MotionEye Webhooks
- ioBroker ohne MQTT
ioBroker MQTT Alarmserver für Ihre WQHD Kamera
Q: Wie kann ich den ioBroker MQTT Adapter als Alarmserver für meine WQHD 2k+ Kamera verwenden?
A: Installieren Sie zunächst den MQTT-Client oder den Broker/Client-Adapter:
Konfigurieren Sie den MQTT-Broker Ihrer Kamera:
Zurück in ioBroker konfigurieren Sie den MQTT-Adapter im Client-Modus und fügen die IP-Adresse Ihrer Kamera sowie den MQTT-Port und das Login hinzu, die Sie im vorherigen Schritt konfiguriert haben:
Wenn Sie ioBroker mit dem MQTT-Broker Ihrer Kamera verbinden, werden alle Zustandsdatenpunkte automatisch im Objektbaum von ioBroker registriert (Beachten Sie, dass die Befehl Topics und nicht die Status Topics verwenden müssen, wenn Sie den Zustand Ihrer Kamera aktualisieren möchten):
Da Ihre Kamera nun angeschlossen ist, können wir mit dem Testen des MQTT-Alarmservers beginnen. Immer wenn ein Alarm auf Ihrer Kamera ausgelöst wird, wird sowohl der Auslöser als auch - wenn die Objekterkennung aktiviert ist - das erkannte Objekt vom MQTT-Dienst veröffentlicht.
Alarm Auslöser
MQTT Topic: alarm/triggered
- Alarm Area 1 triggered: &active=1 ->
{"val":"1"} - Alarm Area 2 triggered: &active=2 ->
{"val":"2"} - Alarm Area 3 triggered: &active=3 ->
{"val":"3"} - Alarm Area 4 triggered: &active=4 ->
{"val":"4"} - Alarm-In / PIR triggered: &active=5 ->
{"val":"5"} - Audio Alarm triggered: &active=6 ->
{"val":"6"} - PIR triggered & Alarm Area 1 triggered: &active=7 ->
{"val":"7"} - PIR triggered & Alarm Area 2 triggered: &active=8 ->
{"val":"8"} - PIR triggered & Alarm Area 3 triggered: &active=9 ->
{"val":"9"} - PIR triggered & Alarm Area 4 triggered: &active=10 ->
{"val":"10"} - Manual trigger (cmd=pushhostalarm): &active=99 ->
{"val":"99"}
Erkanntes Objekt
MQTT Topic: alarm/triggered/object
- Person: &object=1 ->
{"val":"1"} - Vehicles: &object=2 ->
{"val":"2"} - Person + Vehicles: &object=3 ->
{"val":"3"} - Animals: &object=4 ->
{"val":"4"} - Person + Animals: &object=5 ->
{"val":"5"} - Person + Vehicles: &object=6 ->
{"val":"6"}
Sie können diesen Dienst testen, indem Sie vor Ihre Kamera treten. Oder, noch bequemer, indem Sie den MQTT Alarmserver Testing Command verwenden. Wenn Sie beispielsweise simulieren möchten, dass Alarmbereich 3 ausgelöst wird und Ihre Kamera sowohl eine Person als auch ein Auto erkennt, können Sie den folgenden CGI-Befehl verwenden:
/param.cgi?cmd=testmqtt&active=4&object=3&user=admin&pwd=instar
Vor dem Senden des Befehls haben beide alarm/triggered Topics den Wert 0. Das bedeutet, dass der MQTT Alarmserver im Leerlauf ist:
Sobald Sie den obigen Befehl senden, wechseln die Werte, um die Ursache der Alarmauslösung darzustellen: