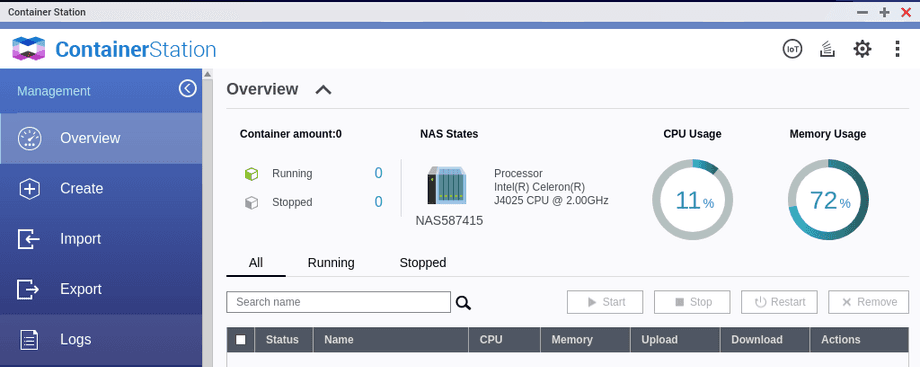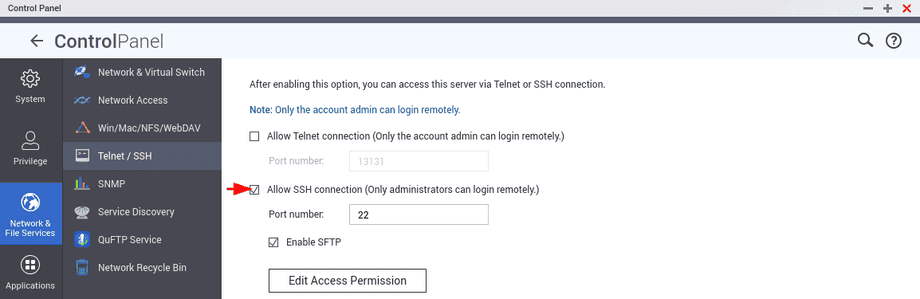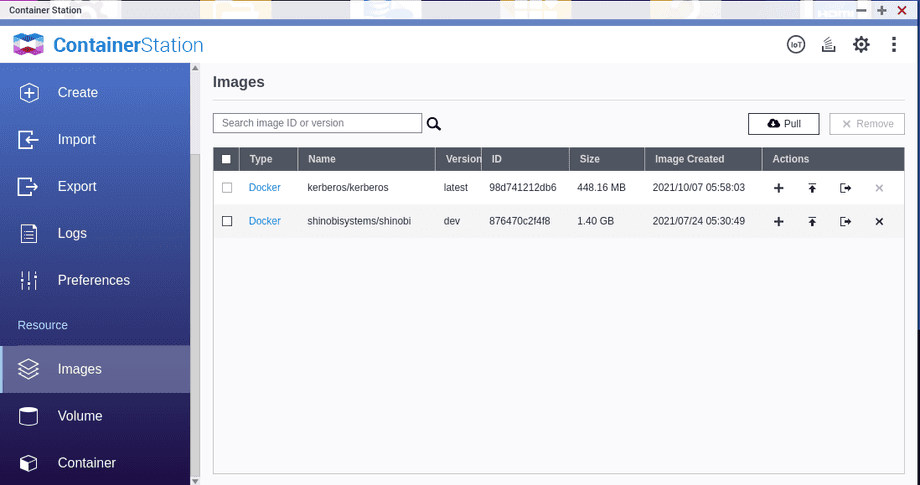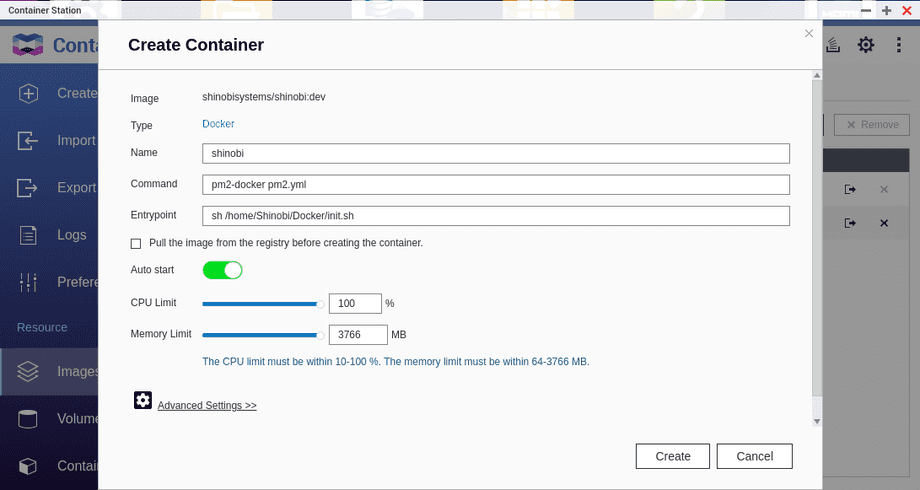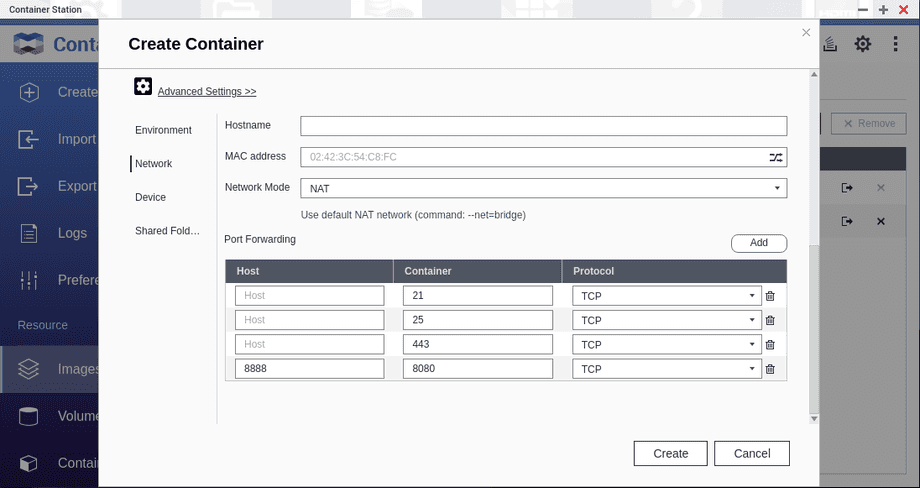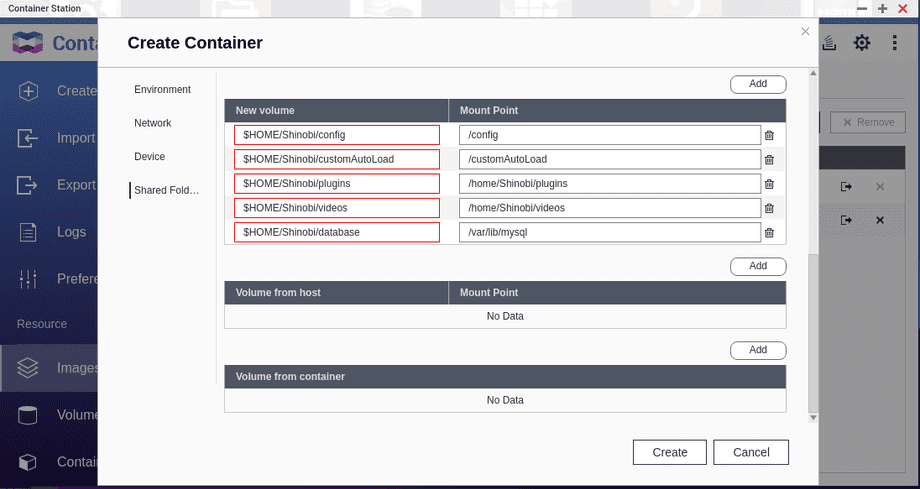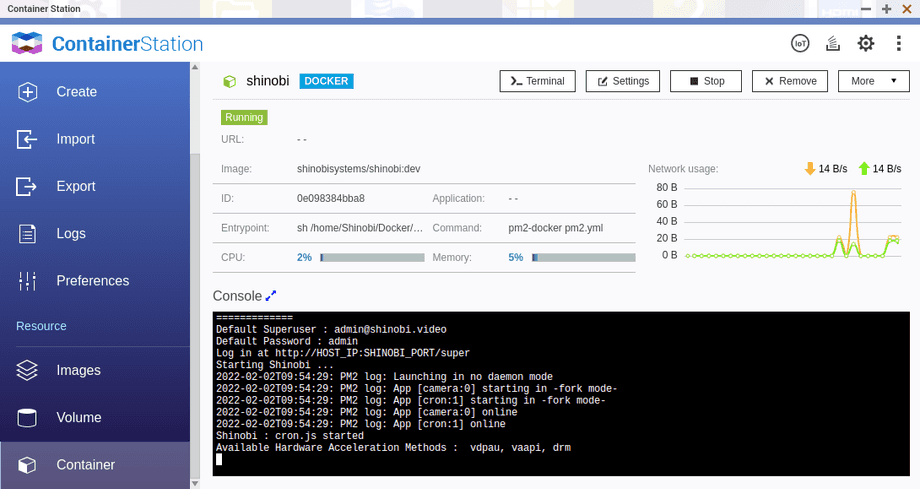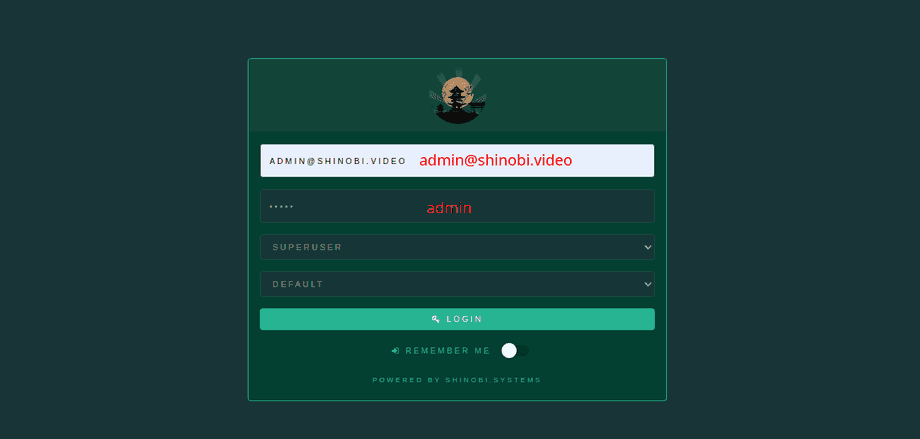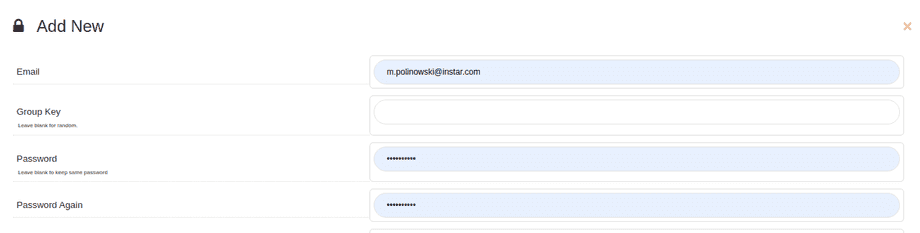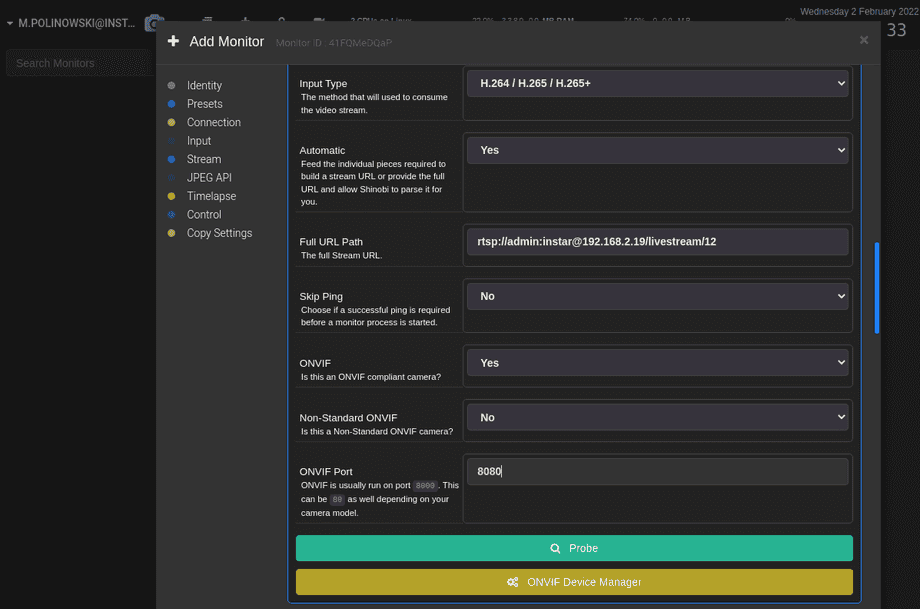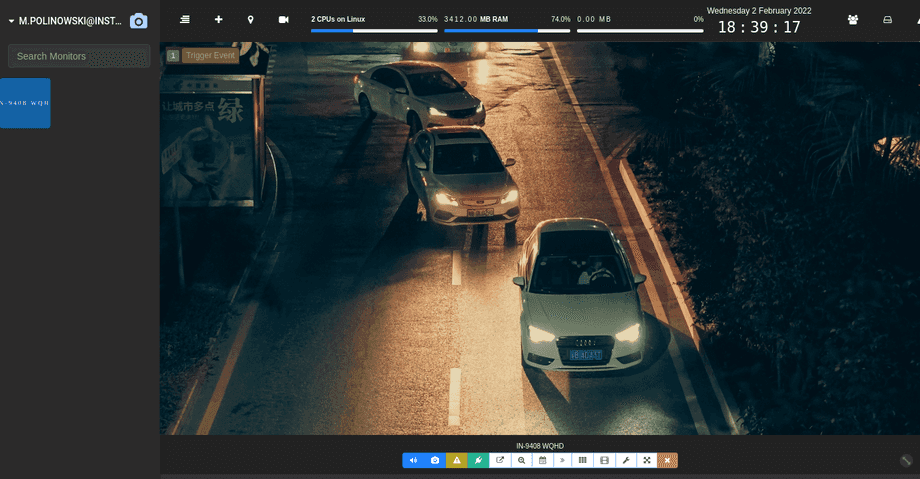QNAP Container Station & Shinobi CCTV Software
Q: Wie kann man die QNAP Container Station nutzen, um die Shinobi CCTV Software zu nutzen ?
A: Neuere QNAP NAS Systeme bieten die Möglichkeit Docker Container auszuführen. zuerst muß dafür die Container Station auf der QNAP installiert und gestartet werden. Damit wird dann auch Docker auf der QNAP bereitgestellt:
Um Docker nutzen zu können, muß zuerst der SSH oder Telnet Zugang zur QNAP eingerichtet werden - dieser wird nur zum herunterladen der Docker Images benötigt und kann anschließend wieder geschlossen werden:
Jetzt kann man sich per SSH oder Telnet mit der QNAP verbinden und die benötigten Ordner für den gewünschten Container angelegt werden:
ssh myuser@{NAS_IP_ADDRESS}
mkdir -p Shinobi/{streams,customAutoLoad,config,database,videos,plugins}Jetzt kurz prüfen ob Docker erfolgreich installiert wurde:
[instar@NAS587415 ~]$ docker version
Client:
Version: 20.10.7-qnap3
API version: 1.41
Go version: go1.13.15
Git commit: 50b64c4
Built: Tue Oct 26 07:03:45 2021
OS/Arch: linux/amd64
Context: default
Experimental: trueUnd schon kann man ein gewünschtes Docker Image herunterladen - z.B. Kerberos:
[instar@NAS587415 ~]$ docker pull shinobisystems/shinobi:dev
Using default tag: latest
latest: Pulling from kerberos/kerberosDigest: sha256:dba902db8d1ba63dbd7b6ce3653c8b4e6ba482d47a0c72d3f0d0d823e44ce68e
Status: Downloaded newer image for kerberos/kerberos:latest
docker.io/kerberos/kerberos:latestZurück auf der Weboberfläche der QNAP sieht man jetzt, dass das Container Image bereitsteht:
Ein Klick auf das + Symbol erlaubt das Starten einer Container Instanz:
In den erweiterten Einstellungen kann man hier die gewünschten Ports festlegen - im Beispiel unten lege ich den Web Port auf 8888:
Wenn man im folgenden Schritt keine Volumen anlegt, werden alle Daten - das sind alle aufgenommenen Videos, aber auch die Software Einstellungen - immer gelöscht, wenn der Container der Software "zerstört" wird. Wenn das kein Problem darstellt, kann man diesen Schritt auch überspringen.
$HOME/Shinobi/streams:/dev/shm/streams:rw
$HOME/Shinobi/config:/config:rw
$HOME/Shinobi/customAutoLoad:/home/Shinobi/libs/customAutoLoad:rw
$HOME/Shinobi/database:/var/lib/mysql:rw
$HOME/Shinobi/videos:/home/Shinobi/videos:rw
$HOME/Shinobi/plugins:/home/Shinobi/plugins:rw
/etc/localtime:/etc/localtime:roAls Speicherort nehme ich die zuvor per SSH angelegten Ordner. Achtung, sollten im laufenden Container Betrieb dort keine Daten angelegt werden, muß man ggf. noch mal die LINUX Berechtigungen für den gewählten Speicherort überprüfen:
Jetz kann man den Container starten und sieht ihn kurze Zeit später auch in der Container Übersicht gelistet - hier kann der Container auch gestopped oder neu gestartet werden:
Die gleiche Info bekommt man auch über die SSH Verbindung:
docker ps
IMAGE STATUS PORTS NAMES
kerberos/kerberos:latest Up 17 seconds 0.0.0.0:8889->8889/tcp, 0.0.0.0:8888->80/tcp kerberosDie Weboberfläche der Software kann jetzt über ihren Webport auf der IP der QNAP im Browser aufgerufen werden:
http://{NAS_IP_ADDRESS}:8888/super
Default Login:
Username : admin@shinobi.video
Password : adminHier kann dann ein regulärer Admin Account angelegt werden:
Dieser Benutzer kann dann zum Zugriff auf das Shinobi Dashboard genutzt werden:
http://{NAS_IP_ADDRESS}:8888/admin
Fügen Sie dann hier Ihre Kameras hinzu:
Für die weitere Einrichtung der Shinobi CCTV Software sehen Sie bitte die Shinobi Anleitung.