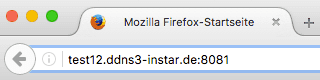Mobiler Zugriff
III. Kamera-Adresse auslesen und Fernzugriff auf die Kamera
Für die Konfiguration Ihrer Kamera lesen Sie bitte Schritt I. Für die Konfiguration Ihres Routers den Schritt II. Im Folgenden Schritt 3 beschreiben wir den Fernzugriff per DDNS-Adresse auf Ihre Kamera.
Gehen Sie in der Web-UI auf den Menüpunkt Netzwerk / DDNS (1440p Serie / 1080p Serie / 720p Serie). Dort wird Ihnen die DDNS-Adresse Ihrer Kamera angezeigt. Sie müssen nur noch mit einem Doppelpunkt den zugehörigen Port - den Sie in SCHRITT II durchgeleitet haben, anhängen, dann haben Sie schon die Adresse für den Fernzugriff auf Ihre Kamera (Bsp. test12.ddns3-instar.de:8081). Wenn Sie diese Adresse in einen Browser eingeben, werden Sie direkt auf Ihre Kamera geleitet.
Bei einigen Routern ist es nicht möglich, die DDNS-Adresse Ihrer Kamera aus Ihrem lokalen Netzwerk zu erreichen. (e.g. Telekom Speeport)
Um auf Ihre Kamera zuzugreifen, können Sie immer dieselbe DDNS-Adresse verwenden. Wenn Sie mehr als eine Kamera haben, müssen Sie sich nur eine Adresse merken. Am wichtigsten ist, dass Sie den Port hinter der DDNS-Nummer ändern. Der Grund dafür ist, dass Ihr Internetdienstanbieter Ihnen alle 24 Stunden eine neue (WAN) IP-Adresse zuweist. Sobald die Adresse geändert wurde, bemerkt die Kamera dies und aktualisiert Ihre DDNS-Adresse. Auf diese Weise können Sie immer mit einer Adresse auf Ihre Kamera zugreifen - auch wenn sich die WAN-IP dahinter ändert. Alle DDNS-Adressen von Kameras im selben lokalen Netzwerk verweisen alle auf eine Adresse - die WAN-IP, die Ihr Internetdienstanbieter Ihrem Router zuweist. Mit jeder Adresse erreichen Sie Ihren Router. Und aufgrund der Portweiterleitung weiß Ihr Router dann, an welches Gerät Sie weitergeleitet werden sollen. So geben wir zum Beispiel Folgendes ein, um auf die Kameras zuzugreifen:
- Kamera 1: http://d2908.ddns-instar.com:8081
- Kamera 2: http://d2908.ddns-instar.com:8082
- Kamera 3: http://d2908.ddns-instar.com:8082 usw...
Tipp: Sie können die Adresse auch in einem Word-Dokument speichern oder im Browser ein Lesezeichen hinterlegen, um noch einfacher darauf zuzugreifen.
Anmerkung: Es kann sein, dass ein Fernzugriff auf Ihre Kamera nicht auf Anhieb möglich ist. Warten Sie dann kurz ab, bis die Kamera ihren DDNS-Eintrag getätigt hat.
Einrichten auf dem Smartphone
Wenn Sie die Kameras in unserer kostenlosen InstarVision Smartphone-App hinzufügen wollen, können Sie das entweder durch manuelle Eingabe der Daten oder noch einfacher durch das Scannen des DDNS-QR-Codes unter Netzwerk > DDNS - 1440p Serie / 1080p Serie / 720p Serie:
InstarVision 2 für Windows
Wenn Sie ein Windows-Tablet oder einen Windows-Laptop verwenden, lesen Sie das Benutzerhandbuch wie Sie Ihre INSTAR IP Kamera zu Ihrer Windows Software Instar Vision 2 hinzufügen.
Mit den meisten gängigen Routern - z.B. einer AVM FritzBox - ist es möglich, Ihre Kamera über ihre DDNS-Adresse aus dem lokalen Netzwerk heraus anzusprechen. Es gibt jedoch Router wie den Telekom Speedport, die Ihre Anfrage blockieren - Sie können nur über die lokale IP-Adresse (z. B. 192.168.1.201:8081) auf Ihre Kamera zugreifen. Sie müssten also einen Computer in einem anderen Netzwerk verwenden oder alternativ den DDNS-Zugriff über das Mobilfunknetz auf Ihrem Smartphone testen.
Es ist nicht möglich, den DDNS-Dienst zu verwenden, wenn Sie keine öffentliche IPv4-Adresse haben. Wenn Sie nur eine IPv6-Adresse haben, können Sie Ihren Provider bitten, Ihnen eine IPv4-Adresse zu geben. Oder verwenden Sie unseren P2P SERVICE anstelle der DDNS-Adresse.
Diskutieren Sie diesen Artikel im INSTAR Forum !