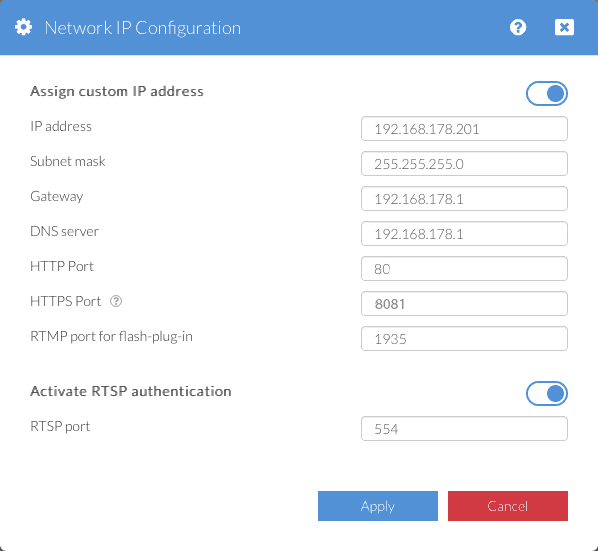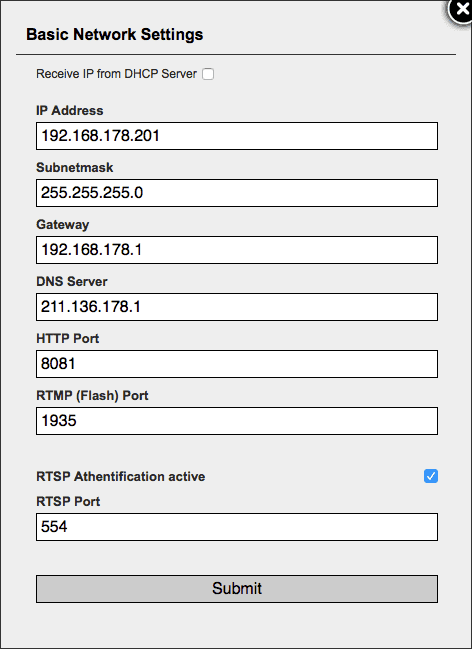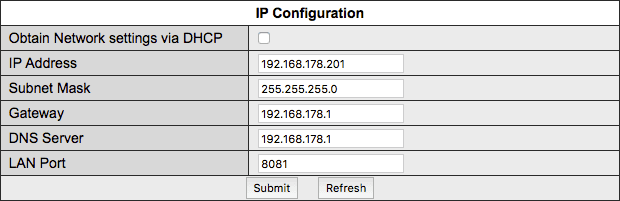The INSTAR DDNS Service
Drei einfache Schritte für den externen Zugriff auf Ihre INSTAR IP Kamera über das Internet
Grundsätzliches zur Verbindung mit der Kamera
Generell muss beim Kamerazugriff zwischen zwei Verbindungstypen unterschieden werden. Die eine Verbindung ist der interne Zugang mit der wir die Weboberfläche der Kamera erreichen. Dies setzt voraus, dass sich der Computer und die Kamera im selben lokalen Netzwerk befinden und an den selben Router angeschlossen sind. Danach können Sie mit der lokalen IP-Adresse der Kamera auf die Kamera zugreifen. Der zweite Verbindungstyp ist der externe Zugriff, um die Weboberfläche der Kamera außerhalb des Netzwerks zu erreichen. Mit diesem Verbindungstyp können Sie den Zugriff auf die Kamera von überall auf der Welt gestatten. Dabei ist es egal ob Sie mit Ihrem Smartphone im Zug sitzen oder im Urlaub sind und Ihren Laptop nutzen. Um dies zu ermöglichen, müssen ein paar Einstellungen in der Kamera und im Router gemacht werden, um die Ports zu öffnen.
Ports sind nummerierte Verbindungen, die ein Computer verwendet, um Arten von Netzwerkverkehr zu sortieren. Ein paar Dienste, wie z.B. FTP auf Port 21 und HTTP auf Port 80, sind bereits fest mit entsprechenden Ports verankert. Viele Betriebssysteme nutzen für die jeweiligen Dienste automatisch die entsprechenden Ports, für eine IP-Kamera muss dieser jedoch manuell eingerichtet werden. Wenn ein Port im Router geöffnet wird, wird diesem dann ein Service zugewiesen wie z.B. die Weiterleitung zur Weboberfläche der IP Kamera. Standardmäßig sind alle Ports im Router geschlossen, damit so niemand über das Internet zugreifen kann. Dies ist der Grund warum Sie nicht ohne Portweiterleitung auf Ihre Kamera per DDNS-Adresse zugreifen können. Diese Anleitung zeigt Ihnen jedoch Schritt für Schritt, wie Sie die Ports öffnen können umso auf Ihre Kamera aus dem Internet zugreifen zu können.
Das Grundkonzept des Fernzugriffs
In diesem Video erklären wir Ihnen "hoffentlich" auf verständliche Weise wie DDNS funktioniert, was es ist und wie das Prinzip der Portweiterleitung funktioniert. Zudem zeigen wir auch kurz auf wie P2P funktioniert und aufgebaut ist.
Folgen Sie uns jetzt im INSTARTV YouTube Kanal, abbonieren Sie uns und erhalten Sie automatisch Informationen sobald neue Videos verfügbar sind damit Sie Ihre INSTAR IP Kamera noch besser nutzen können.
I. Statische IP Adresse
Verbinden Sie sich zunächst in Ihrem lokalen Netzwerk mit Ihrer Kamera. In der Web-UI wählen Sie dann den Menüpunkt Netzwerk > IP-Konfiguration (Erstes Bild:1440p Serie, 1080p Serie / Zweites Bild: 720p Serie / Drittes Bild: VGA SERIE) aus, wo folgendes Fenster erscheint:
Aktuelle Kameras
HD Kameras
VGA Kameras
Parameter | Description |
|---|---|
| IP Adresse | Wählen Sie hier eine IP-Adresse für Ihre Kamera aus. Aber achten Sie darauf, dass die IP-Adresse Ihrem Router angepasst ist! Für eine Fritzbox, zum Beispiel, ist dies standardmäßig 192.168.178.XXX, für einen Telekom Speedport Router die 192.168.2.XXX. Damit es nicht zu Fehlern in Ihrem lokalen Netzwerk kommt, wählen Sie am besten eine freie Zuordnungszahl für Ihre Kamera ab dem Wert 200. Im Falle einer Fritzbox vergeben Sie also für Kamera 1 die 192.168.178.201, für Kamera 2 die 192.168.178.202, usw. |
| Subnetzmaske | Hier geben Sie standardmäßig die __255.255.255.0__ ein. |
| Gateway | Hier geben Sie die IP-Adresse Ihres Routers ein, zB 192.168.178.1 falls Sie eine Fritzbox benutzen oder 192.168.2.1 für den Telekom Speedport Router. |
| DNS Server | Hier geben Sie ebenfalls die IP-Adresse Ihres Routers ein. |
| HTTP Port | Vergeben Sie hier für jede Ihrer Kamera einen Wert ab 8081 aufsteigend. Also für Kamera 1 den Wert 8081, für Kamera 2 den Wert 8082, usw. (Bei einer FullHD Kamera lassen Sie diesen Port auf 80) |
| HTTPS Port | (Nur bei FullHD Kameras) Vergeben Sie hier für jede Ihrer Kamera einen Wert ab 8081 aufsteigend. Also für Kamera 1 den Wert 8081, für Kamera 2 den Wert 8082, usw. Klicken Sie hier wenn Sie keinen Ton in unserer Handy App InstarVision bekommen. |
| RTMP Port | Vergeben Sie hier für jede Ihrer Kamera einen Wert ab 1935 aufsteigend. Also für Kamera 1 den Wert 1935, für Kamera 2 den Wert 1936, usw. Dieser Port wird nur verwendet, wenn Sie Ihre Kamera über das Internet mit einem Webbrowser aufrufen. Wenn Sie nur unsere Smartphone App InstarVision nutzen, brauchen Sie den RTMP / Flash Port nicht weiter zu konfigurieren oder weiterleiten. |
| RTSP Port | Vergeben Sie hier für jede Ihrer Kamera einen Wert ab 554 aufsteigend. Also für Kamera 1 den Wert 554, für Kamera 2 den Wert 555, usw. Sie brauchen diesen Port nur konfigurieren, wenn Sie planen den RTSP Videostream Ihrer Kamera über das Internet abzurufen. Dieser wird von manchen Drittanbieter Software benötigt, oder wenn Sie Probleme mit dem Audio bei Ihrer Full HD Kamera haben. |
Klicken Sie auf Bestätigen um die Einstellungen zu speichern.
Gehen Sie nun auf den Menüpunkt System - Info (1440p Serie / 1080p Serie / 720p Serie). Dort können Sie den aktuellen DDNS-Status ablesen. Wenn hier der Status „erfolgreich“ angezeigt wird, hat die Kamera ihre Adresse erfolgreich auf unseren Server eingetragen und Sie können im Schritt 2 fortfahren um die Einstellung Ihres Routers vorzunehmen.
II. Leiten Sie einen Port in Ihrem Router weiter
Bitte beachten Sie, dass die ersten drei Zahlen den IP Subnetz des Routers definieren. Im obigen Beispiel wurde das Standard Subnetze der Fritz!Box verwendet. Ein andereres Beispiel ist der Speedport von T-Mobile, dieser verwendet standardmäßig das IP Subnetz 192.168.2.x. Die meisten anderen Router verwenden den IP Raum 192.168.1.x. Hierbei ist zu beachten, dass das x für die Zahlen 1 bis 254 stehen kann und die 1 i.d.R. den Router adressiert.
Wir haben im obigen Beispiel die 201 für die Kamera verwendet, da es im allgemeinen besser ist eine IP Adresse zu verwenden welche nicht vom Router reserviert wird. Der Router reserviert einen bestimmten Bereich des IP Raumes für DHCP. Sollte es einmal doch zu Problemen kommen, können Sie einfach einmal versuchen, mit unserem Camera Tool, eine IP Adresse in einem anderen Bereich zu verwenden.
Sollte Sie einmal nicht sicher sein, wie die IP Adresse Ihres Routers lautet so können Sie diese einfach testen. Geben Sie die vermeintliche IP Adresse Ihres Routers in den Web Browsers Ihres Vertrauens ein, wenn es die Richtige ist, sollten Sie auf die Weboberfläche Ihres Routers kommen. Wenn Ihr PC mit dem Router verbunden ist, können Sie die IP Ihres Routers auch über den Befehl __ipconfig__ ausfindig machen. Tippen Sie diesen einfach in die MS-Dos Kommandozeile ein und Sie werden die IP Adresse Ihres Standardateways angezeigt bekommen. Ihr Standard-Gateways in die Welt des Internets ist aber eben Ihr Router und somit ist diese IP Adresse identisch mit der Ihres Routers.
Falls der DDNS-Status als fehlerhaft angezeigt werden sollte, starten Sie Ihre Kamera am besten einmal neu und überprüfen Sie die IP Konfiguration der Kamera aus Schritt 1 (besonders wenn ein Fehler in der Netzwerkkonfiguration angezeigt wird).
Beachten Sie bitte, das manche Router - besonders einige Modelle des Telekom Speeports - den Zugriff auf die DDNS Adresse aus dem lokalen Netzwerk nicht zulassen. In diesem Fall können Sie einmal das WLAN Ihres Handys deaktivieren und versuchen ueber das Datennetzwerk auf die Kamera zuzugreifen.
Es kann sein, dass die Verbindung erst nach kurzer Zeit hergestellt werden kann. Sollte das Problem länger als einen Tag bestehen, ist es z.B. möglich, dass Ihr Internet Anschluss über keine öffentliche IPv4 Adresse verfügt. In diesem Fall können Sie den Zugriff über die P2P Funktion einrichten.
Falls Der Eintrag der Hersteller-Domain fehlt, kontaktieren Sie den Support damit wir Ihrer Kamera eine Hersteller-Domain aufspielen können.
Diskutieren Sie diesen Artikel im INSTAR Forum !