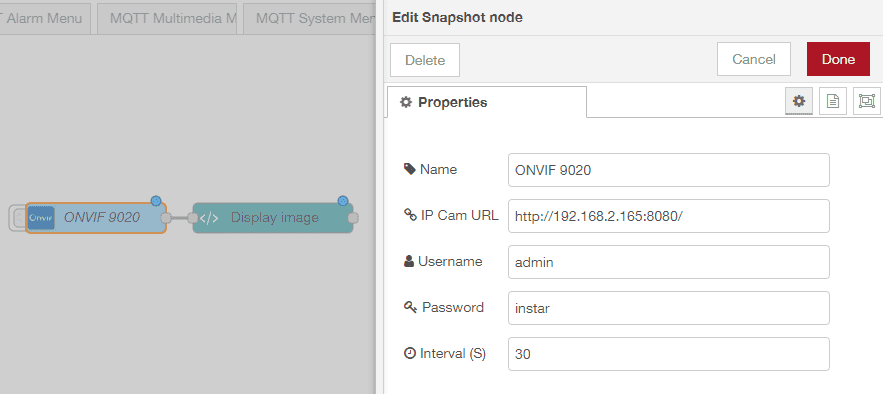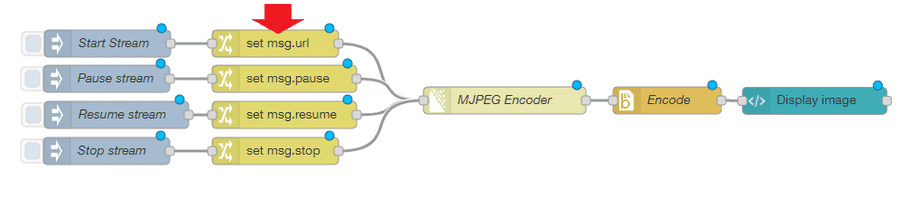Alle Node-RED Tutorials
- Alexa Sprachkontrolle ohne Cloud-Anbindung
- Node-RED Alarm Ereigniszeitstrahl
- Node-RED und IFTTT
- Node-RED und MQTT
- Node-RED und Alarmserver Queries
- Node-RED und der INSTAR Cloud Webhook
- Node-RED und SQL-Logging
- Node-RED und ONVIF
- Node-RED Dashboard Live Video
- Node-RED in Docker
- Node-RED unter Android
- INSTAR MQTT - Node-RED
Alle Node-RED FAQs
Hinzufügen des Live-Videos zum Node-RED Dashboard
Machen Sie Ihrer Kamera zum Herzstück Ihres Smarthomes

Mithilfe der MQTT Schnittstelle Ihrer INSTAR Full HD Kameras können Sie diese zu einem bestehenden Smarthome-System (Home Assistant, OpenHAB, Node-RED, Athom Homey, Homematic, ioBroker, Loxone, homee) hinzufügen kann. Oder auch zum Haupt-Broker für Ihre MQTT Sensoren machen. MQTT ermöglicht es Ihnen ALLE Funktionen Ihrer Kamera zu automatisieren und mit anderen Diensten in Ihrem Smarthome zu verknüpfen.
Kontrollieren Sie Ihre Kamera über den IFTTT Online Dienst
Auf der IFTTT-Plattform stellten wir einen Dienst namens INSTAR zur Verfügung. Die INSTAR Applets bieten Ihnen die Möglichkeit, einige Einstellungen Ihrer INSTAR Kamera oder INSTAR Cloud mit IFTTT zu steuern. Sie können INSTAR mit Auslösern für Ort (Geo Location) und Datum & Zeit verbinden, Benachrichtigungen versenden und vieles mehr. Zum Beispiel können Sie die INSTAR Applets mit dem IFTTT-Ortungsdienst verbinden und automatisch den Alarm deaktivieren lassen, wenn Sie zu Hause ankommen. Sie können die INSTAR-Applets auch verwenden, um Ihre eigene Automatisierung zu erstellen und sie mit anderen Applets von Drittanbietern zu verbinden.
In diesem Tutorial werden verschiedene Möglichkeiten erläutert, um das Livebild Ihrer INSTAR-Kamera in das Node-RED Dashboard einzufügen. Möglicherweise müssen Sie die entsprechenden Nodes installieren, um die folgenden Flows zu nutzen:
Verwendung des Snapshots Ihrer Kameras
Der einfachste Weg, das Live-Video Ihrer Kamera hinzuzufügen, besteht darin, einen Live-Schnappschuss in einem einstellbaren Intervall anzufordern und ihn mit einem Bild-Tag als Stream auf dem Node-RED Dashboard anzuzeigen. Dazu müssen wir einen HTTP-Request-Knoten verwenden, um das Bild von unserer Kamera zu erhalten und es dann mit node-red-node-base64 zu konvertieren, um es in einen HTML-Template-Knoten einzuspeisen.
Der Snapshot-Pfad für Ihre INSTAR HD- oder Full HD-Kamera lautet:
http://IP-Address:Port/tmpfs/snap.jpg?usr=admin&pwd=instar Snapshot (1080p)
http://IP-Address:Port/tmpfs/auto.jpg?usr=admin&pwd=instar Snapshot (320p)
http://IP-Address:Port/tmpfs/auto2.jpg?usr=admin&pwd=instar Snapshot (160p)
Sie können den untenstehenden Flow importieren und die IP-Adresse und das Login an die Ihrer persönlichen Kamera anpassen. - http://192.168.178.21/tmpfs/snap.jpg?usr=admin&pwd=instar.
Flow Export
Verwendung Ihrer Kameras ONVIF Dienstes
Beachte Sie bitte, dieses Update zum ONVIF Snapshot Nodes!
Verwenden Sie den ONVIF-Snapshot Node, um eine Verbindung zum ONVIF-Dienst Ihrer Kamera herzustellen. Stellen Sie sicher, dass der Service aktiviert ist, die Authentifizierung eingestellt ist und notieren Sie sich den ONVIF-Port, den Ihre Kamera verwendet. Verwenden Sie die IP-Adresse und ONVIF Port Ihrer Kamera und die Anmeldung Ihres Kameraadministrators, um den ONVIF-Knoten zu konfigurieren.
Flow Export
Verwendung Ihrer Kameras MJPEG Stream
Der folgende Flow verwendet sowohl den node-red-node-base64 Node als auch den node-red-contrib-multipart-stream-encoder Node, um den MJPEG-Stream Ihrer Kamera in das Node-RED Dashboard einzubetten.
Der MJPEG-Pfad für Ihre INSTAR HD- und Full HD-Kamera lautet:
- http://IP-Address:Port/mjpegstream.cgi?-chn=11&-usr=admin&-pwd=instar MJPEG Stream 11
- http://IP-Address:Port/mjpegstream.cgi?-chn=12&-usr=admin&-pwd=instar MJPEG Stream 12
- http://IP-Address:Port/mjpegstream.cgi?-chn=13&-usr=admin&-pwd=instar MJPEG Stream 13
Bitte ändern Sie die IP-Adresse und das Login entsprechend Ihrer Kameraeinstellung: http://192.168.2.117/mjpegstream.cgi?-chn=13. Die URL wird innerhalb des set msg.url Knotens gesetzt, wie im Screenshot oben markiert.