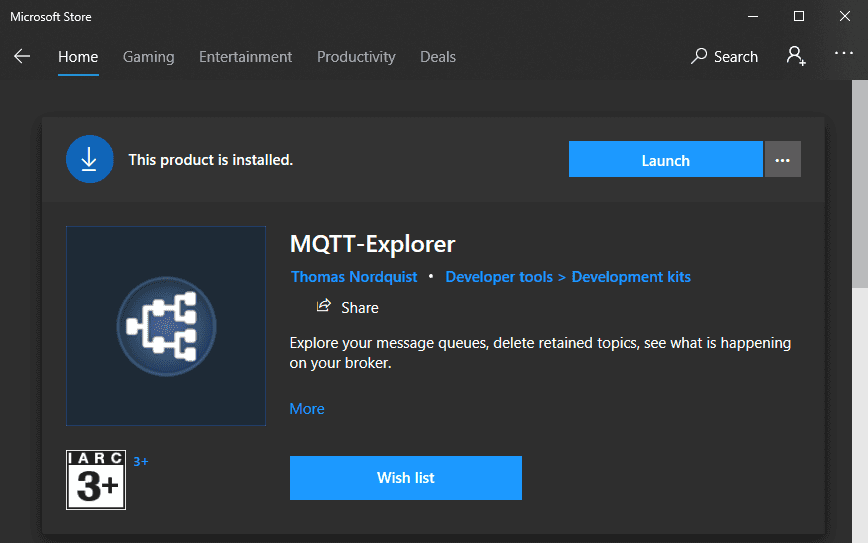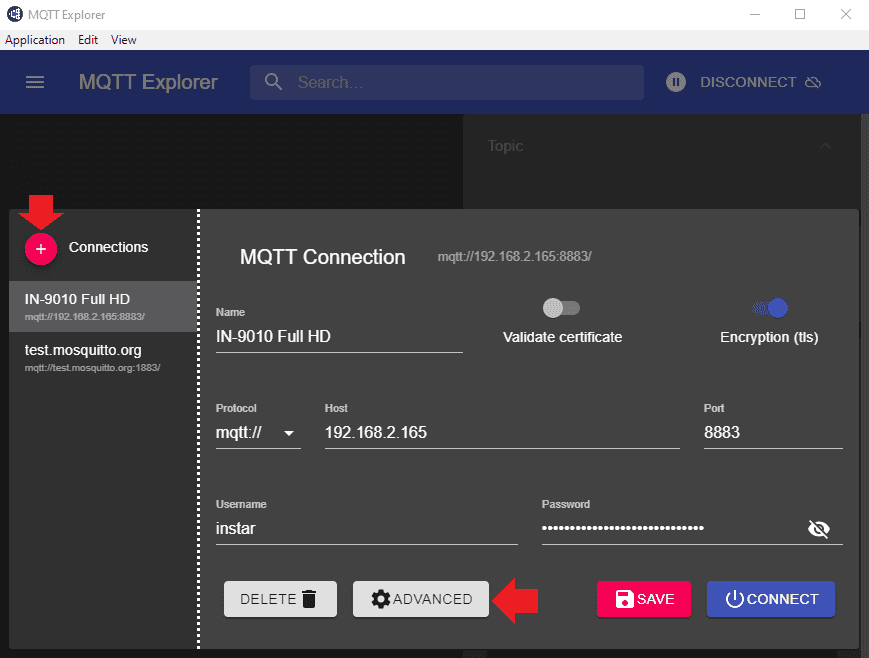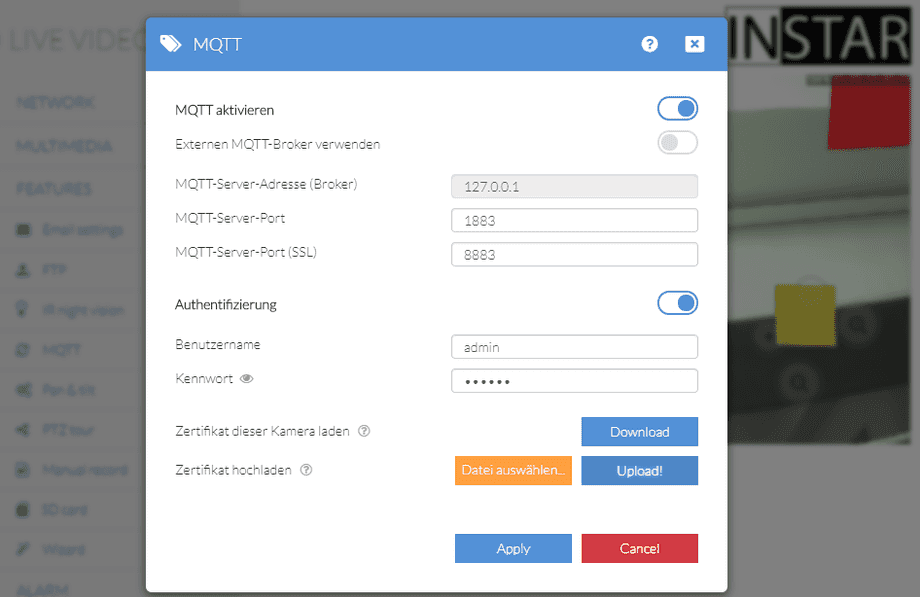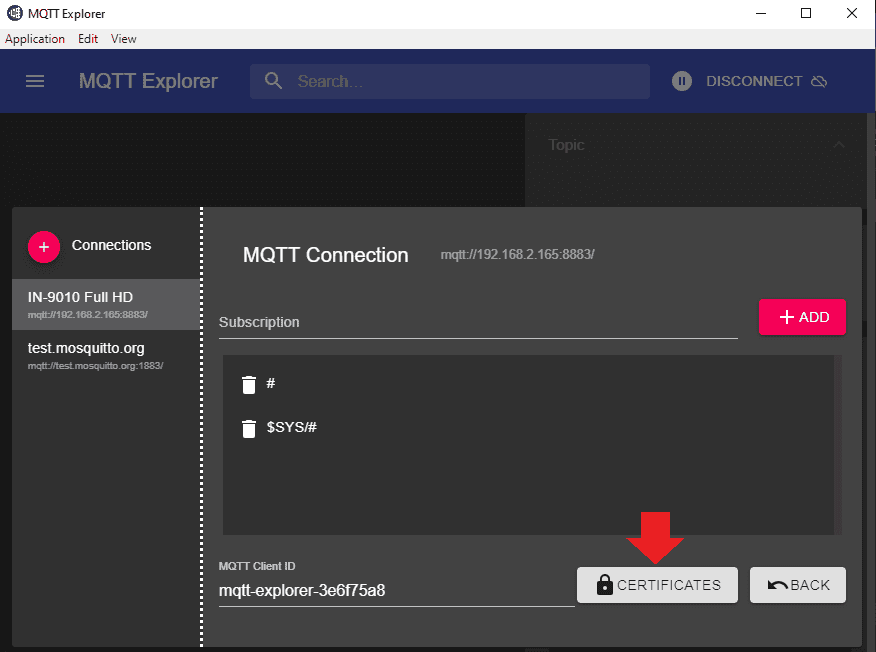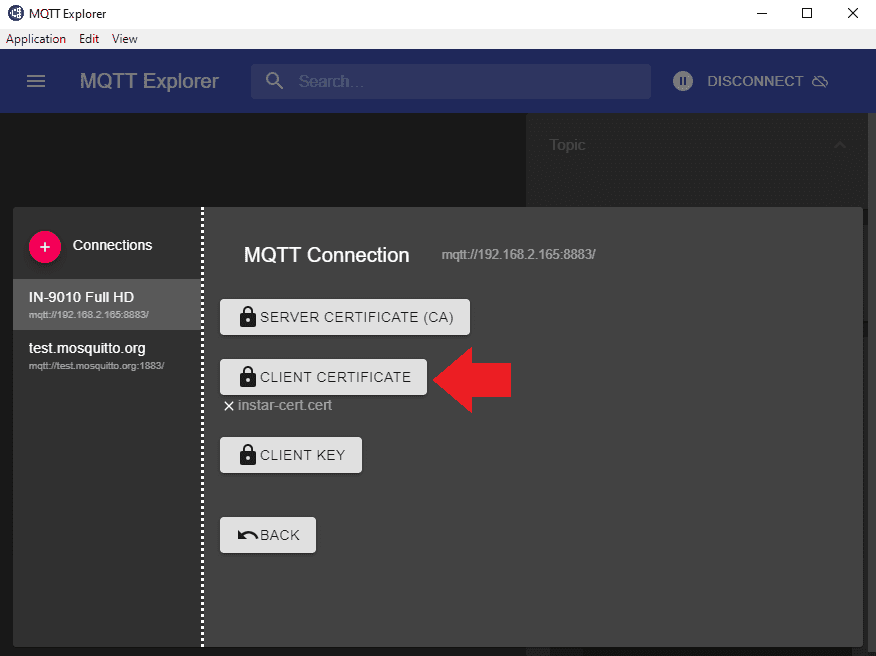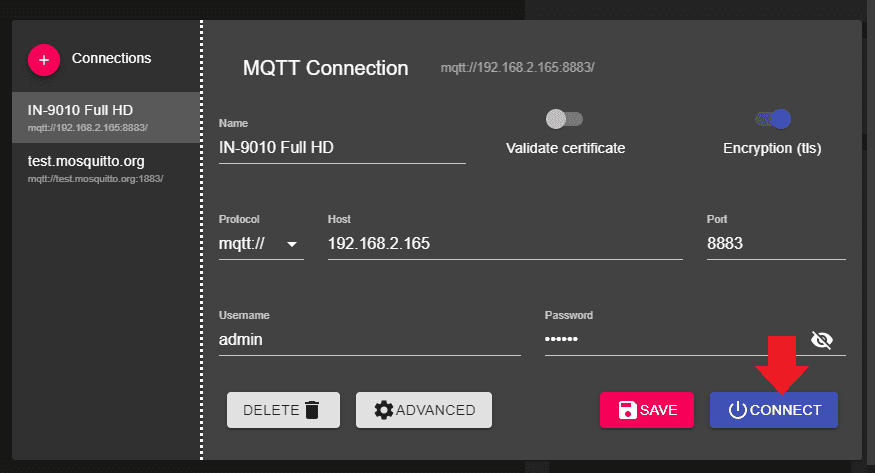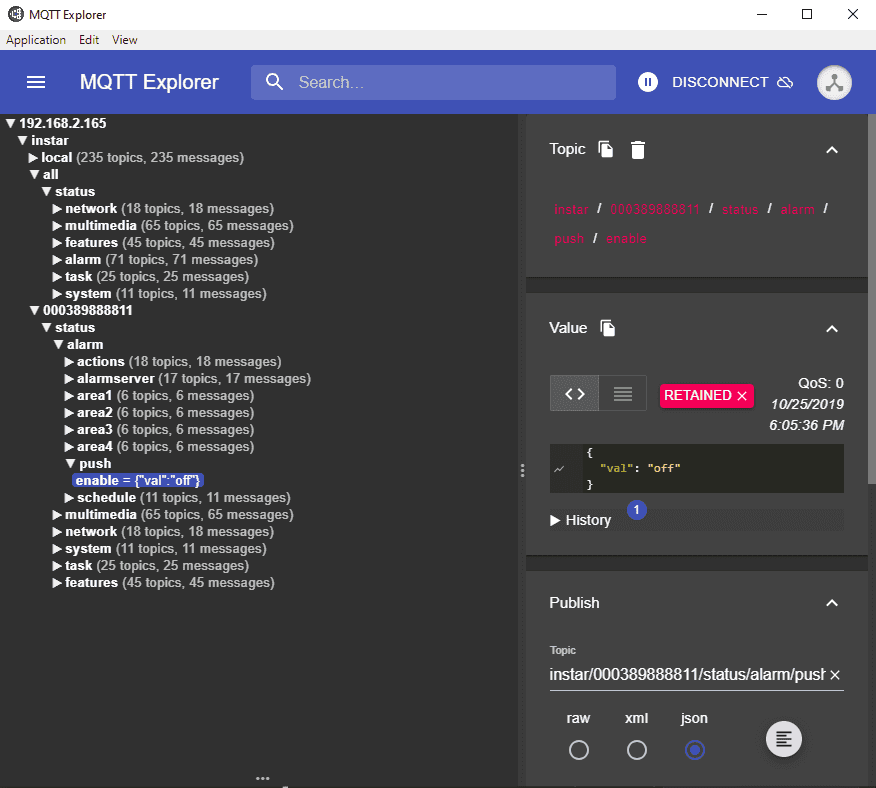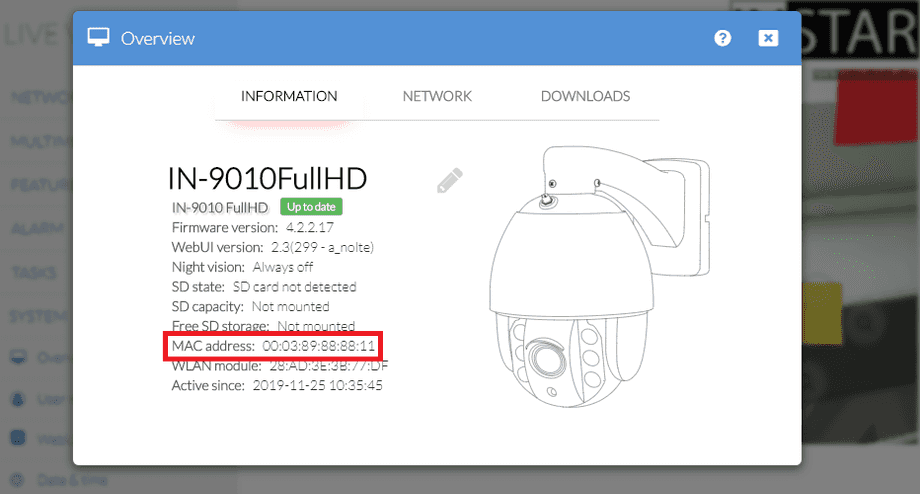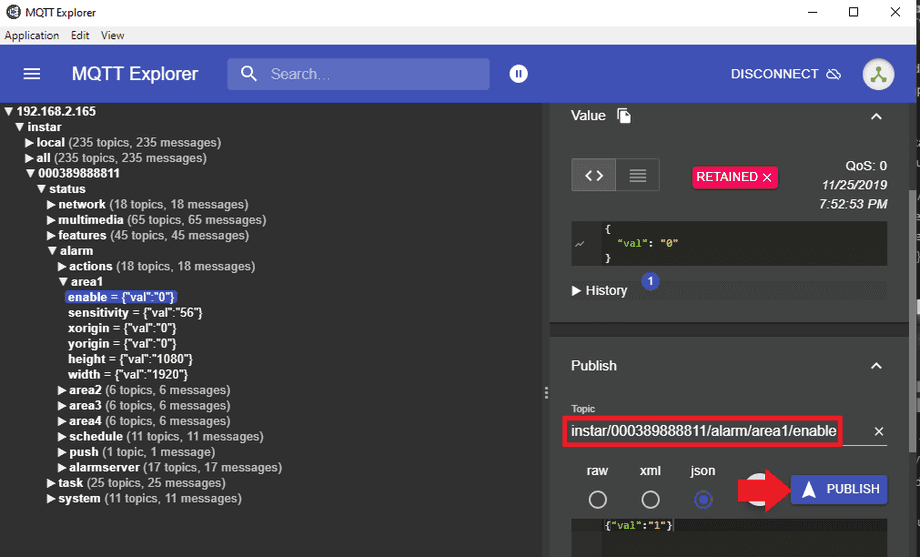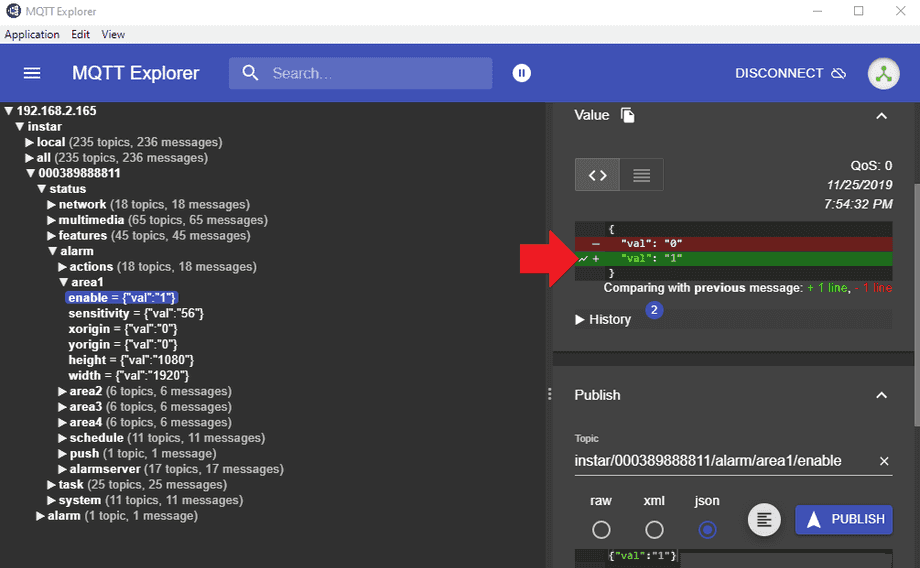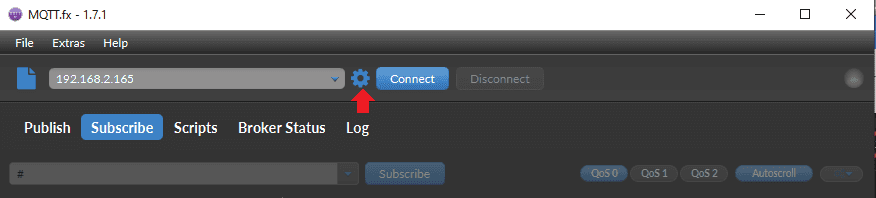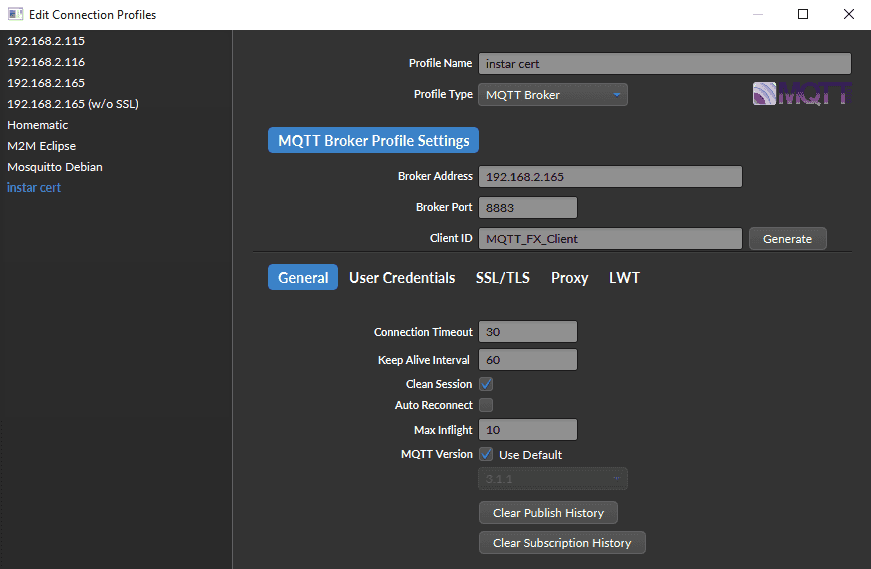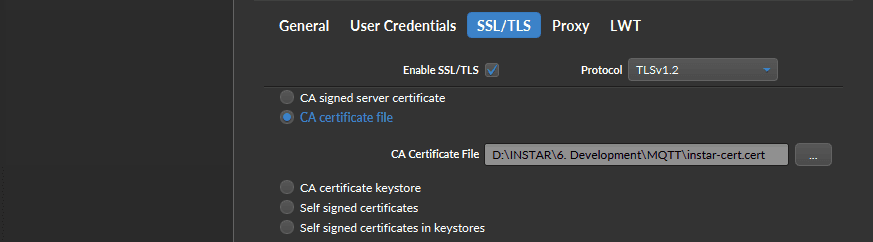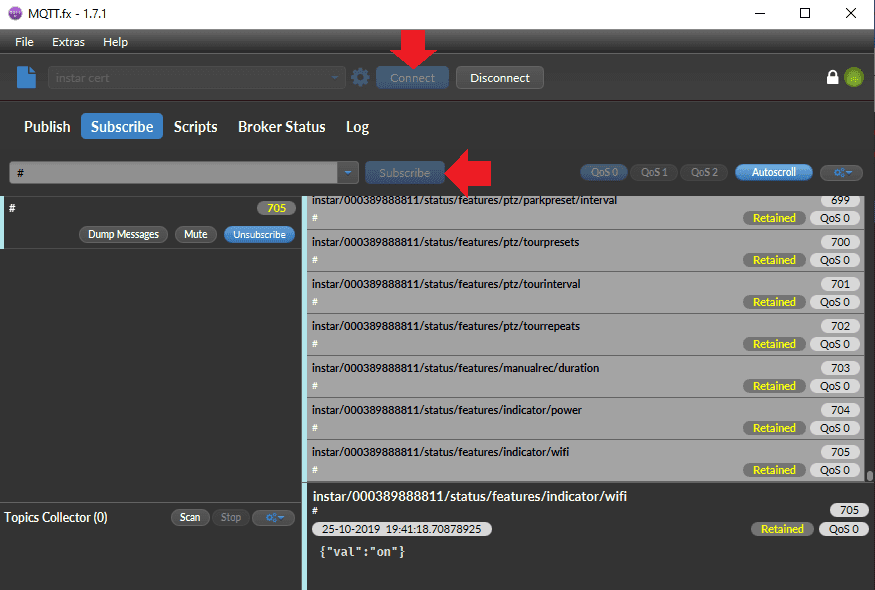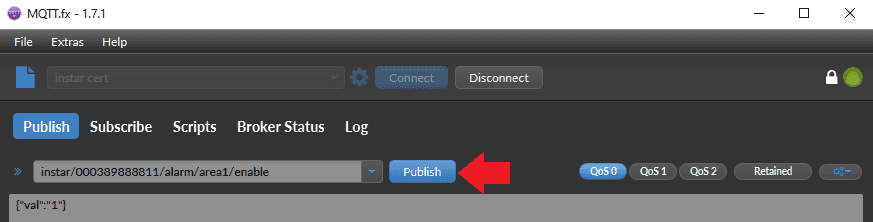MQTT :: Erste Schritte
Debuggen eines MQTT Netzes
Windows und macOS Software
Es gibt viele kostenlose Tools, mit denen Sie den INSTAR MQTT Server testen können. Die Ihnen helfen alle Nachrichten, die von ihm verarbeitet werden, im Auge zu behalten. Dies ist sehr nützlich bei der Anbindung neuer Geräte. Im Folgenden werfen wir einen Blick auf zwei dieser Tools, die beide für Windows, macOS und Linux verfügbar sind:
Wenn Sie Ihre Konsole unter Linux verwenden möchten, um MQTT-Topics zu abonnieren/publizieren - haben wir dafür ein Tutorial hier.
MQTT Explorer
Nachdem Sie das Programm heruntergeladen, installiert und gestartet haben, klicken Sie auf das Plus Symbol oben links, um Ihren MQTT Broker hinzuzufügen - in unserem Fall unsere INSTAR Full HD Kamera.
Verbinden Sie sich mit Ihrem Cameras Broker.
Geben Sie die lokale IP-Adresse Ihrer Kamera als Host ein, z.B. 192.168.2.165, mit dem Port 8883 (mit aktivierter Verschlüsselung (tls)) oder 1883 (ohne Verschlüsselung). Die letzte Zeile ist Ihr MQTT Broker-Login, das Sie im WebUI Ihrer Kameras eingestellt haben:
Wenn Sie sich für die Verwendung der TLS-Verschlüsselung entschieden haben, müssen Sie nun auf Advanced zurück im MQTT Explorer Broker-Setup klicken:
Im obigen Screenshot sehen Sie, dass wir standardmäßig bereits ein Wildcard-Abonnement (#) haben. Das bedeutet, dass wir, sobald wir uns mit unserem MQTT Broker verbunden haben, Updates für jedes MQTT Topic erhalten, das beim Broker registriert wurde.
Klicken Sie im folgenden Fenster auf Client Certificate und wählen Sie das INSTAR Trusted Client Certificate aus, das Sie von Ihrem WebUI der Kamera herunterladen können:
Sobald Sie das Zertifikat hochgeladen haben, können Sie sich mit Ihrem MQTT Broker verbinden. Klicken Sie zweimal auf Back und dann Connect:
Nach der Verbindung sehen Sie alle MQTT Topics, die auf dem Server registriert sind. Die wichtigen einmal sind instar/all und instar/000389888811 bzw. instar/local, wobei die Nummer 000389888811 die MAC-Adresse unserer Kamera darstellt und bei jeder Kamera, mit der Sie sich verbinden, unterschiedlich sein wird.
Die MAC-Adresse Ihrer Kamera finden Sie, indem Sie die Web-Benutzeroberfläche öffnen und zu System / Info gehen:
Alle Themen unter instar/all wirken sich auf alle INSTAR Full HD-Kameras aus, die an Ihren MQTT-Broker angeschlossen sind - wenn ein Topic hier aktualisiert wird, werden alle Kameras entsprechend geschaltet.
Alle Themen unter instar/000389888811 betreffen nur die Kamera deren MAC-Adresse 00:03:89:88:88:11 entspricht. Wenn Sie einen Befehl an die Kamera senden möchten, auf der der aktive MQTT-Broker läuft, können Sie entweder die MAC-Adresse verwenden oder einfach das Präfix installar/local verwenden.
Steuern Ihrer Kamera
Um Ihre Kamera zu steuern, wählen Sie ein Topic aus, das Sie aktualisieren möchten:
In diesem Fall wählen wir das Topic alarm/area1/enable, um den Bewegungserkennungsbereich 1 auf unserer Kamera zu aktivieren. Beachten Sie, dass die links aufgeführten Topics die STATUS-Topics sind, die den aktuellen Status auf unserer Kamera anzeigen. In unserem Beispiel ist das Topic instar/000389888811/status/alarm/area1/enable und der aktuelle Wert ist {"val": "0"}. Um dieses Status-Topic zu aktualisieren und unseren Erkennungsbereich zu aktivieren, müssen wir ein Update an das COMMAND Topic senden. Dies ist identisch mit dem Status Topic abzüglich des Wortes status: instar/000389888811/alarm/area1/enable. Kopieren Sie diesen Befehl in das Topic-feld, fügen Sie den Payload {"val": "1"} hinzu und drücken Sie PUBLISH:
Sie sehen, dass das STATUS-Thema auf den Wert 1 aktualisiert wurde. Wenn Sie Ihr WebUI für Kameras öffnen, werden Sie auch feststellen, dass der Erkennungsbereich 1 nun aktiv ist! Herzlichen Glückwunsch, Sie haben mit der MQTT-Schnittstelle erfolgreich die Kontrolle über Ihre Kamera übernommen.
MQTT.fx
Sobald Sie das Programm heruntergeladen, installiert und gestartet haben, klicken Sie auf das Zahnrad Symbol in der oberen Mitte, um Ihren MQTT Broker hinzuzufügen - in unserem Fall unsere INSTAR Full HD Kamera.
Wählen Sie den MQTT Broker als Profil Type und geben Sie die lokale IP-Adresse Ihrer Kamera als Broker Address, z.B. 192.168.2.165, mit dem Broker Port 8883 (mit aktivierter Verschlüsselung (SSL/TLS)) oder 1883 (ohne Verschlüsselung) ein.
Geben Sie unter User Credentials Ihren MQTT Broker-Login ein, das Sie in der WebUI der Kamera eingestellt haben:
Wenn Sie sich für die Verwendung der TLS-Verschlüsselung über Broker Port 8883 entschieden haben, müssen Sie nun auf die Registerkarte SSL/TLS wechseln:
Aktivieren Sie SSL/TLS und klicken Sie auf CA Zertifikatsdatei um das INSTAR Trusted Client Certificate auswählen, das Sie über die WebUI der Kamera herunterladen können:
Klicken Sie auf Ok und zurück im Hauptfenster wählen Sie den Broker, den Sie gerade eingerichtet haben und klicken Sie auf Connect:
Wenn Sie # in das Eingabefeld eingeben und auf Subscribe in der Registerkarte Subscribe klicken, erhalten Sie ein Wildcard-Abonnement für alle MQTT-Themen, die in Ihrem MQTT Broker registriert sind.
Sie können auch die Registerkarte Publish verwenden, um ein MQTT-Thema zu aktualisieren und die entsprechende Funktion an Ihrer Kamera zu schalten.
Zum Beispiel das Topic instar/000389888811/alarm/area1/enable, wobei die Nummer 000389888811 die MAC-Adresse unserer Kamera darstellt und bei jeder Kamera, mit der Sie sich verbinden, unterschiedlich ist. Das Topic kann die entweder auf {"val":"1"} oder {"val":"0"} gesetzt werden, um entweder den Alarmerkennungsbereich 1 AN oder Aus zu schalten.
Wenn Sie auf die Registerkarte Subscribe zurück gehen, sehen Sie, dass Ihr MQTT-Broker Ihr Topic-Update für instar/000389888811/alarm/area1/enable erhalten hat, Ihre Kamera den Befehl, den Alarmerkennungsbereich einzuschalten, empfangen hat und wiederum das Thema instar/000389888811/status/alarm/area1/enable mit dem neuen Status aktualisiert hat: