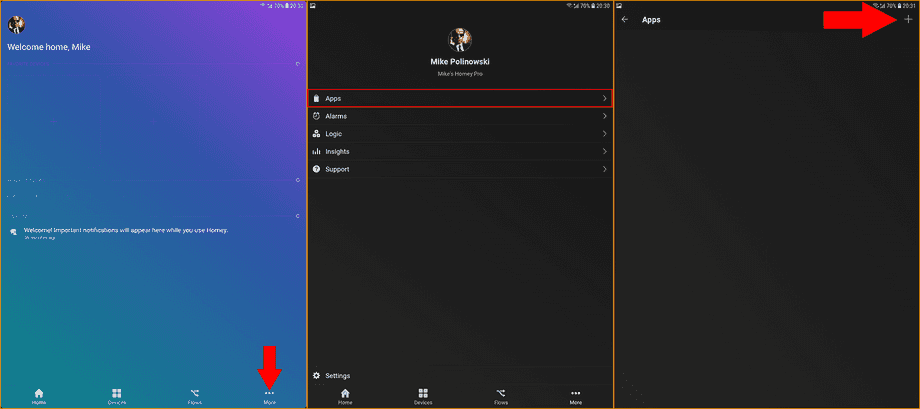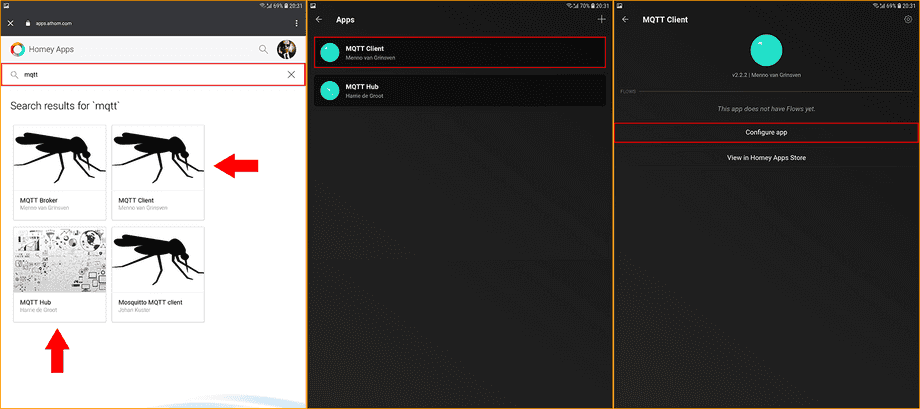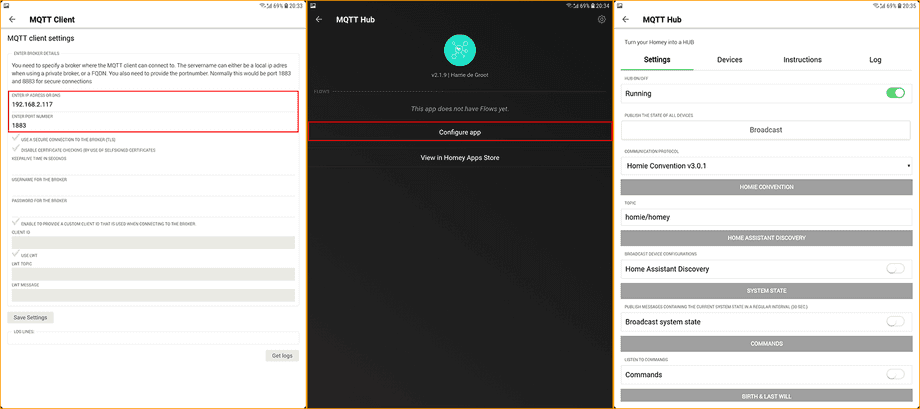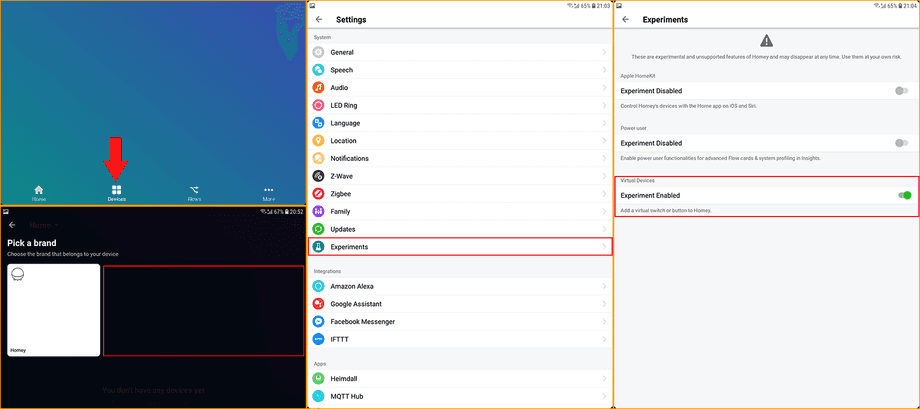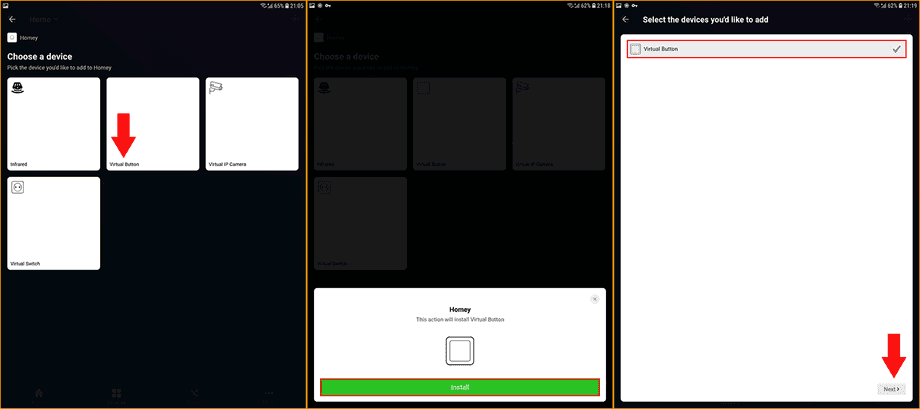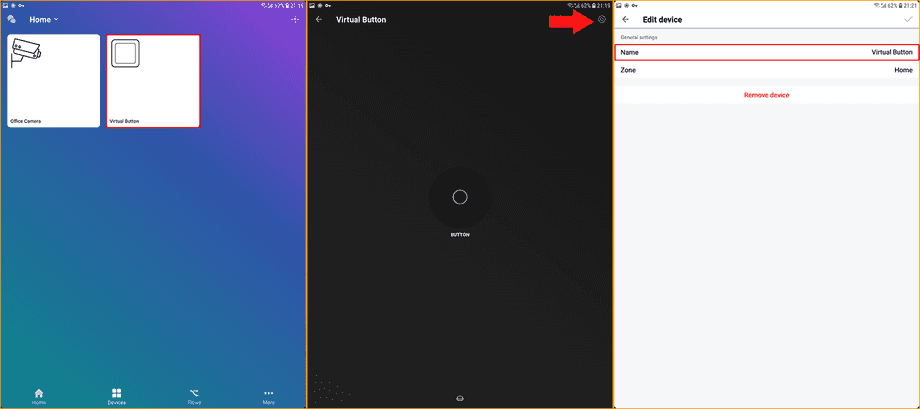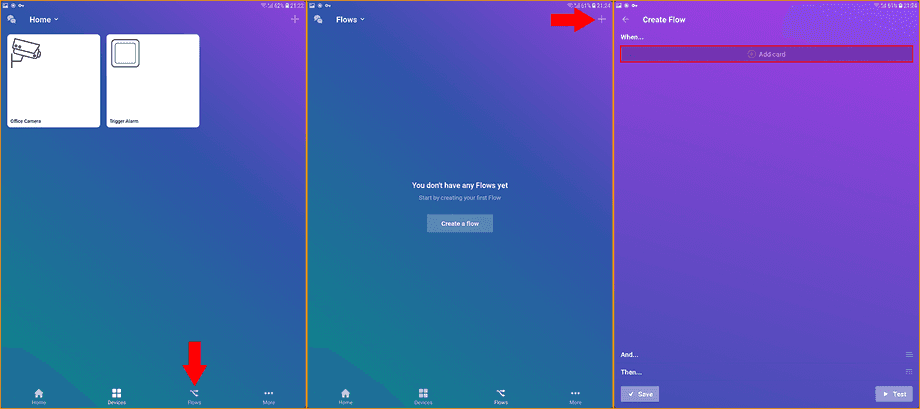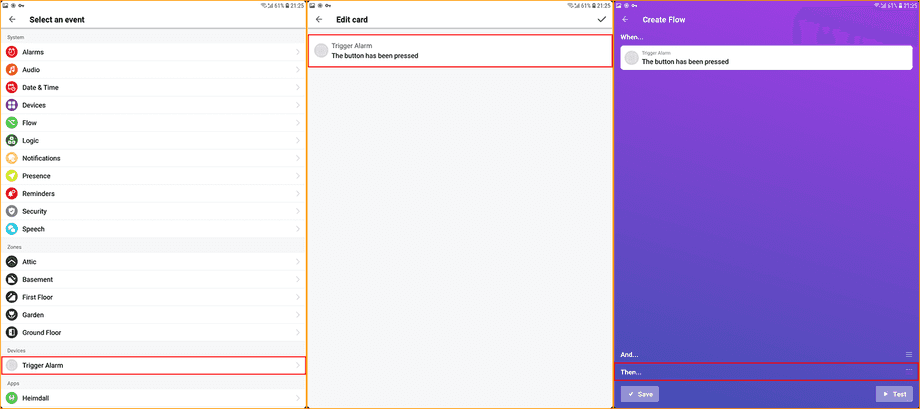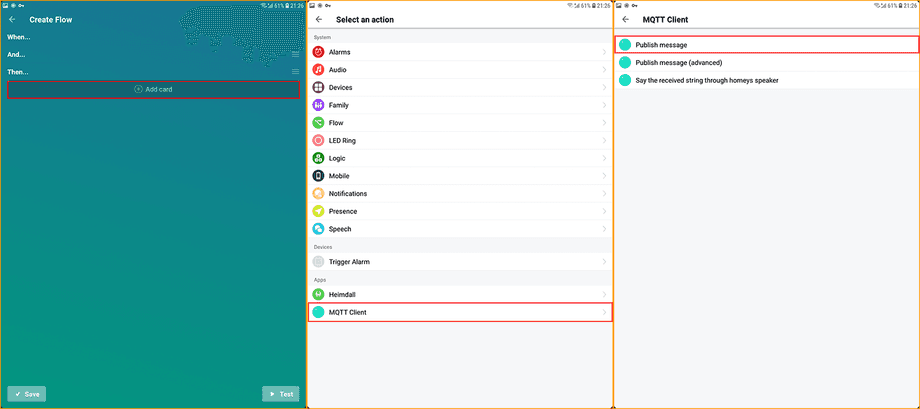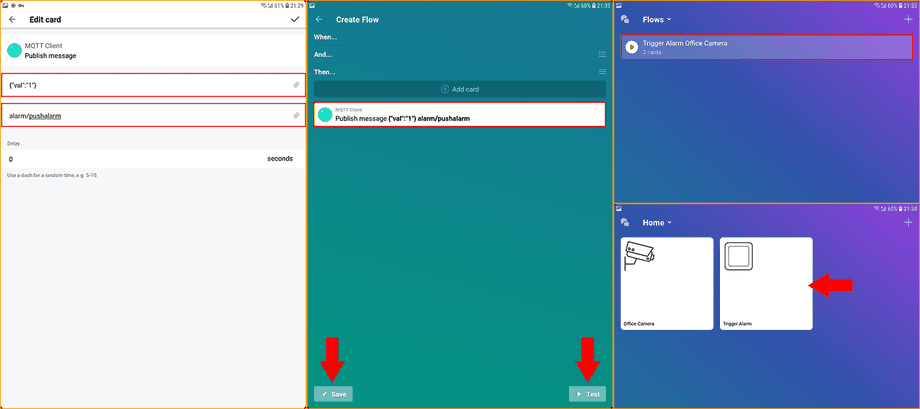INSTAR MQTT Server @Homey
In diesem Tutorial möchten wir eine INSTAR Full HD Kamera über ihre MQTT Schnittstelle mit dem Athom Homey Smarthome verbinden.
Hinzufügen des Homey MQTT Client
Homey ist modular - das bedeutet, dass es nur mit einer begrenzten Anzahl von Funktionen vorinstalliert sind. Sie können den Homey App Store verwenden, um alle Arten von Apps auf Ihr Gateway zu laden, um seine Funktionalität zu personalisieren. Für die folgenden Schritte benötigen wir einen MQTT-Client, um eine Verbindung zum MQTT-Server auf unserer Kamera herstellen zu können.
Beginnen Sie, indem Sie Ihre Homey App füriOS oder Android startenund wechseln Sie zur More Tab.
Öffnen Sie die Kategorie.
Und klicken Sie auf das + Symbol oben rechts, um ein neues Modul hinzuzufügen.
- Geben Sie
mqttin das Suchfeld ein und wählen Sie den MQTT Client. Man kann optional auch den MQTT Hub installiere. Die Hub App veröffentlicht Homey-Zustandsvariablen über MQTT, was sich als nützlich erweist, wenn Sie auch eine andere Smarthome-Lösung verwenden, die Sie mit Ihrem Homey verbinden möchten. Sie können in diesem Fall auch den Homey MQTT Server in ihrer Kamera als primären Broker eintragen.
- Klicken Sie nach der Installation auf den MQTT Client in der Apps Kategorie.
- Klicken Sie auf Configure App, um den Client mit dem INSTAR MQTT Server zu verbinden.
- Geben Sie zunächst die IP-Adresse Ihrer Kamera ein (auf der Ihr MQTT-Broker läuft) - z.B.
192.168.2.116. Wir werden den Port1883verwenden um uns mit dem Broker zu verbinden. Der Benutzername und Passwort für den MQTT-Broker ist das Login, das Sie für Ihre MQTT Broker eingerichtet haben.
- Wenn Sie den optionalen MQTT Hub installiert haben, klicken Sie auf Configure app.
- Hier können Sie einstellen, welche Informationen Homey an unseren MQTT Broker zur Verwendung mit anderen Smarthome-Komponenten veröffentlichen soll.
Senden eines MQTT-Befehls an Ihre Kamera
- Wechseln Sie nun auf die Registerkarte Devices und prüfen Sie, ob Sie virtuelle Geräte hinzufügen können. Wenn Sie diese nicht finden können, müssen Sie noch Experimetal Features in den allgemeinen Einstellungen aktivieren.
- Wechseln Sie zur Registerkarte More und öffnen Sie das Menü Settings. Klicken Sie auf Experiments.
- Aktivieren Sie hier Virtual Devices.
- Zurück zu Devices sollten Sie nun in der Lage sein, einen Virtual Button hinzuzufügen.
- Klicken Sie auf Install, um die virtuelle Schaltfläche hinzuzufügen.
- Klicken Sie auf Next, um die Installation abzuschließen.
- Sie können die virtuelle Schaltfläche geklickt halten, um sie umzubenennen.
- Klicken Sie auf das Zahnradsymbol, um in das Einstellungsmenü zu gelangen.
- Fügen Sie einen Namen für Ihre virtuelle Schaltfläche hinzu und fügen Sie sie einer Zone hinzu.
- Jetzt müssen wir noch etwas Logik hinzufügen, damit diese Schaltfläche funktioniert. Dies kann auf der Registerkarte Flows gemacht werden.
- Klicken Sie auf das Symbol + oben rechts, um einen neuen Flow hinzuzufügen.
- Klicken Sie im Menü Create Flow auf Add card in der Wenn Bedingung, um ein Ereignis zuzuweisen, das Ihren Flow auslösen soll.
- Suchen Sie nach Ihrer virtuellen Schaltfläche unter Devices und wählen Sie sie aus.
- Die Taste hat nur diesen einen Auslöser - Wenn die Taste gedrückt wurde. Wählen Sie diese aus und bestätigen Sie die Eingabe.
- Swipen Sie nun zum Dann Abschnitt des Flows und definieren Sie was Homey tun soll, wenn der Flow ausgelöst wurde.
- Klicken Sie nun auf Add card, um die Dann Bedingung für unseren Flow hinzuzufügen.
- Scrollen Sie nach unten zum Abschnitt Apps und wählen Sie den MQTT Client.
- Und wählen Sie Publish a message, um ein Update an den INSTAR MQTT-Server senden zu können.
- Nun können Sie ein MQTT Topic aus der INSTAR MQTT API auswählen, dass Sie bei jedem Tastendruck aktualisieren möchten. Hier wähle ich
alarm/pushalarmmit dem Wert{"val": "1"}, um einen Alarm auf meiner Kamera auszulösen. Beachten Sie, dass Sie, wenn mehr als eine Kamera an den MQTT-Server angeschlossen ist, die MAC-Adresse vor das MQTT-Topic anstellen müssen, um eine bestimmte Kamera anzusprechen. Oder fügen Sieallan -all/alarm/pushalarm, um gleich alle angeschlossenen Kameras anzusprechen. Wenn Sie Präfixlocalhinzufügen, sprechen Sie nur die Kamera an, auf der der MQTT Broker läuft.
- Nachdem Sie Ihre Eingabe bestätigt haben, klicken Sie auf Test, um sicherzustellen, dass alles funktioniert - das System Log Ihrer Kamera sollten einen Audio-Alarm anzeigen (Beachten Sie, dass der Audio-Alarm eine Cool-down von 60s hat - selbst wenn Sie den virtuellen Knopf mehrmals drücken, erhalten Sie nur 1 Alarm pro Minute). Nun können Sie auf Speichern klicken, um das Setup-Fenster zu verlassen.
- Sie haben jetzt eine Schaltfläche unter Devices, die einen Alarm an Ihrer Kamera auslösen kann. Versuchen Sie, eine weitere Schaltfläche mit dem MQTT-Topic
features/ptz/presetund einem Wert von{"val": "0"}-{"val": "7"}hinzuzufügen, damit Sie Ihre Kamera zwischen ihren voreingestellten Positionen 1-8 schwenken können.