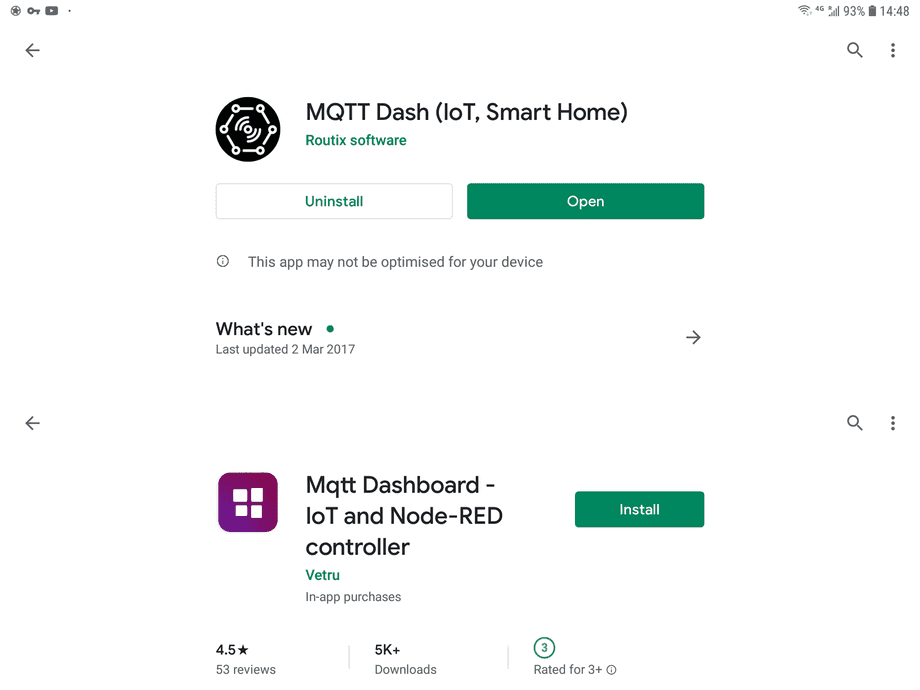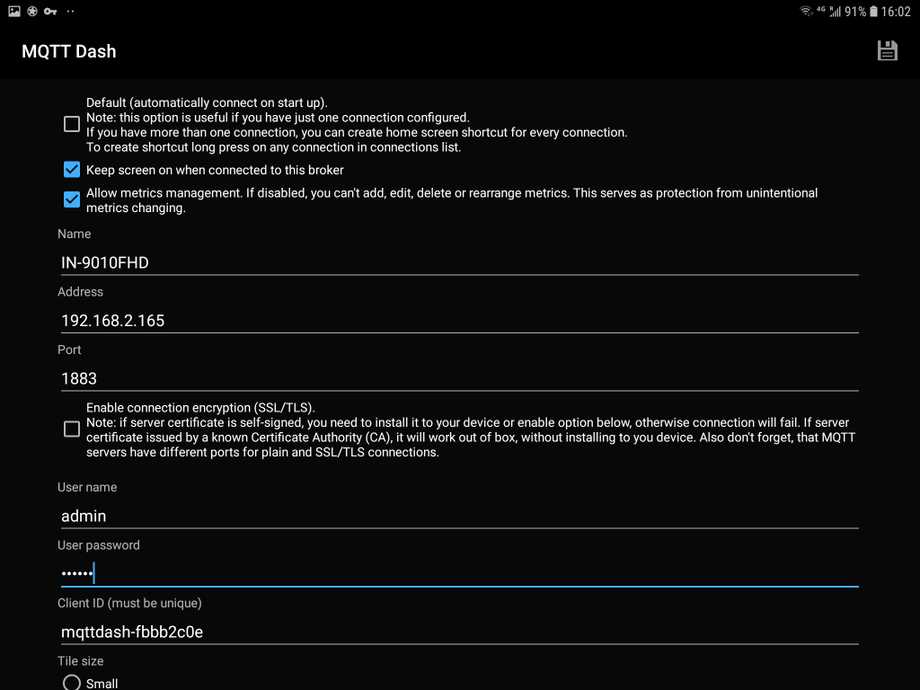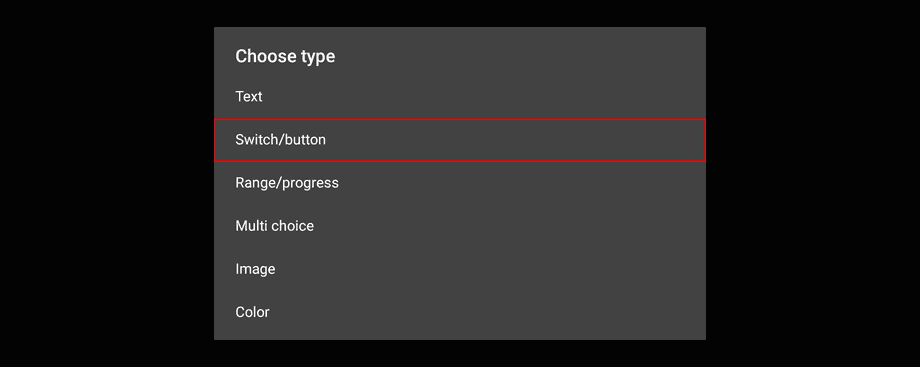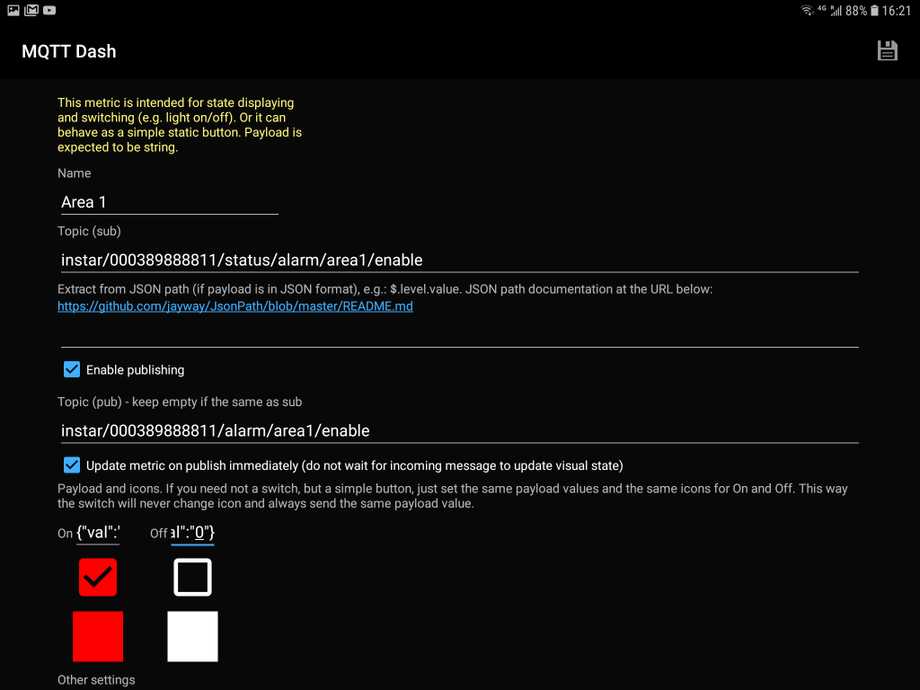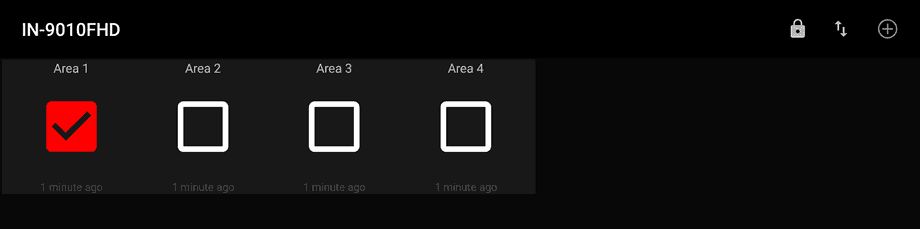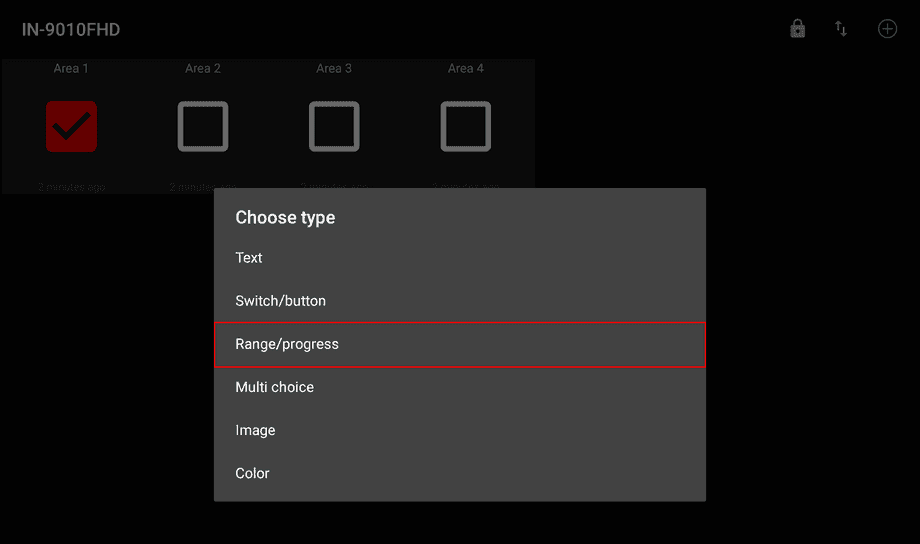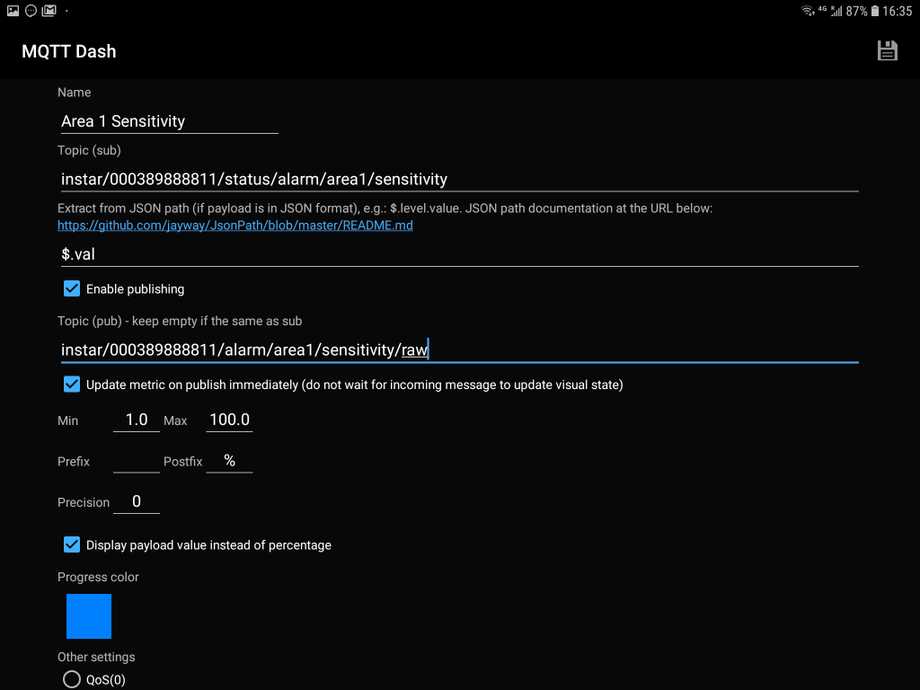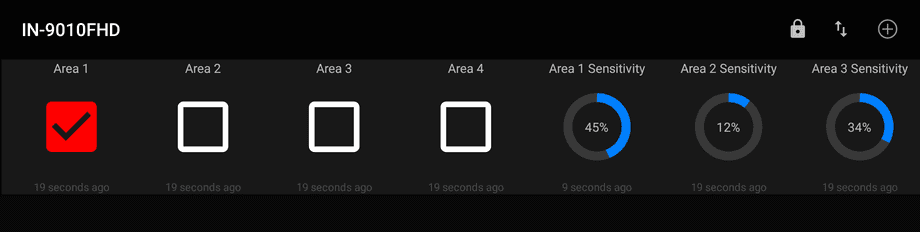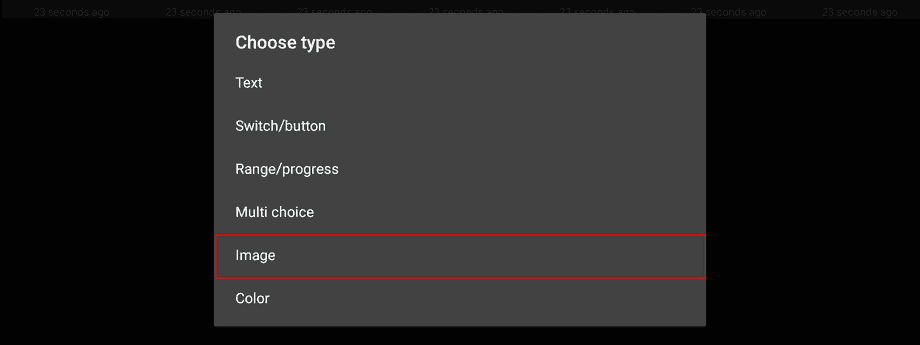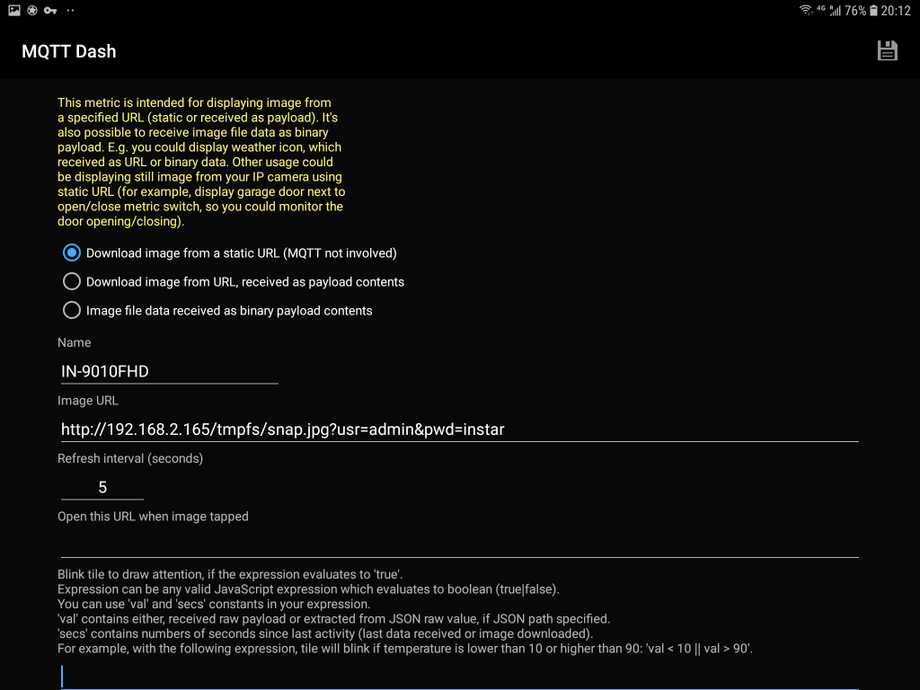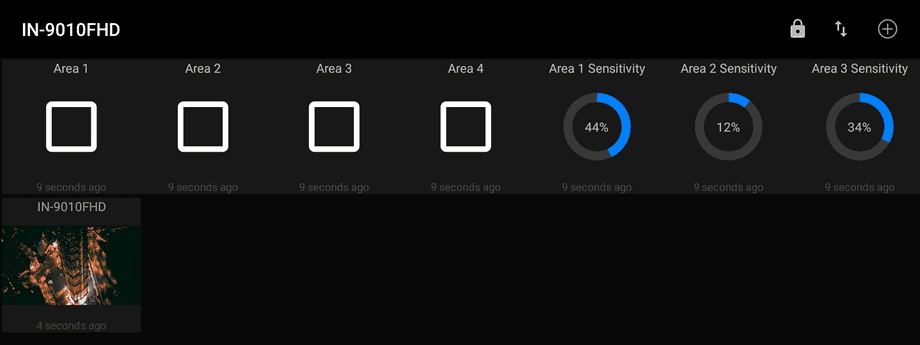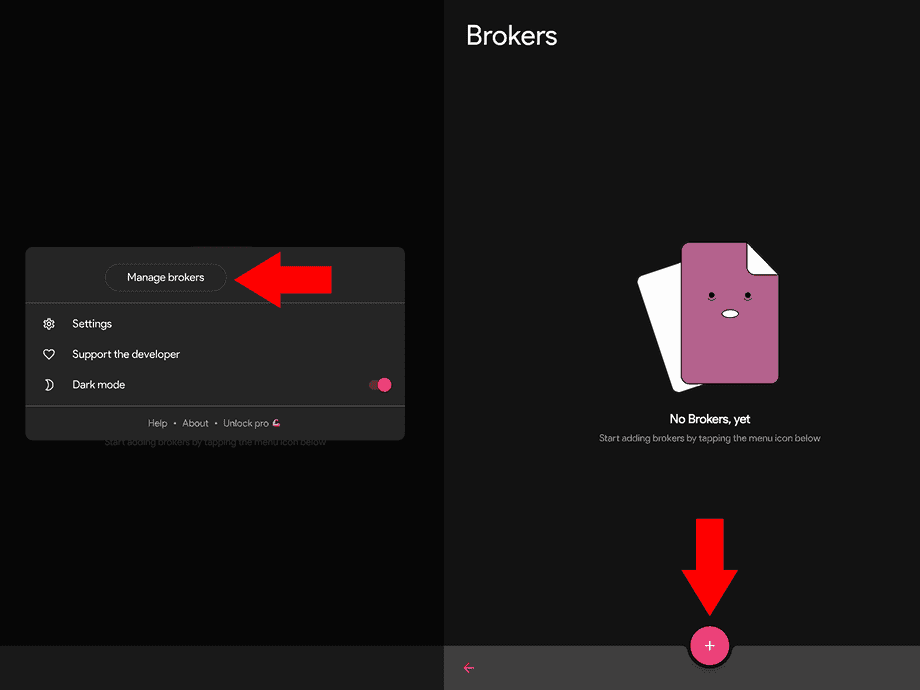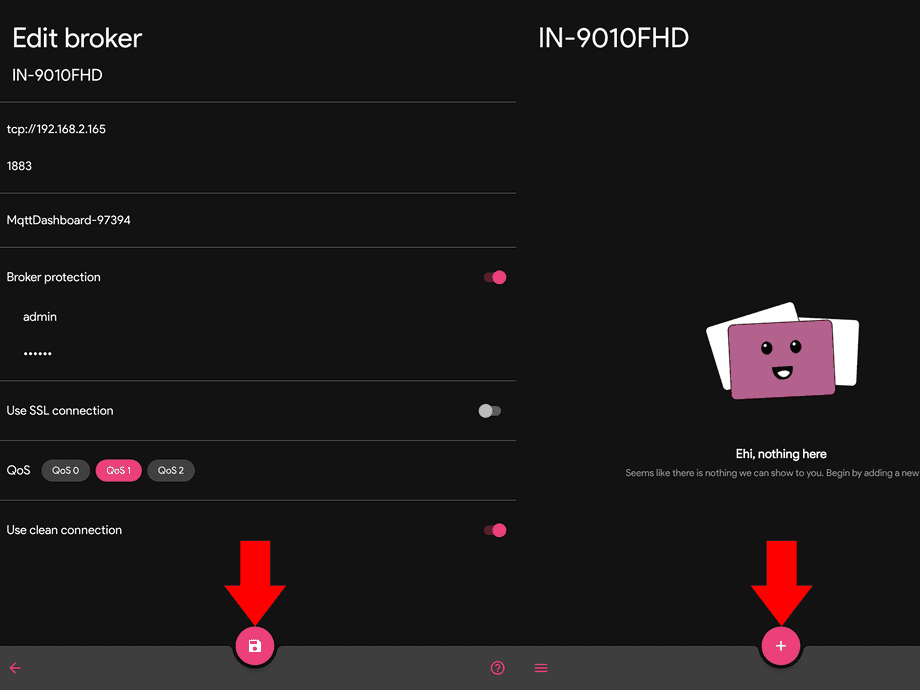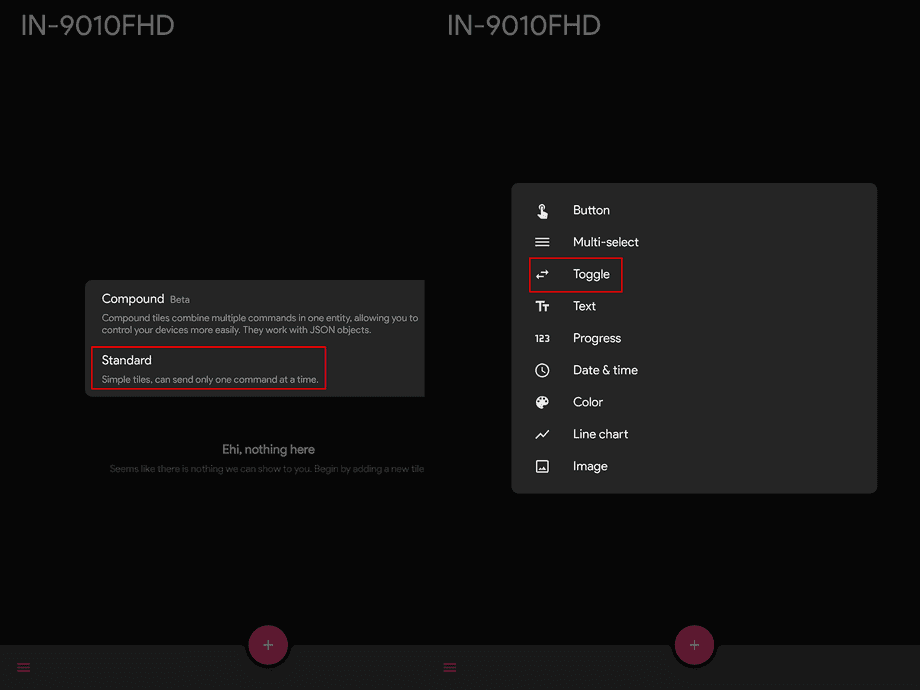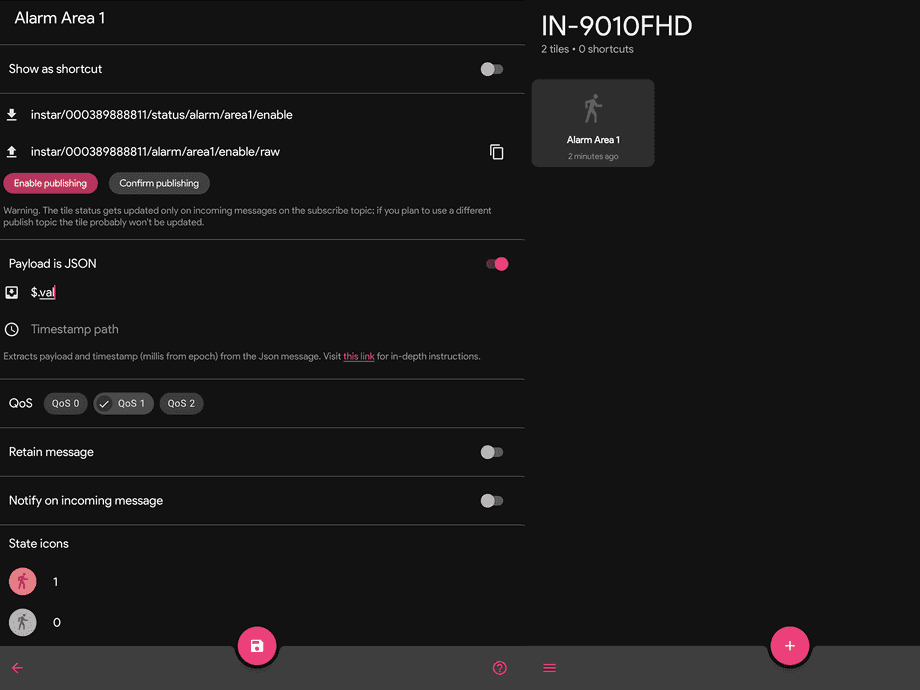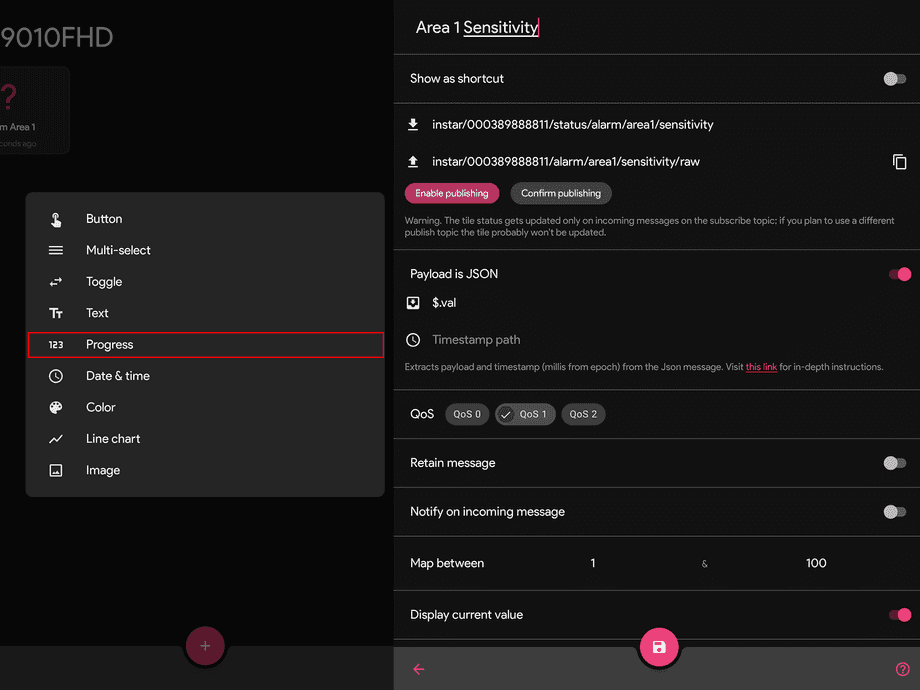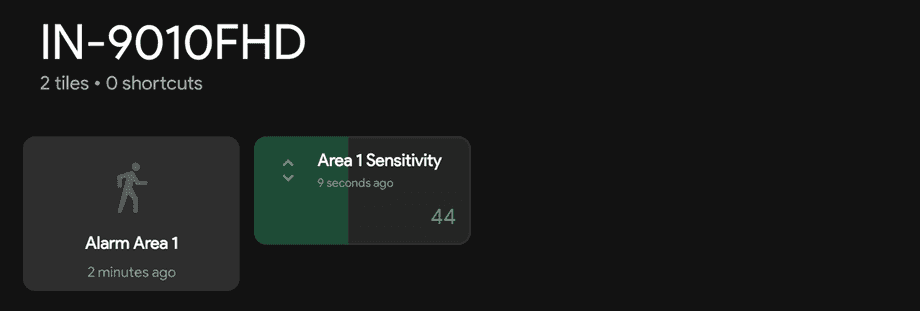INSTAR MQTT unter Android
Verwenden Sie die MQTT-Schnittstelle Ihrer INSTAR Kamera mit Ihrem Android Telefon oder Tablet. Es gibt eine Reihe von MQTT Apps, die im Google Play Store verfügbar sind, mit denen Sie Ihre INSTAR Full HD IP-Kamera steuern können.
Sie alle bieten mehr oder weniger die gleichen Funktionen und ähnliche Benutzeroberflächen. Im Folgenden werden wir einen Blick auf zwei von ihnen werfen - das MQTT Dash (IoT, Smarthome) und MQTT Dashboard - IoT and Node-RED Controller.
MQTT Dash (IoT, Smarthome)
Nachdem Sie die App heruntergeladen, installiert und gestartet haben, klicken Sie auf das Plus Symbol oben rechts, um Ihren MQTT Broker hinzuzufügen - in unserem Fall unsere INSTAR Full HD-Kamera.
Benennen Sie zuerst Ihren Broker und geben Sie die IP-Adresse Ihrer Kamera ein. Der Standard-Port für die Kommunikation mit dem MQTT Broker auf Ihrer Kamera ist 1883. Fügen Sie den Benutzernamen und das Passwort für Ihren Broker hinzu, um Zugriff auf den Broker zu erhalten - falls Sie die Benutzer Athentifizierung aktiviert haben).
Nachdem Sie Ihre Einstellungen gespeichert haben, sehen Sie nun Ihren Broker auf der Startseite Ihres Dashboards. Wählen Sie es aus, um fortzufahren.
Wir können nun ein Oberflächenelement hinzufügen, um mit unserer Kamera zu interagieren. In diesem ersten Beispiel wählen wir einen Switch/Button.
Nachdem Sie Ihren Schalter benannt haben, müssen Sie ein MQTT Topic zuweisen, das Sie bei jeder Verwendung des Schalters aktualisieren möchten. In diesem Fall aktivieren/deaktivieren wir den Alarm-Bereich 1 unserer Kamera. Das entsprechende MQTT Topic für diese Funktion ist alarm/area1/enable. Hier müssen wir das Keyword instar und die LAN MAC-Adresse unserer Kamera hinzufügen - in diesem Fall 000389888811 (die LAN MAC-Adresse Ihrer eigenen Kamera finden Sie in der Web Oberfläche)).
Jetzt müssen wir das Status Topic für den Schalter abonnieren und einrichten das wir Updates über das Command Topic zur Kamera senden. Letzteres schaltet den Bereich ein oder aus. Wir erhalten daraufhin ein Status-Update vom MQTT Broker das den Schalter umlegt und uns zeigt, dass die Funktion ausgeführt wurde:
- Command Topic:
instar/000389888811/alarm/area1/enable(Senden des Befehls) - Status Topic:
instar/000389888811/status/alarm/area1/enable(Auslesen des aktuellen Zustands)
In einigen Fällen müssen wir ein anderes Command Topic verwenden, das es uns erlaubt, die Message-Payload Raw zu senden, ohne die JSON-Formatierung. Mit dem Raw Topic senden wir nur 1 als Nachrichten anstelle des {"val": "1"}. Dazu müssen wir dem Topic, das wir aktualisieren wollen, raw anfügen:
- Raw Topic:
instar/000389888811/alarm/area1/enable/raw(Senden des Befehls)
Der Schalter kann nun 2 Zustände haben - der Bereich 1 ist entweder aktiv oder nicht. Welche Werte für ein bestimmtes MQTT-Topic verfügbar sind, können Sie in unserer MQTT API-Dokumentation nachlesen. Das Topic alarm/area1/enable kann entweder {"val": "0"} oder {"val": "1"} sein. Wir müssen den ersten dem OFF State unseres Switches und den zweiten dem ON State zuordnen.
Speichern Sie diese Einstellungen und wiederholen Sie diese Schritte für alle 4 Bereiche (Tipp: Halten Sie den Schalter für Bereich 1 gedrückt, um sie 3 mal zu kopieren. Jetzt müssen Sie nur noch jeden Klon bearbeiten und jedes area1 durch area2, area3 bzw. area4 ersetzen).
Jetzt können wir noch einen Slider für die Sensitivity des Alarmerkennungsbereich zu unserer Benutzeroberfläche hinzufügen. Klicken Sie dazu auf Plus und wählen Sie Range/progress.
Auf die Empfindlichkeit kann über das MQTT Topic Alarm/area1/sensitivity zugegriffen werden. Der Wert kann hier zwischen {"val": "1"} und {"val": "100"} liegen. Um die Zahl aus diesem JSON-Ausdruck zu extrahieren, müssen wir den JSON Path $.val definieren. Fügen Sie nun den minimalen (1) und maximalen (100) Wert hinzu und stellen Sie sicher, dass die Genauigkeit auf 0 eingestellt ist!
Beachten Sie, dass wir das Status Topic instar/000389888811/status/alarm/area1/sensitivity verwenden, um den aktuellen Status im JSON-Format abzufragen. Für das Command Topic müssen wir instar/000389888811/alarm/area1/sensitivity/raw verwenden, da die App die Daten nicht JSON-formatiert senden kann.
Nach dem Speichern Ihrer Einstellungen können Sie nun das Oberflächenelement für alle 4 Bereiche wieder klonen.
In einem letzten Schritt können wir nun das Livebild unserer Kameras zu unserem Dashboard hinzufügen.
Hier müssen wir nur unseren den Snapshot Pfad unserer Kamera hinzufügen (fügen Sie einfach Ihre IP-Adresse und Ihren Kamera-Login hinzu):
http://IP-Address:Port/tmpfs/snap.jpg?usr=admin&pwd=instarSnapshot (1080p)http://IP-Address:Port/tmpfs/auto.jpg?usr=admin&pwd=instarSnapshot (320p)http://IP-Address:Port/tmpfs/auto2.jpg?usr=admin&pwd=instarSnapshot (160p)
Nachdem Sie das Aktualisierungsintervall festgelegt und Ihre Einstellungen gespeichert haben, sollten Sie nun in der Lage sein, das Livebild Ihrer Kameras auf Ihrem MQTT Dashboard zu sehen. Wenn Ihnen die Anordnung der Oberflächenelemente auf Ihrem Dash nicht gefällt, klicken Sie auf das Schloss-Symbol oben rechts. Wenn Sie die Sperre aufheben, können Sie jedes Element neu anordnen.
Mqtt Dashboard IoT and Node-RED controller
Wie bereits erwähnt, sind die Funktionen und die Benutzeroberfläche all dieser MQTT-Apps sehr ähnlich. Klicken Sie einfach auf den Button, um Ihren Broker hinzuzufügen.
Fügen Sie den MQTT-Dienst Ihrer Kamera hinzu.
Fügen Sie nun einen Schalter (Toogle) hinzu, um die Alarmbereiche Ihrer Kamera ein- und auszuschalten.
Fügen Sie das MQTT Topic und die verfügbaren Werte hinzu, die dieser Schalter haben kann.
Für die Bereichsensitivität können wir das Oberflächenelement Progress verwenden. Fügen Sie das MQTT Topic und die verfügbaren Werte hinzu, die dieser Slider haben kann.