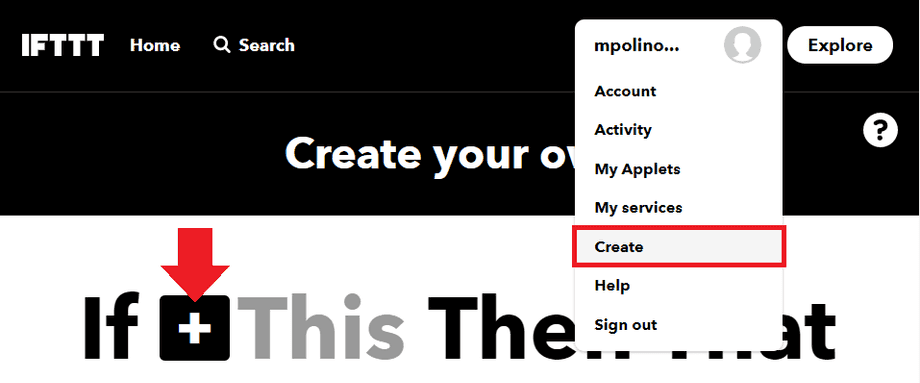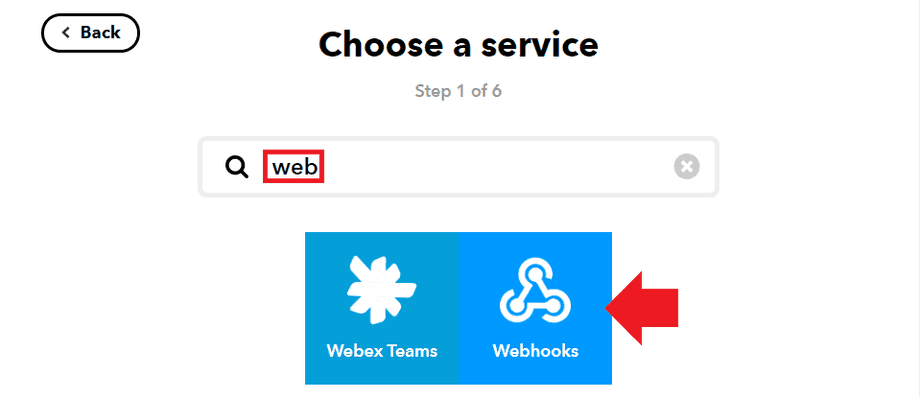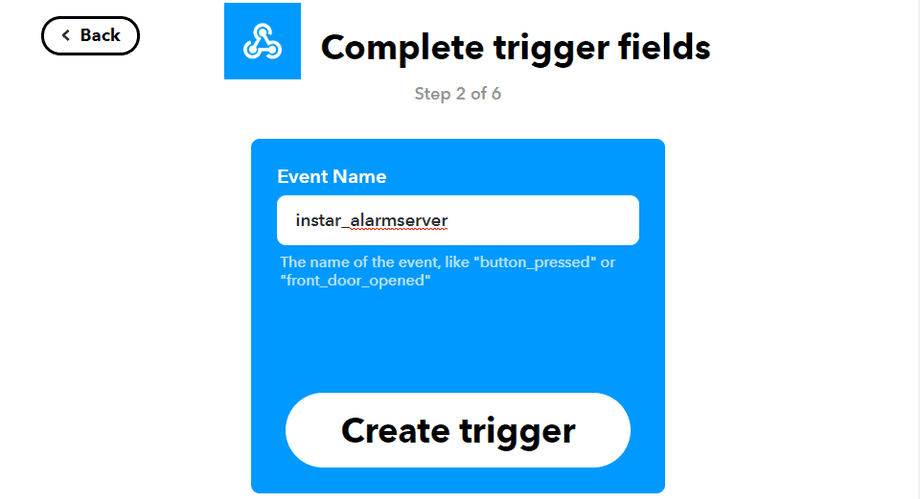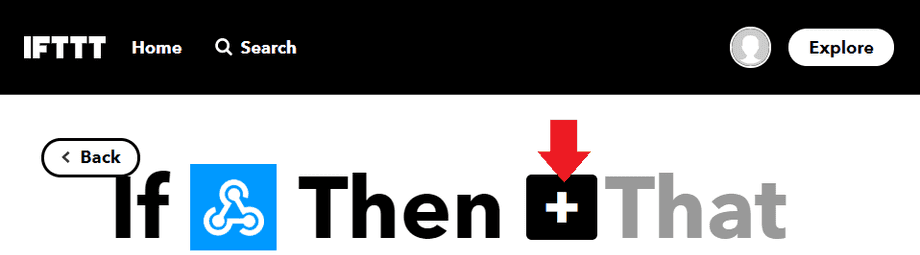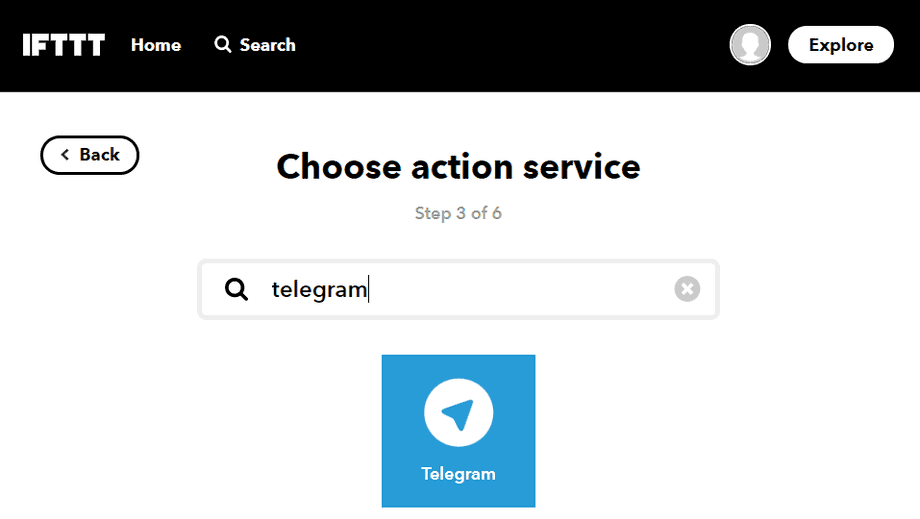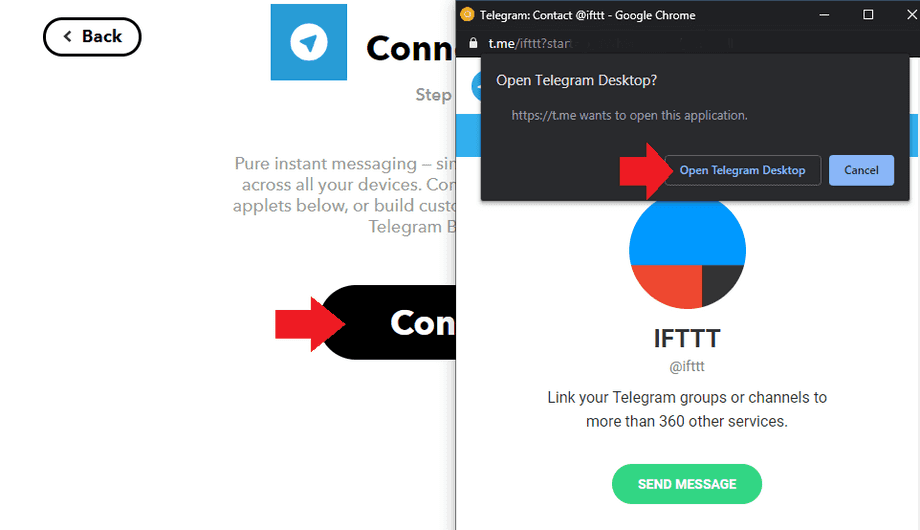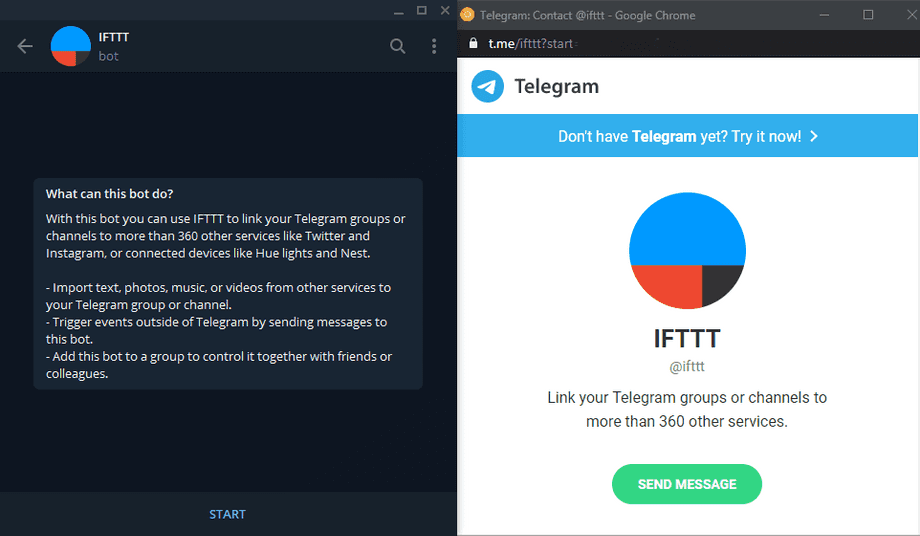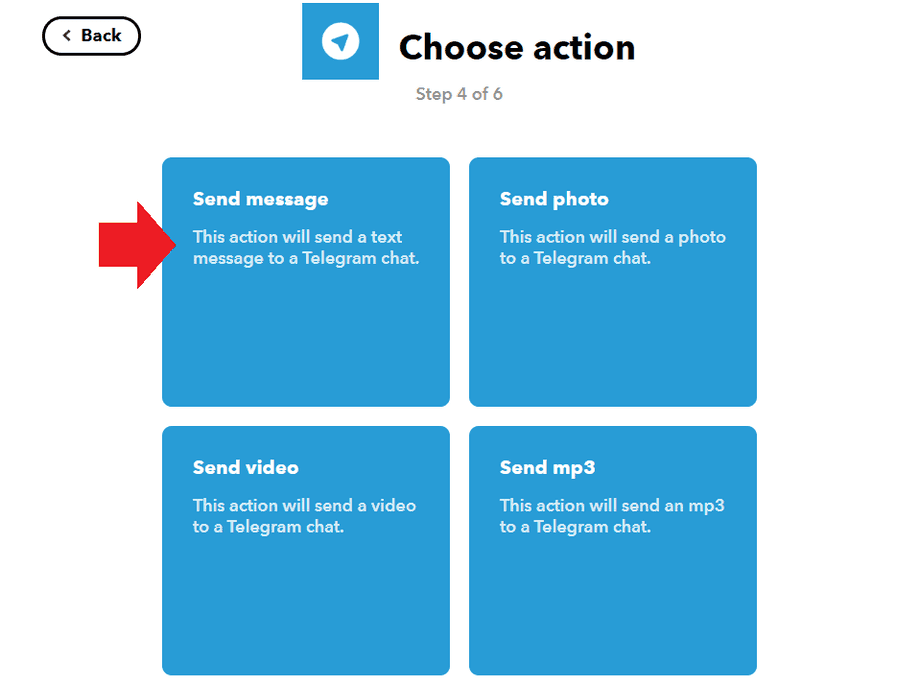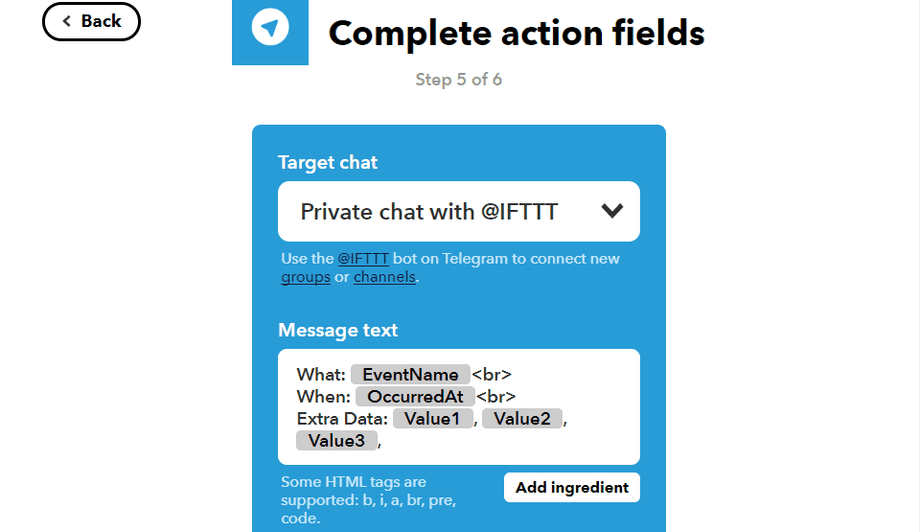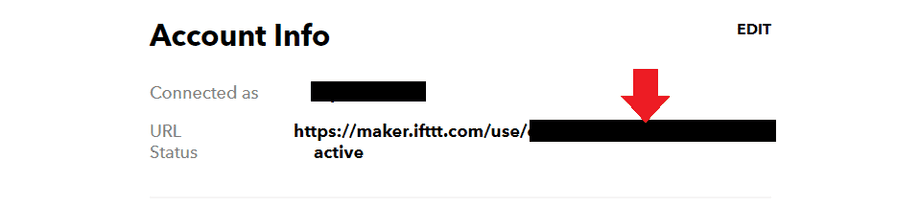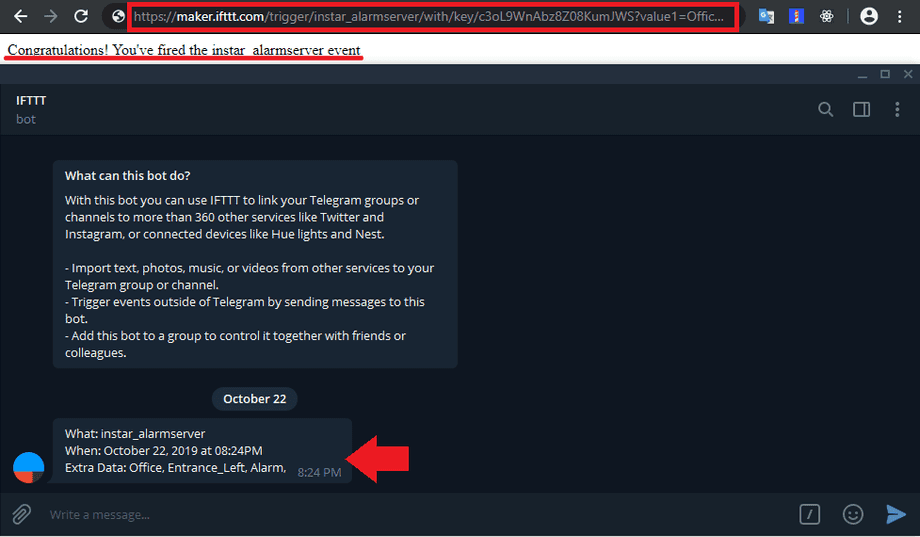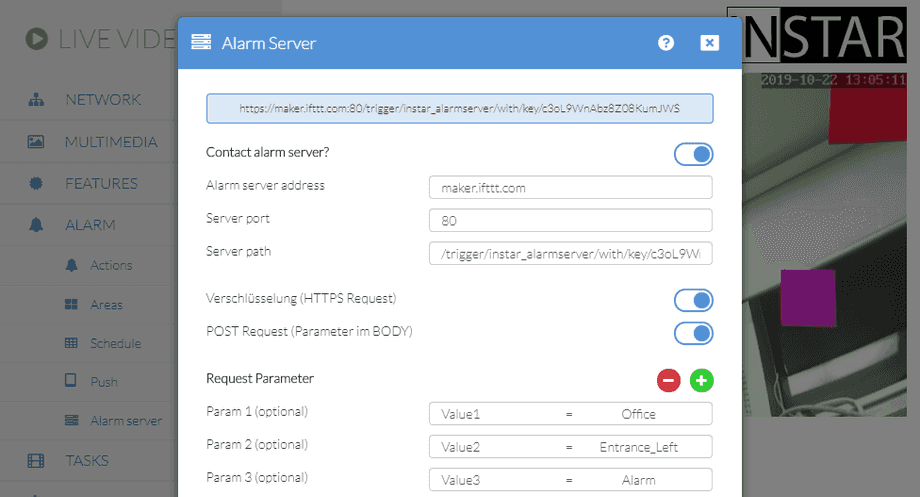IFTTT als Alarmserver für Ihre Full HD Kamera
Machen Sie Ihrer Kamera zum Herzstück Ihres Smarthomes

Mithilfe der MQTT Schnittstelle Ihrer INSTAR Full HD Kameras können Sie diese zu einem bestehenden Smarthome-System (Home Assistant, OpenHAB, Node-RED, Athom Homey, Homematic, ioBroker, Loxone, homee) hinzufügen kann. Oder auch zum Haupt-Broker für Ihre MQTT Sensoren machen. MQTT ermöglicht es Ihnen ALLE Funktionen Ihrer Kamera zu automatisieren und mit anderen Diensten in Ihrem Smarthome zu verknüpfen.
Kontrollieren Sie Ihre Kamera über den IFTTT Online Dienst
Auf der IFTTT-Plattform stellten wir einen Dienst namens INSTAR zur Verfügung. Die INSTAR Applets bieten Ihnen die Möglichkeit, einige Einstellungen Ihrer INSTAR Kamera oder INSTAR Cloud mit IFTTT zu steuern. Sie können INSTAR mit Auslösern für Ort (Geo Location) und Datum & Zeit verbinden, Benachrichtigungen versenden und vieles mehr. Zum Beispiel können Sie die INSTAR Applets mit dem IFTTT-Ortungsdienst verbinden und automatisch den Alarm deaktivieren lassen, wenn Sie zu Hause ankommen. Sie können die INSTAR-Applets auch verwenden, um Ihre eigene Automatisierung zu erstellen und sie mit anderen Applets von Drittanbietern zu verbinden.
Einrichtung
If This Then That, auch bekannt als IFTTT, ist ein kostenloser webbasierter Dienst, um Ketten von einfachen logischen Bedingungen, genannt Applets, zu erstellen. Erstellen Sie Ihre eigenen Applets, um den Webservices mit Ihrer INSTAR Full HD IP-Kamera zu verbinden.
IFTTT Einrichten eines Webhooks
- Zuerst müssen Sie bei IFTTT ein Konto erstellen und sich mit Ihrem Konto anmelden. Danach gehen Sie auf Create und klicken Sie auf IF + This:
- Wir wollen nun einen Webhook-Service einrichten - dies ist eine Webadresse, die unsere INSTAR Full HD-Kamera im Alarmfall kontaktieren kann, um ein IFTTT-Applet auszulösen. Suchen Sie nach web und wählen Sie den Webhooks Service:
- Dann benennen Sie den Trigger - dieser Name ist Teil der URL, die wir später mit unserer Kamera kontaktieren müssen, um das Ereignis auszulösen (der Name sollte keine Sonder- oder Leerzeichen beinhalten):
- Mit dem eingerichteten Trigger müssen wir nun einen IFTTT-Dienst zuweisen, den wir auslösen wollen. Klicken Sie dazu auf That:
- Wie Sie aus der Liste ersehen können, haben wir eine große Auswahl an Diensten, die wir nun mit dem von uns erstellten Webhook auslösen können:
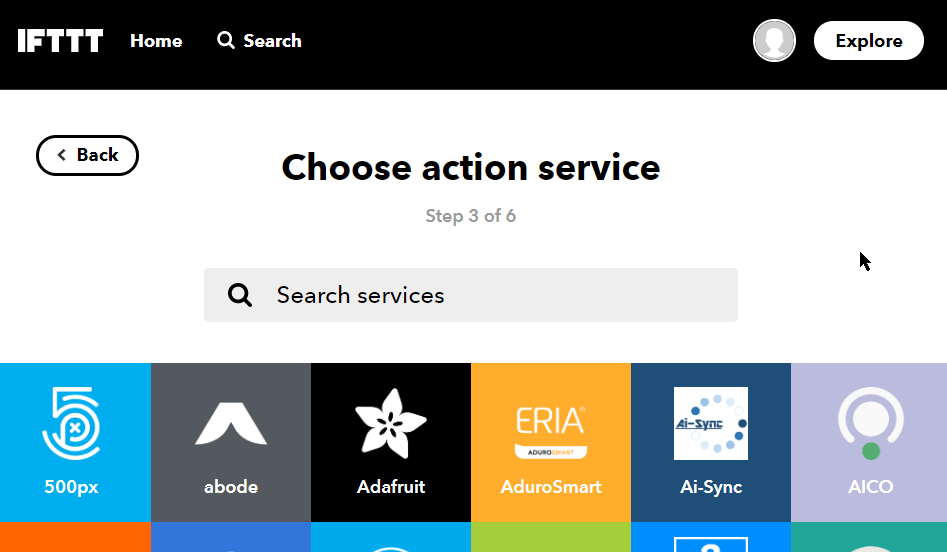
Auswählen einer Aktion (Telegram Messenger)
- Verwendung des Telegram Service - wenn die URL (Webhook) für dieses Applet kontaktiert wird, möchten wir eine Textnachricht über den Telegram Messenger erhalten:
- Nun müssen Sie den IFTTTT-Dienst mit Ihrem Telegrammkonto verbinden, damit der IFTTT-Bot Ihnen Nachrichten senden kann:
Hinweis: Ich hatte Probleme die Verbindung zwischen dem IFTTT Webinterface auf einem Windows-Desktop mit der Telegram Desktop App zu erhalten. Der Wechsel zu einem Android-Handy hat diese Probleme für mich gelöst:
- Sobald der IFTTT-Bot verbunden ist, können wir wählen, dass wir eine Textnachricht erhalten möchten, wenn das Applet ausgelöst wird:
- Jetzt können wir den Betreff und den Text der E-Mail konfigurieren. Beachten Sie die Wörter, die weiß hervorgehoben sind - das sind Variablen, die mit Daten gefüllt werden, bevor die Mail gesendet wird. EventName ist der Name, den Sie in Schritt 4 oben wählen, OccuredAt wird mit einem Zeitstempel gefüllt. Der folgende Value 1-3 sind Variablen, die wir im Alarmserver-Setup im WebUI unserer Kamera definieren können und die bei jedem Alarm gesendet werden:
Einrichten des Alarmservers
Es gibt eine neue Alarmserver API für WQHD 2K+ Kameras. Die einzelnen Schritte unten sind weiterhin gültig. Nur der URL Query nennt sich jetzt &trigger anstelle von &active, die Zahlenwerte haben sich geändert und ermöglichen jetzt das auswerten mehrerer, zeitgleicher Alarmauslöser! Sie finden eine Beispiel-Implementierung der MQTT- and HTTP-Alarmserver v2 API mit Node-RED hier.
- Nun müssen wir den Alarmserver im WebUI unserer Kamera so konfigurieren, dass die URL für unseren IFTTT Webhook bei jedem Alarm eine POST Nachricht von unserer Kamera erhält:
https://maker.ifttt.com/trigger/instar_alarmserver/with/key/API_KEYBeachten Sie, dass diese URL den Ereignisnamen verwendet, den wir als Namen für unseren Webhook instar_alarmserver festgelegt haben. Um unser IFTTT-Konto zu identifizieren, müssen wir zunächst unser persönliches API_KEY herausfinden und am Ende der URL hinzufügen.
Um Zugang zu unserem persönlichen API-Schlüssel zu erhalten, müssen wir uns zunächst in unserem IFTTT-Konto anmelden und die folgende Seite https://ifttt.com/services/maker_webhooks/settings öffnen. Kopieren Sie den alphanumerischen Schlüssel in die Account-Info - z.B. wenn Sie die URL: https://maker.ifttt.com/use/c3oL9WnAbz8Z08KumJWS finden, dann ist c3oL9WnAbz8Z08KumJWS Ihr API-Schlüssel:
Wir können nun unseren Webhook und URL-Abfrageparameter testen, indem wir die folgende URL kopieren (einfach Ihren persönlichen API_Key ersetzen) und in die Adressleiste eines Webbrowsers einfügen:
https://maker.ifttt.com/trigger/instar_alarmserver/with/key/c3oL9WnAbz8Z08KumJWS?value1=Office&value2=Entrance_Left&value3=AlarmSie sollten eine Antwort erhalten, dass Sie das Applet instar_alarmserver ausgelöst haben und kurz darauf eine Nachricht per Telegramm erhalten:
- Nun müssen wir alle Teile von dieser URL in die Alarmserver-Konfiguration in der WebUI unserer Kamera einfügen: